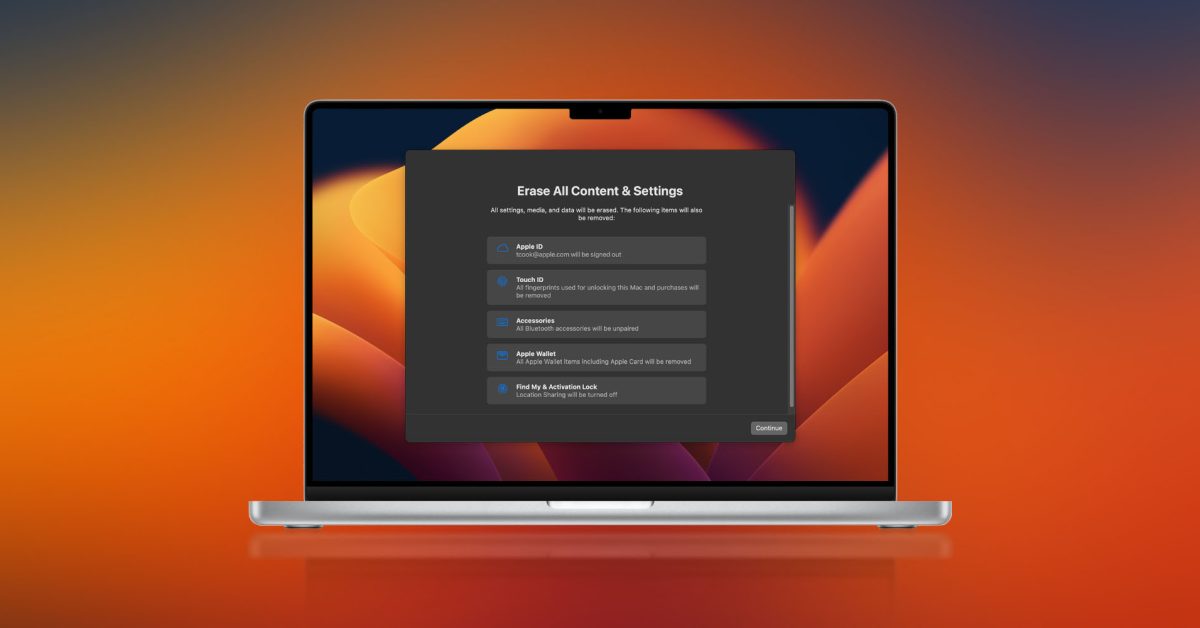
When you’re able to sell, trade in, or give away your Mac or wipe it for one more cause, there are completely different steps to the method relying on what Mac you’ve gotten and what model of macOS you’re on. Notably, latest macOS releases embrace a contemporary erase choice like iOS. Right here’s how one can reset MacBooks and Mac desktops.
Earlier than you reset your Mac, just be sure you have a fresh backup.
When you’re operating macOS Massive Sur or earlier, you’ll need to signal out of iCloud, iMessage, and FaceTime. It doesn’t damage to signal out of some other accounts beneath System Preferences → Web Accounts, too. You could need to unpair any Bluetooth gadgets as nicely.
When you’re on a latest model of macOS, you received’t want to fret about these steps. Let’s dig into how one can reset Macs in macOS Sequoia, Sonoma, Ventura, Monterey, Massive Sur, and earlier.
When you’re curious concerning the new M4 Macs, try our full comparisons:
Learn how to reset MacBooks and Mac desktops
macOS Sequoia, Ventura, and Sonoma: Learn how to reset your Mac
- Open the System Settings app in your Mac
- Select Normal from the left sidebar
- Now click on Switch or Reset > Erase All Contents and Settings
- Enter your password if required, then comply with the steps to reset your Mac
Shortcut: You can even search your Mac for “erase” with Highlight search (magnifying glass in high proper nook or use keyboard shortcut cmd + spacebar)
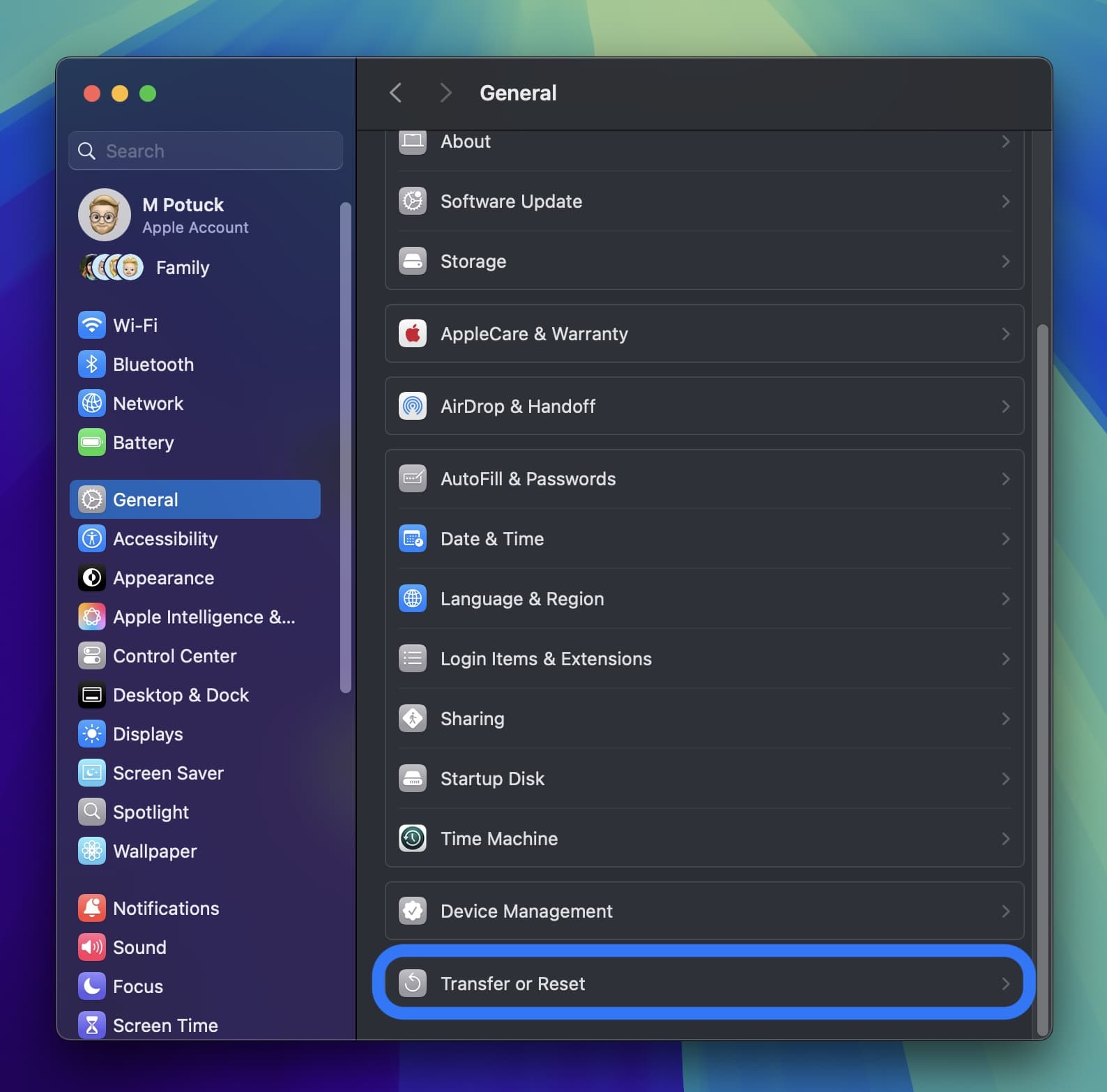
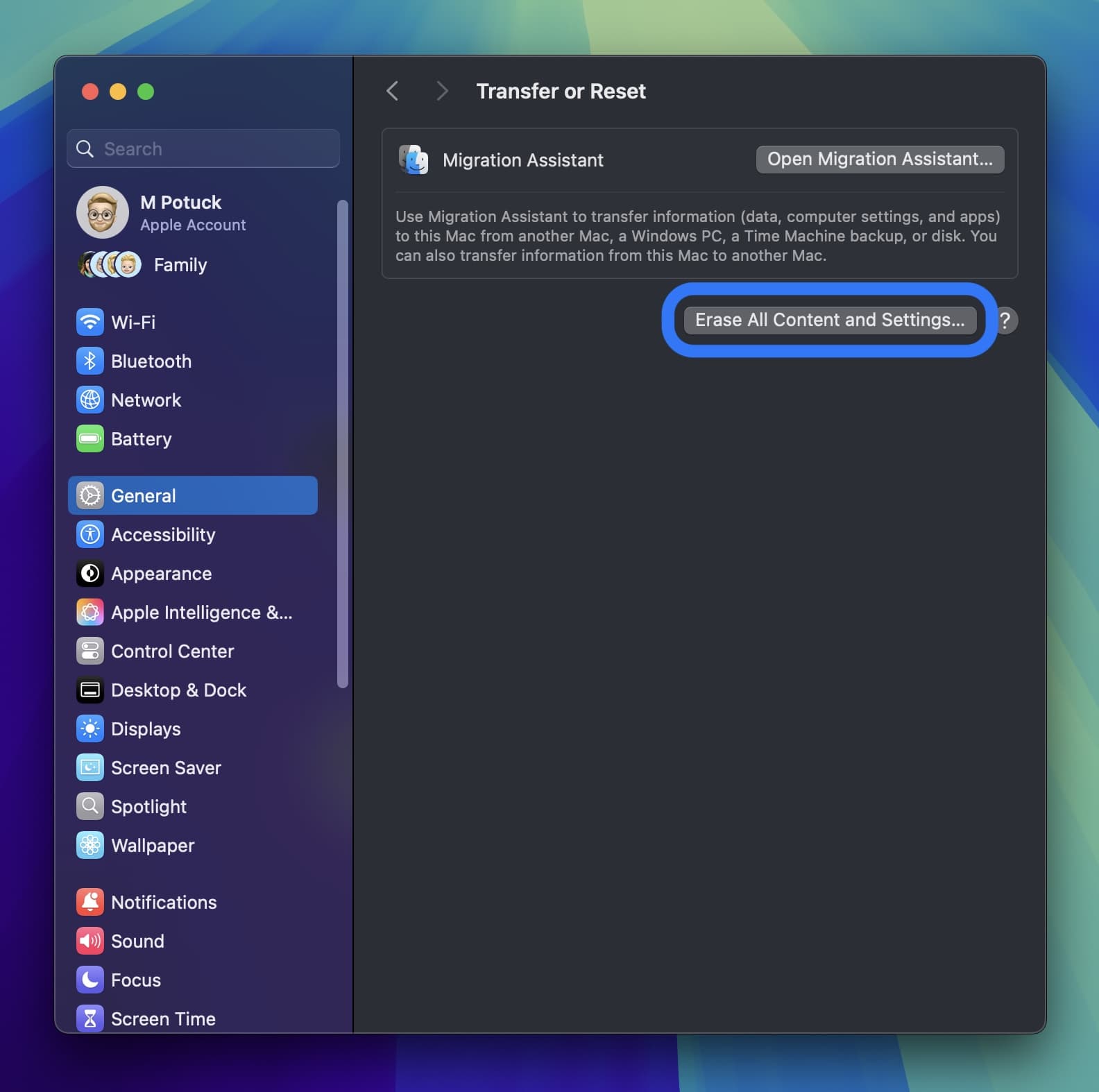
macOS Monterey: Learn how to reset your Mac
macOS Monterey gives an Erase Assistant for 2018 and later Macs.
- Make a contemporary backup of your Mac
- Open System Preferences
- Click on System Preferences within the menu bar > Erase All Contents and Settings
- Observe the prompts to totally erase your Mac
- Like iOS, the brand new erase course of in macOS Monterey handles every little thing to totally wipe your Mac
- The at present put in macOS model will stay
Right here’s how the method seems:
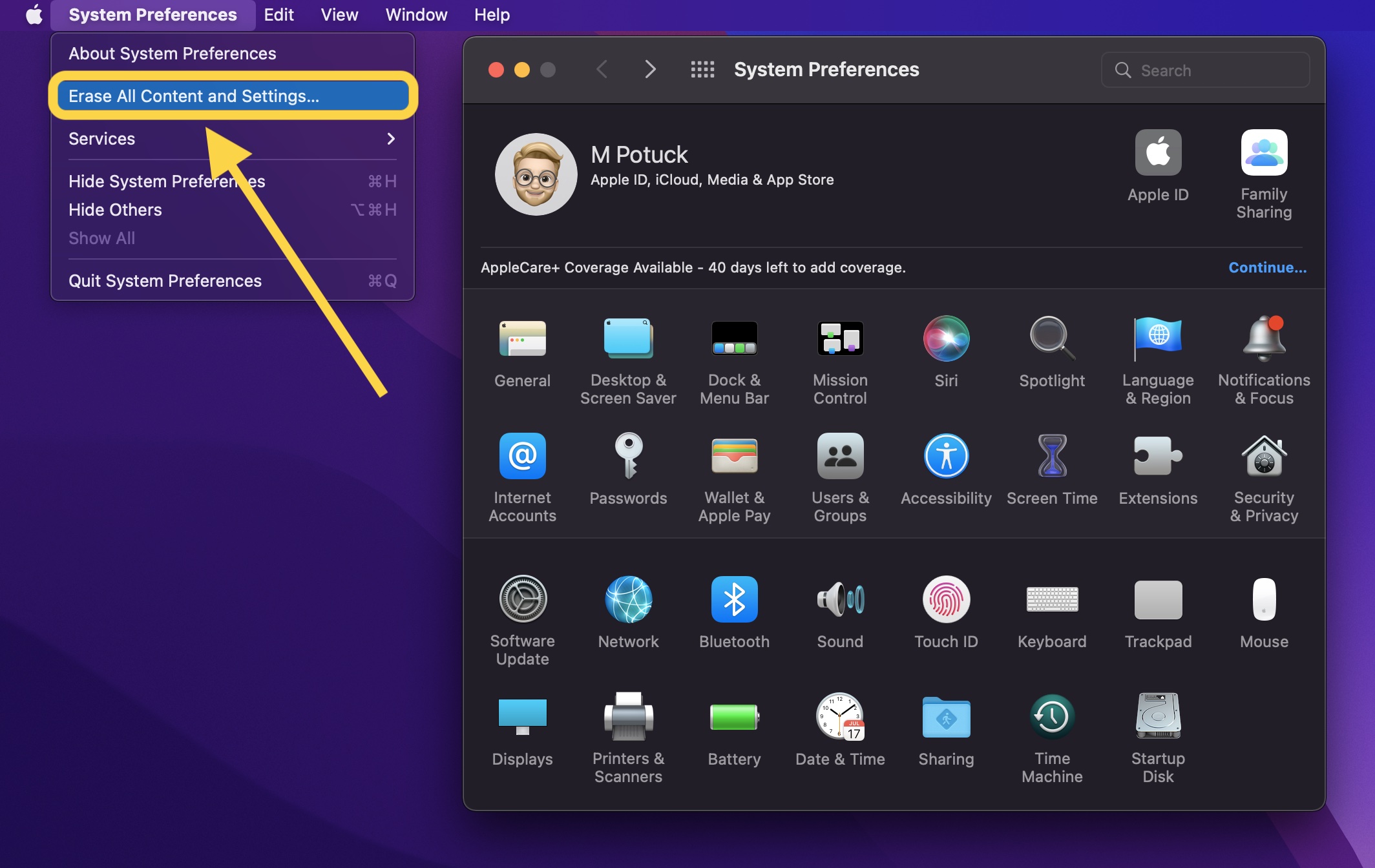
You may learn extra concerning the new Erase Assistant in macOS Monterey in Apple’s support document here.
Word: In case your Apple Silicon MacBook received’t begin up correctly, you could want to revive or revive it.
Reset MacBooks and Mac desktops on macOS Massive Sur or earlier
- Make a contemporary backup of your Mac
- Signal out of iCloud (System Preferences > Apple ID > Overview > Signal Out)
- Signal out of iMessage and FaceTime (in Preferences for every app)
- Reset NVRAM (see beneath for particulars on steps 4-7)
- Boot into macOS Restoration
- Erase your startup disk
- Reinstall a contemporary copy of macOS
Reset NVRAM
Apple notes in a support document that resetting the NVRAM is vital to do for Intel Macs with out the Apple T2 Safety Chip because it wipes out consumer settings and restores safety defaults. Right here’s how one can do it:
Shut down your Mac, then flip it on and instantly press and maintain these 4 keys collectively: Choice, Command, P, and R. Launch the keys after about 20 seconds.
Boot into macOS Restoration
On Apple Silicon Macs
- Energy down your Mac if it’s on
- Press and maintain the facility button to show it on and proceed to carry it till you see the startup choices
- Select macOS Restoration
- Choose Reinstall macOS
- Observe the prompts
On Intel Macs
For Intel Macs, macOS Recovery will set up a distinct model of macOS relying on the important thing mixture you utilize when beginning up your Mac (no set up discs or macOS loaded onto an exterior drive is required). Maintain down one of many following key combos proper after powering in your Mac, and let go once you see the globe or Apple brand.
- ⌘R (Command R) = Reinstall the newest macOS that was put in in your Mac, with out upgrading to a later model.
- ⌥⌘R (Choice Command R) = Improve to the newest macOS that’s suitable together with your Mac
Apple notes on its support page, “when you’re promoting or freely giving a Mac that’s utilizing OS X El Capitan or earlier, use Choice-Command-R to ensure that the set up isn’t related together with your Apple ID.” This additionally installs the newest accessible software program.
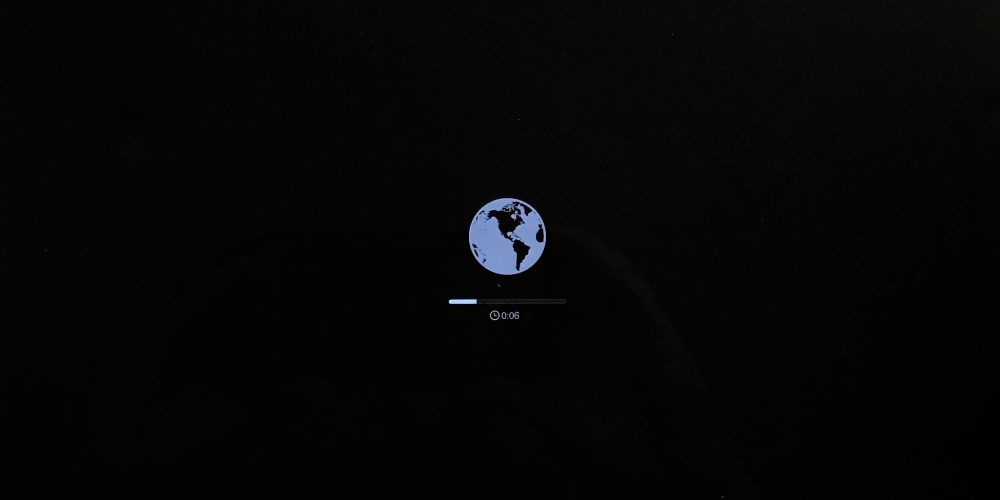
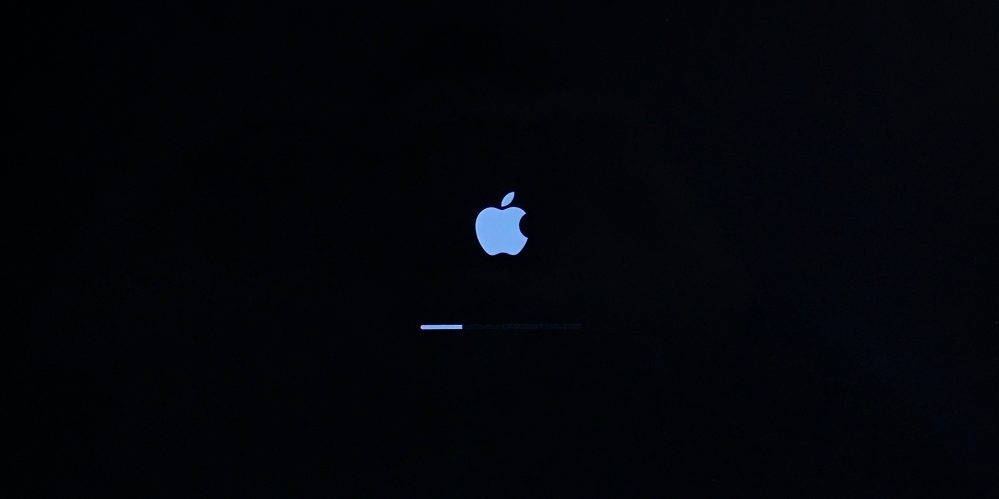
Loading time for macOS Restoration will range relying in your web connection. When the method is full, you’ll see the macOS Utilities window.
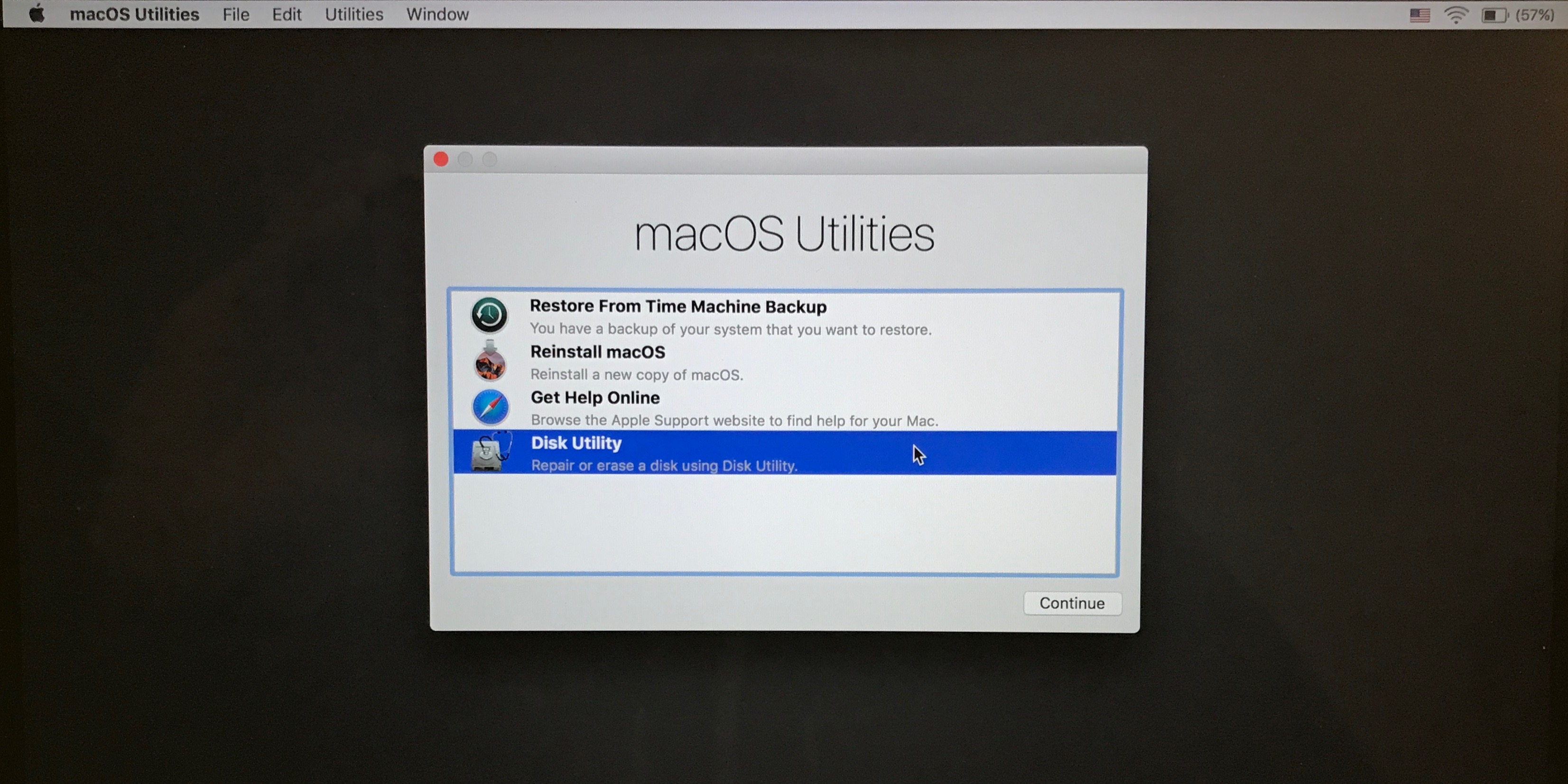
Erase your startup disk (onerous drive/strong state drive)
- Click on Disk Utility within the Utilities window, then click on Proceed.
- Choose your startup disk within the sidebar of Disk Utility (click on the highest merchandise like Apple SSD, not the amount identify, Macintosh HD)
- Click on Erase within the high space of the utility window
- Enter a reputation for the disk (Macintosh HD is the default on a brand new Mac), use Mac OS Prolonged (Journaled) for formatting, and GUID Partition Map for scheme or APFS, no matter is advisable by Disk Utility
- Click on Erase (as soon as full, within the menu bar click on Disk Utility → Give up Disk Utility to return to the macOS Utilities window)
End reset by reinstalling macOS
- Again on the primary macOS Utilities window, click on on Reinstall macOS
- Observe the prompts and choose which disk you’d like to put in macOS (when you’ve got a number of drives)
- Plug in your energy cable when you’re utilizing a Mac pocket book
- Click on Set up
- When you’ve got an SSD you may even see a 10-20 minute set up estimate, when you’ve got an HDD possible longer
- When the set up is full you’ll see the welcome display screen with the area selector. If preserving your Mac, proceed on with the setup course of. If promoting or giving your Mac to another person, use the keyboard shortcut ⌘Q to give up the setup assistant and energy your Mac down.
Thanks for studying our information on how one can reset MacBooks and Mac desktops!
Learn extra 9to5Mac tutorials:
FTC: We use earnings incomes auto affiliate hyperlinks. More.






