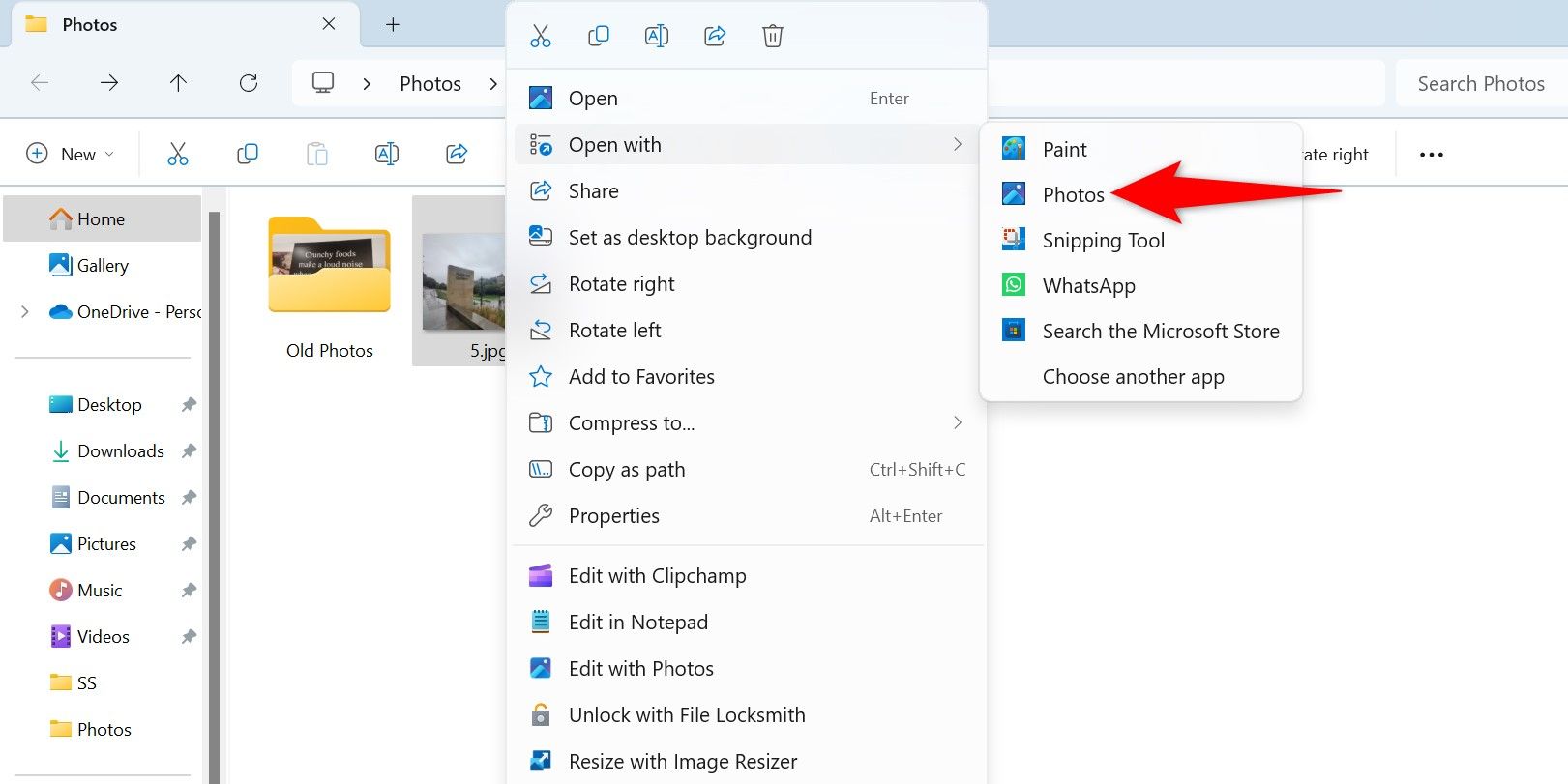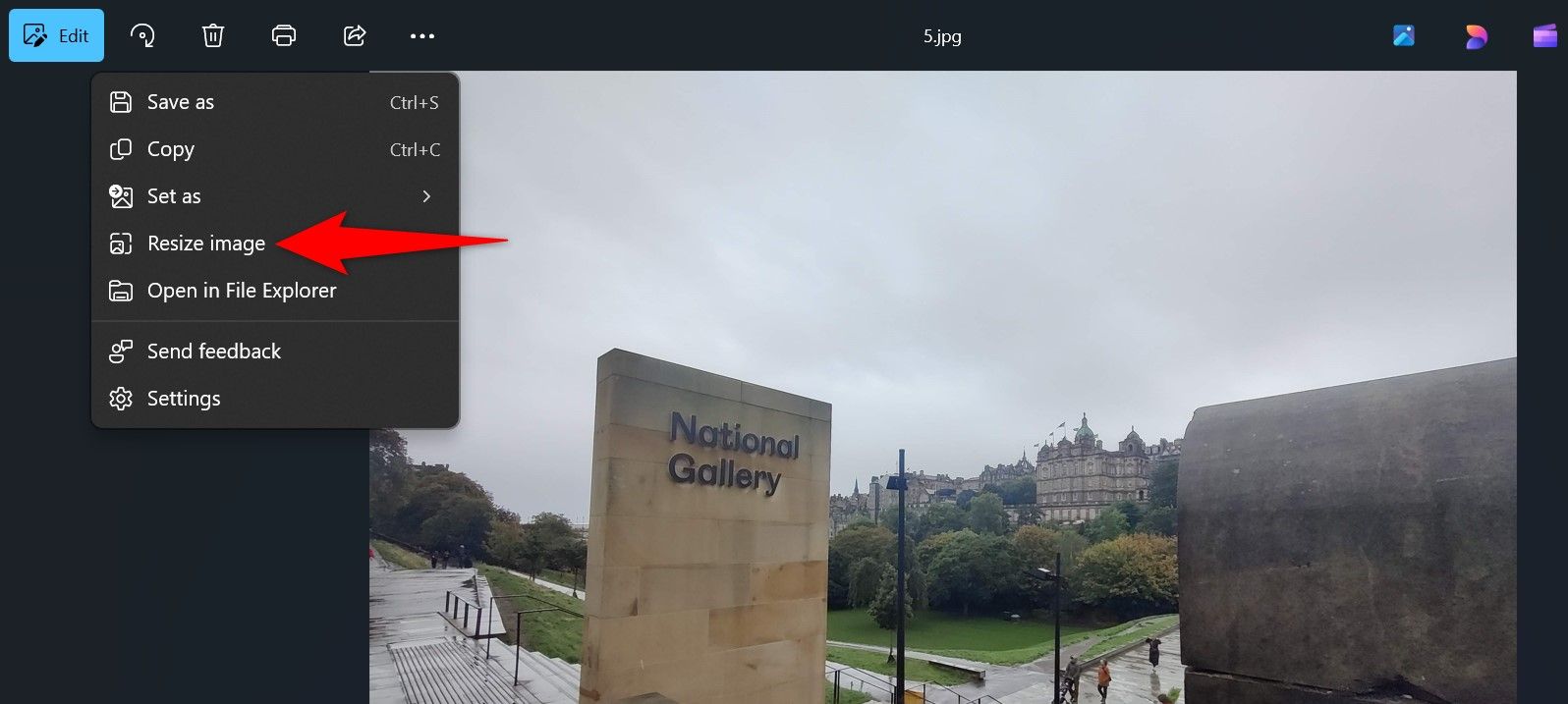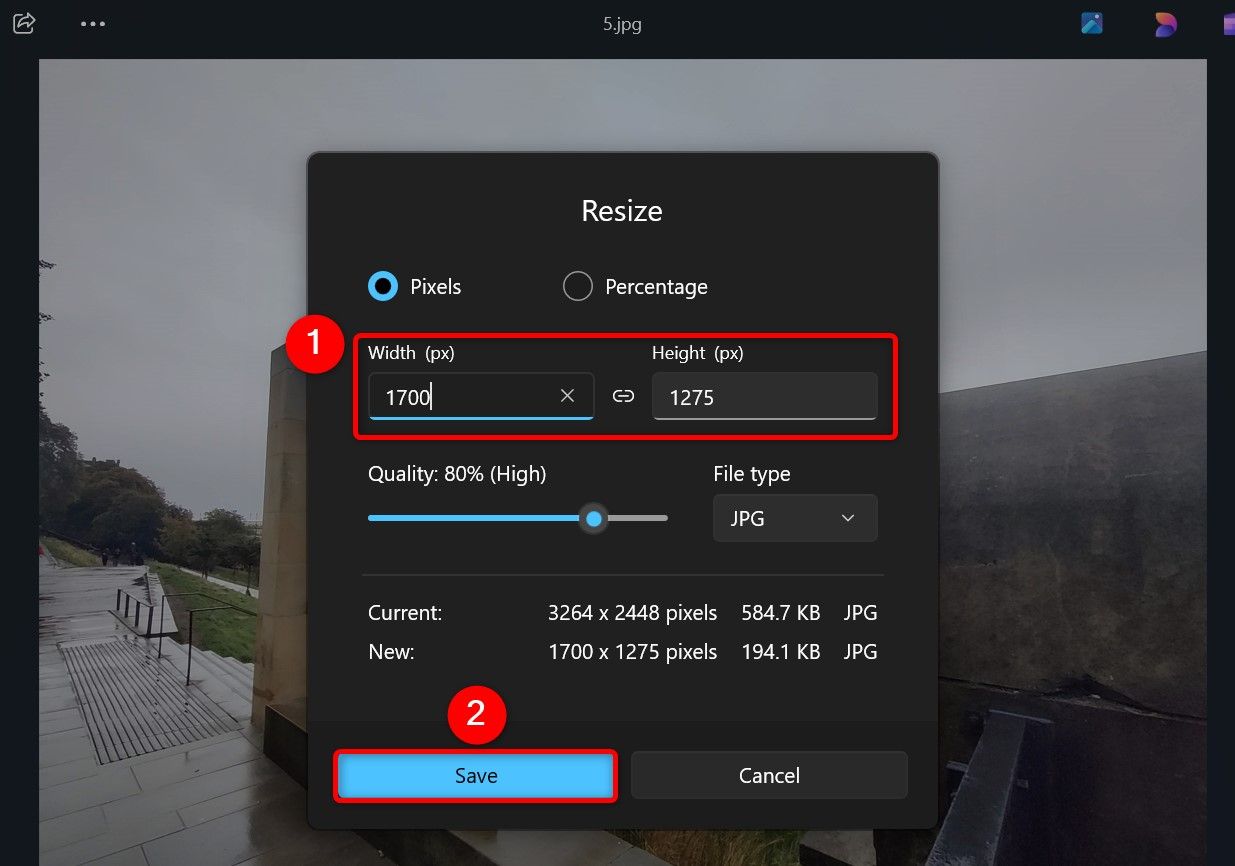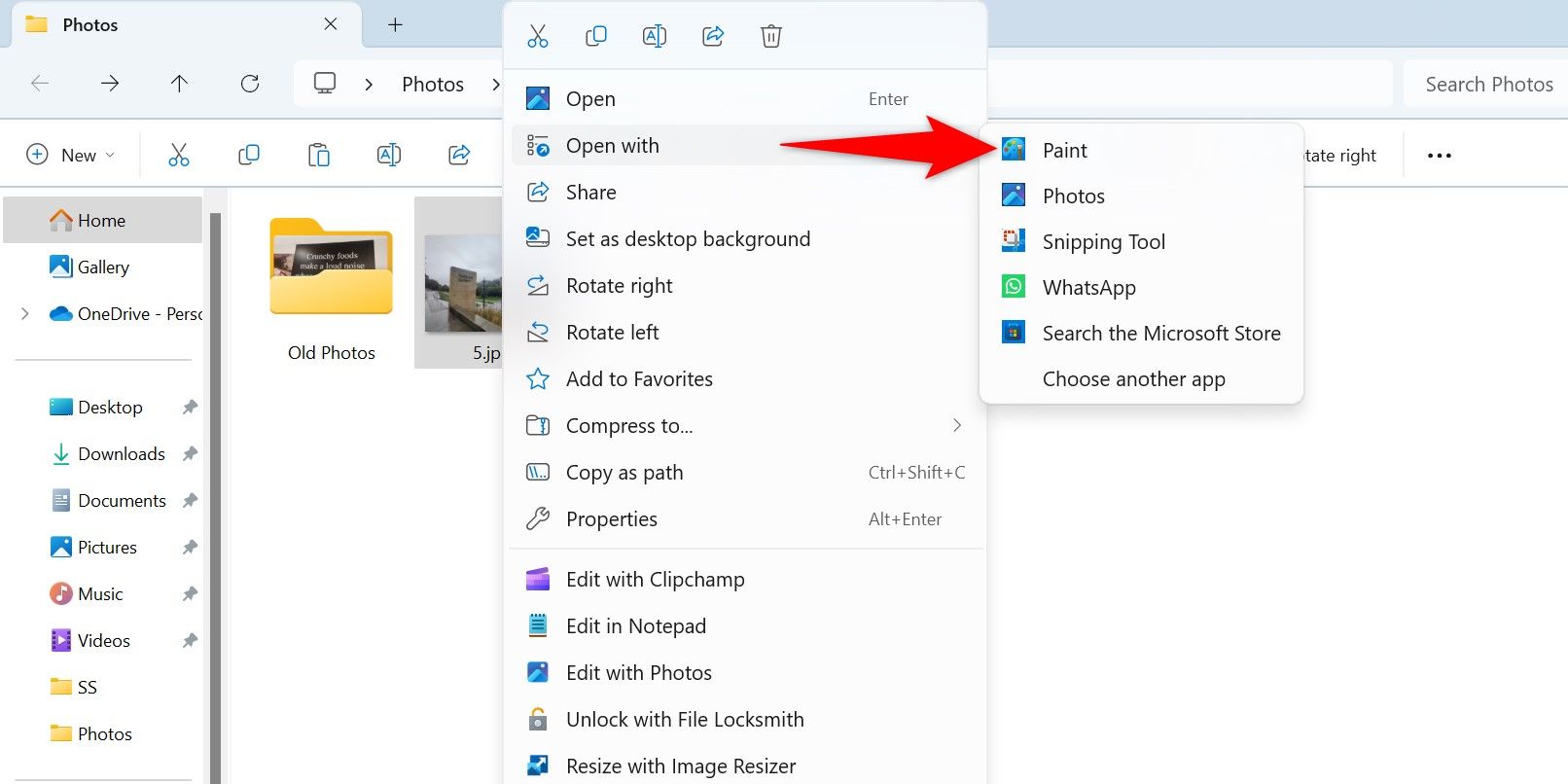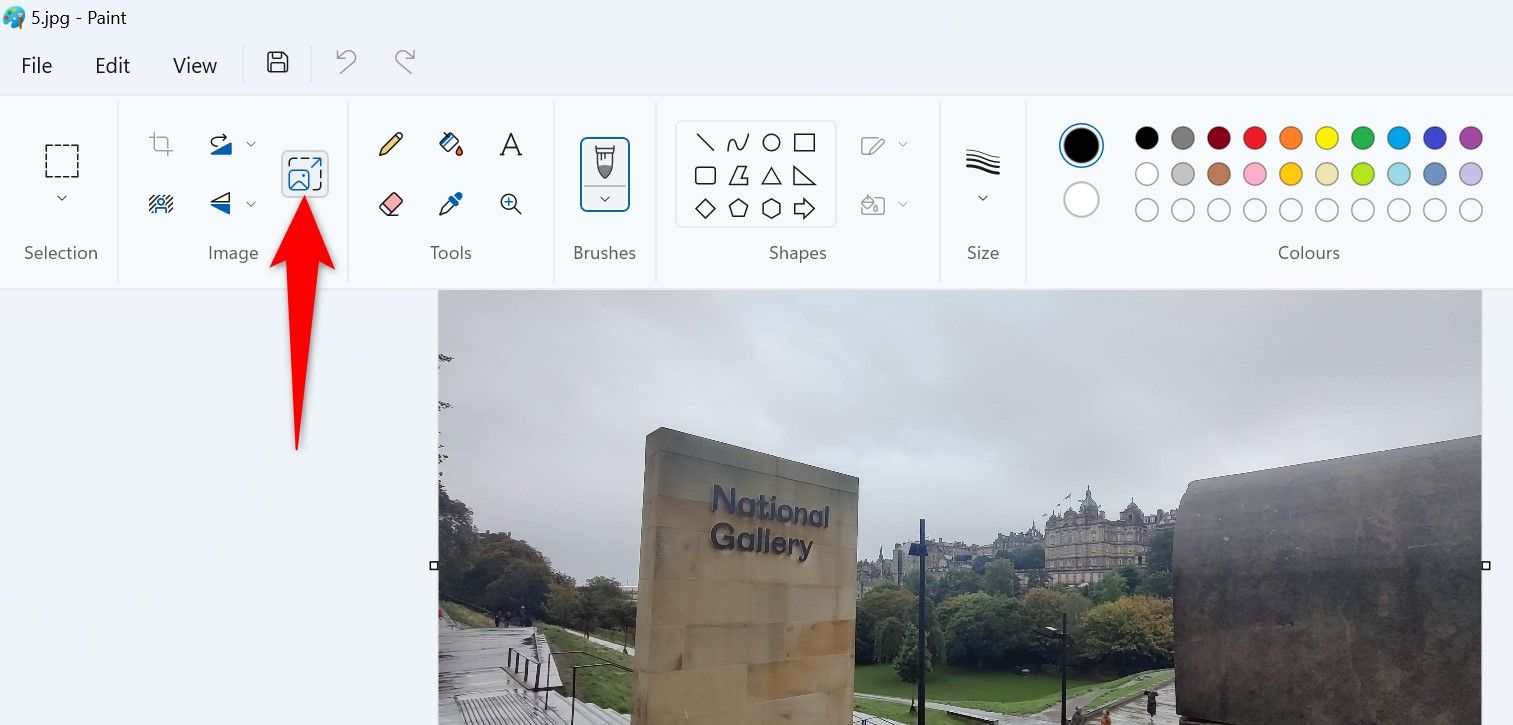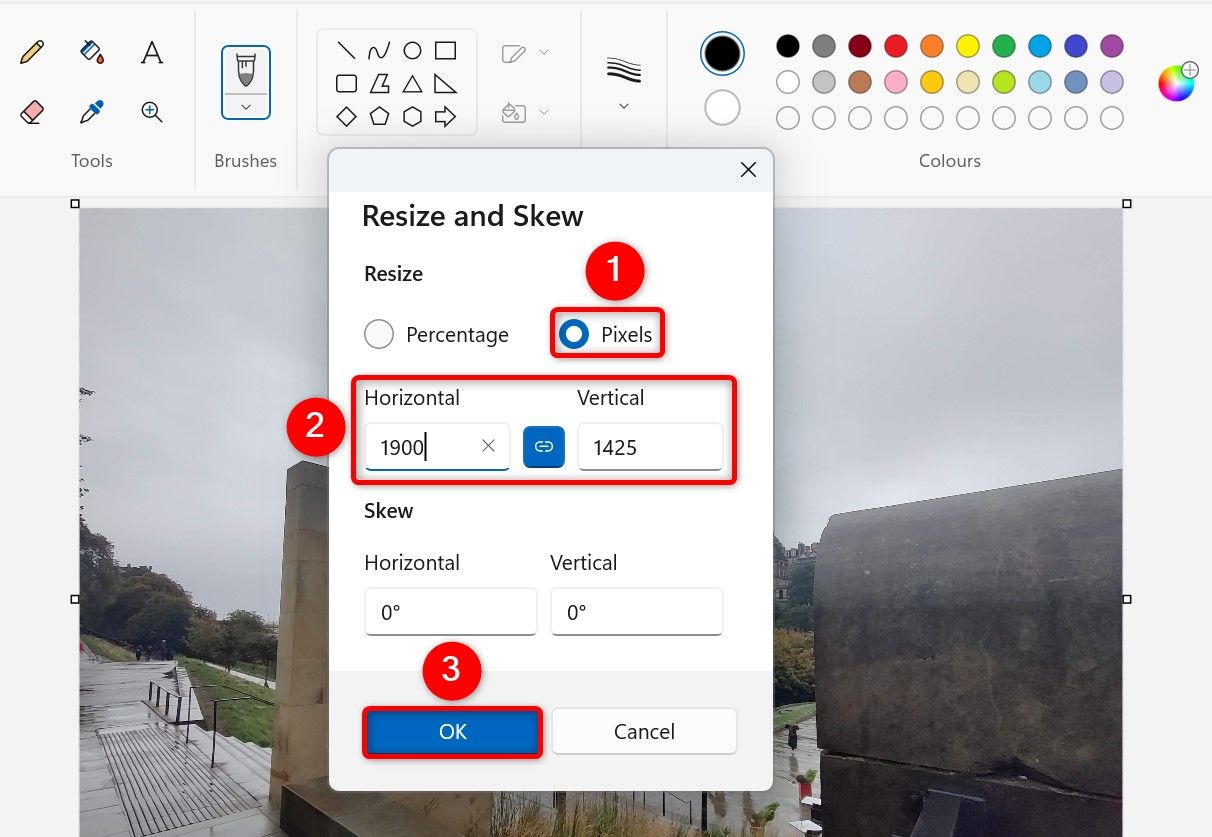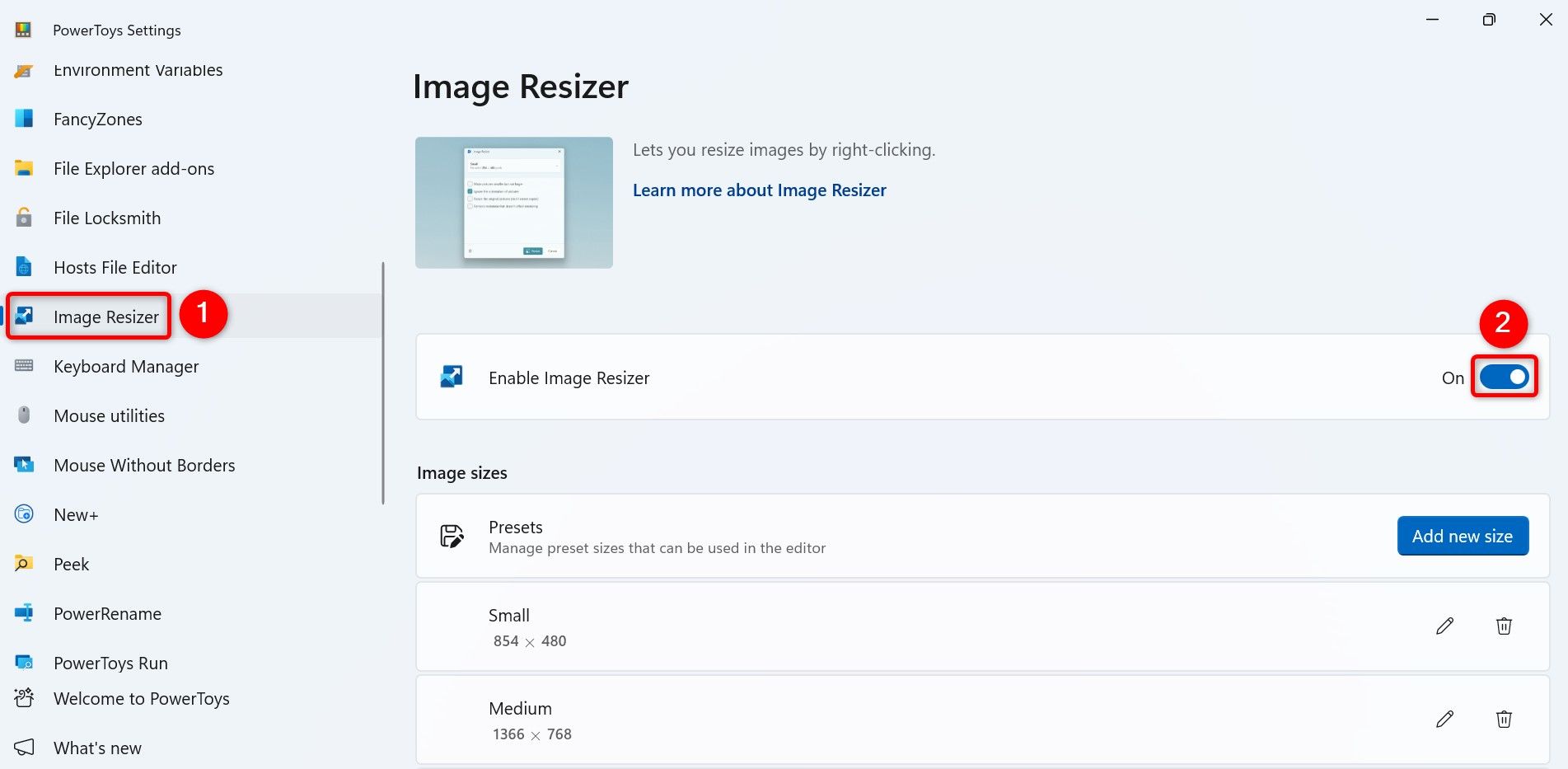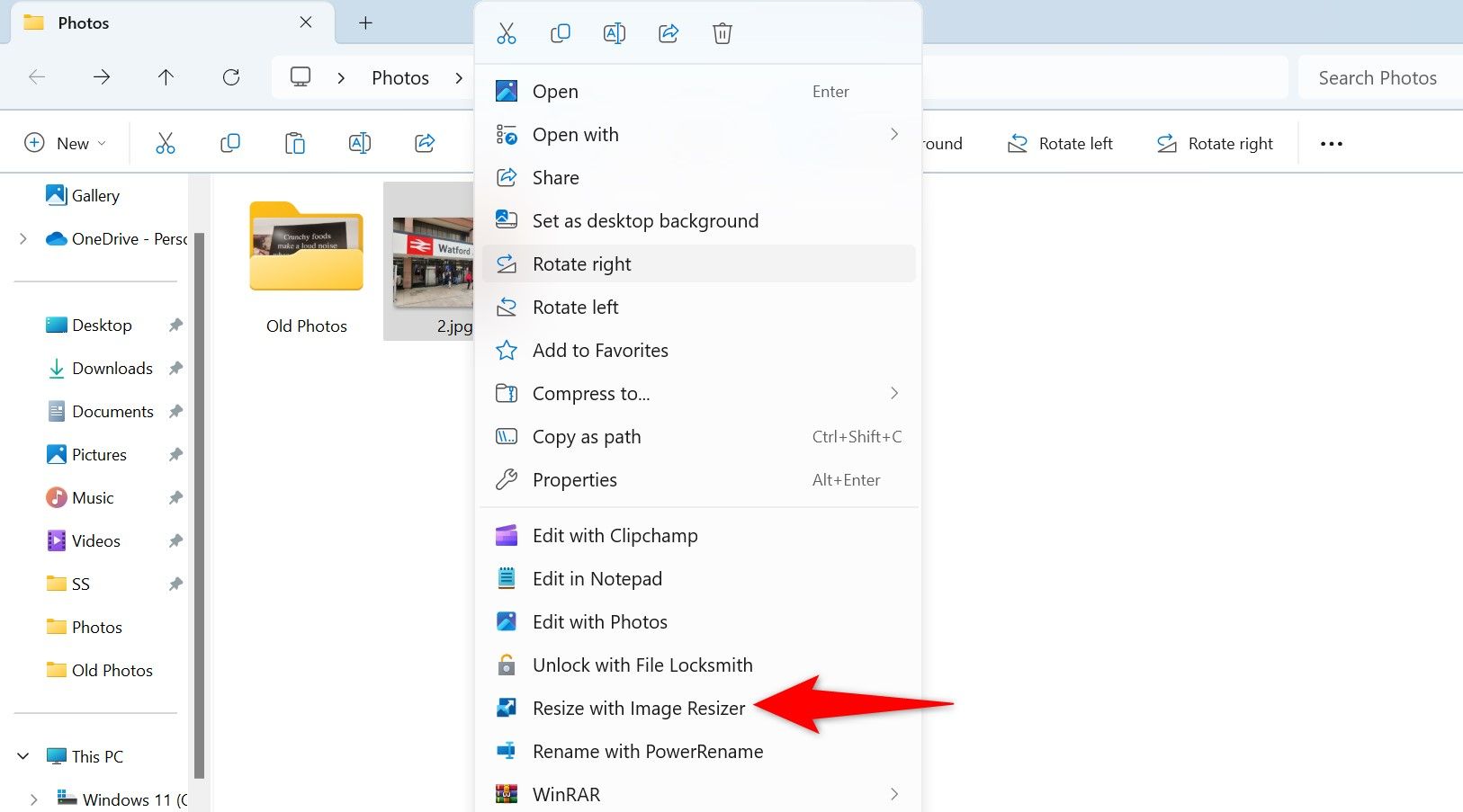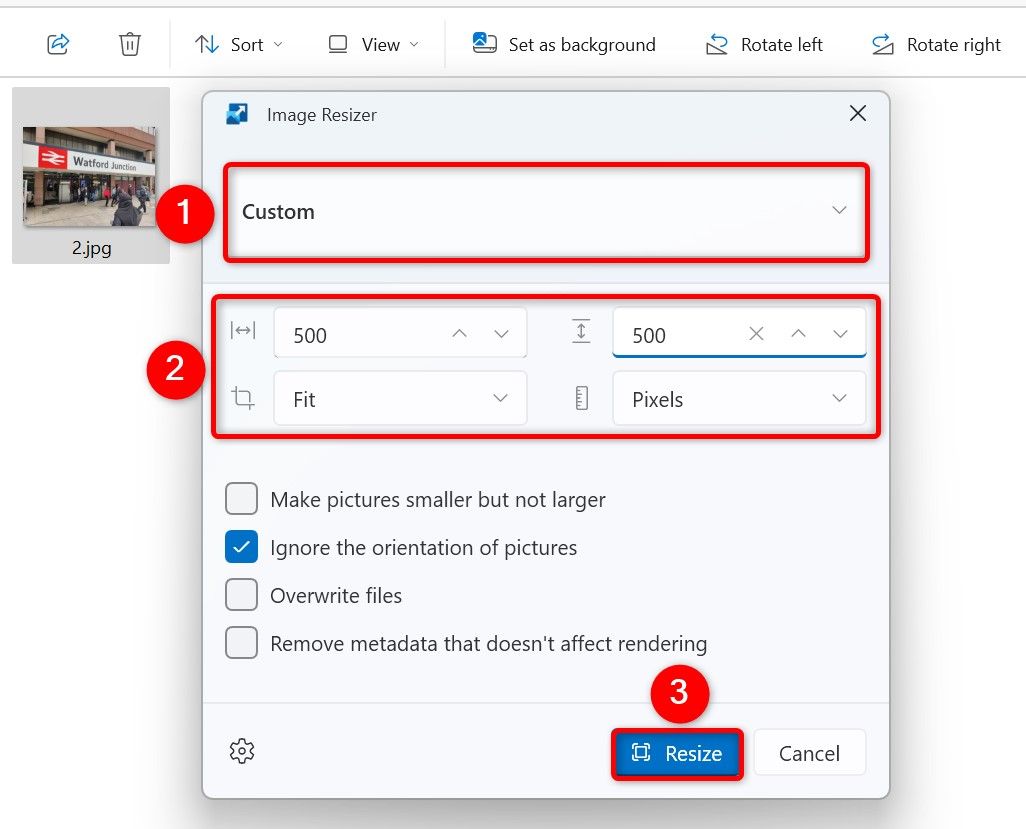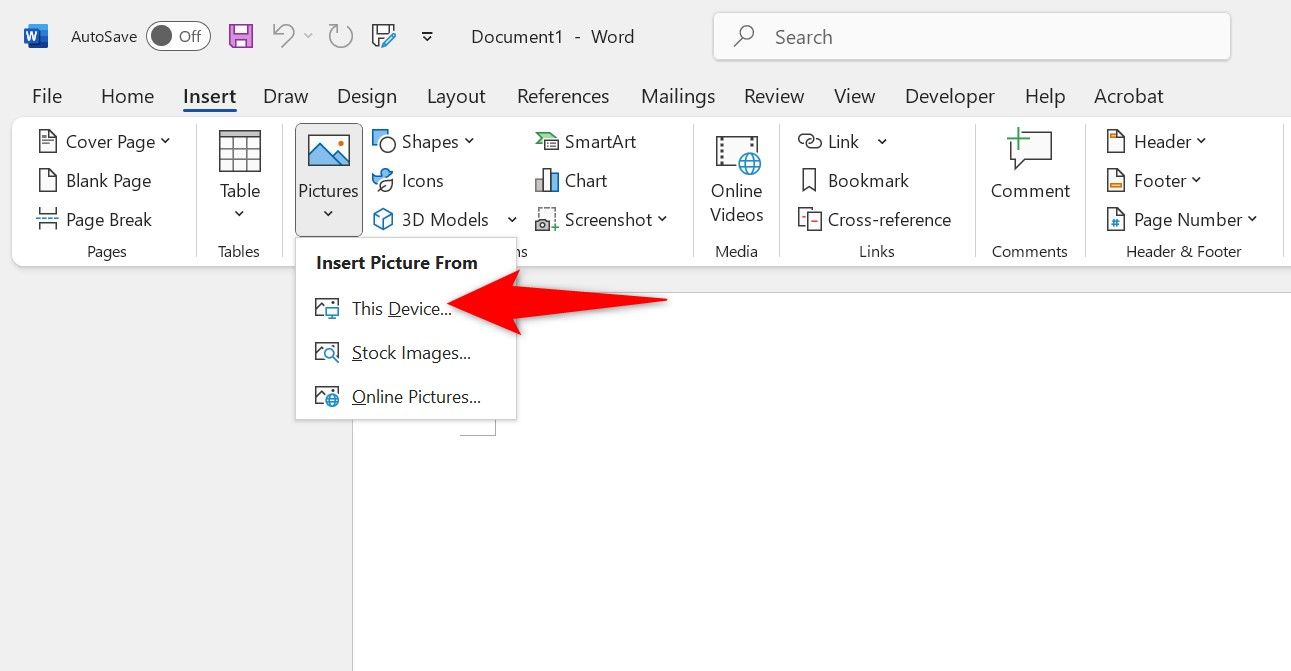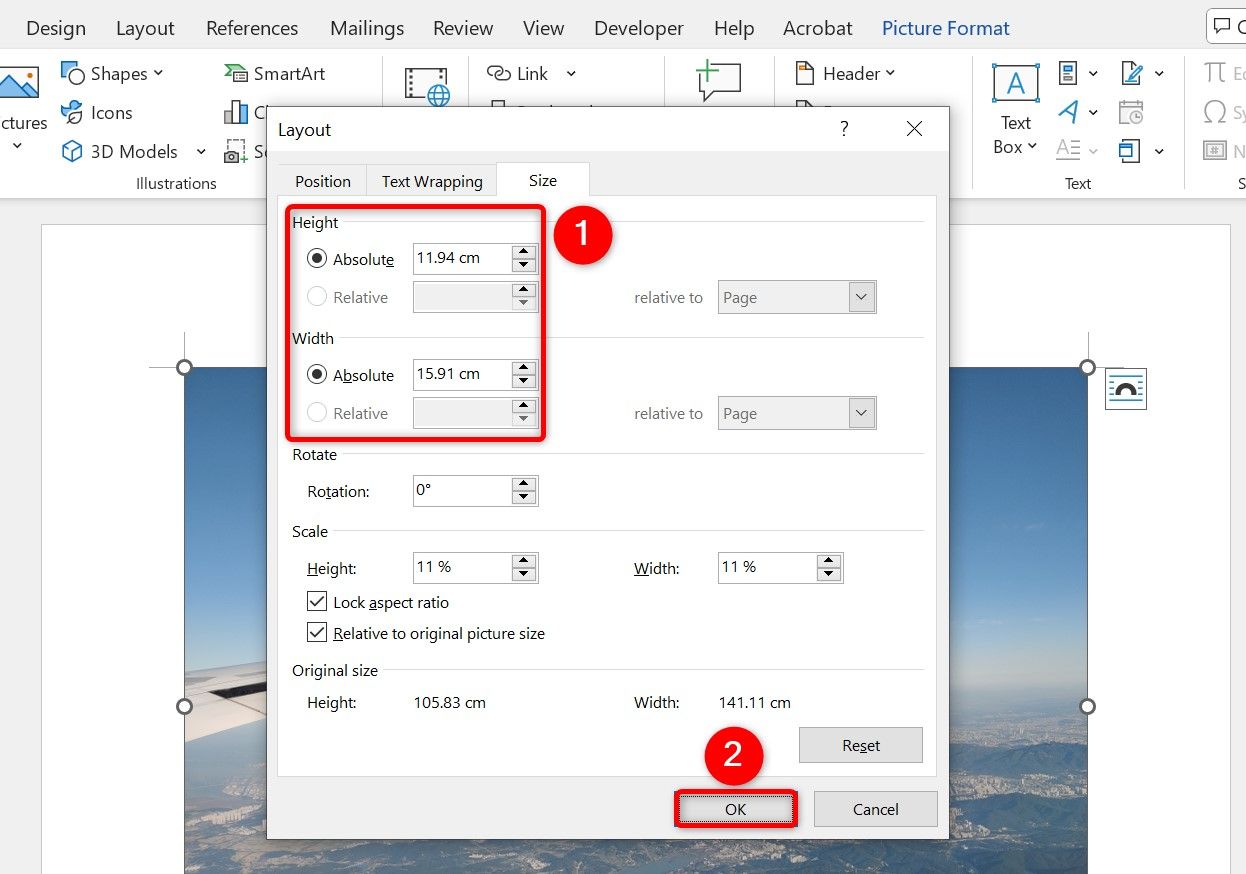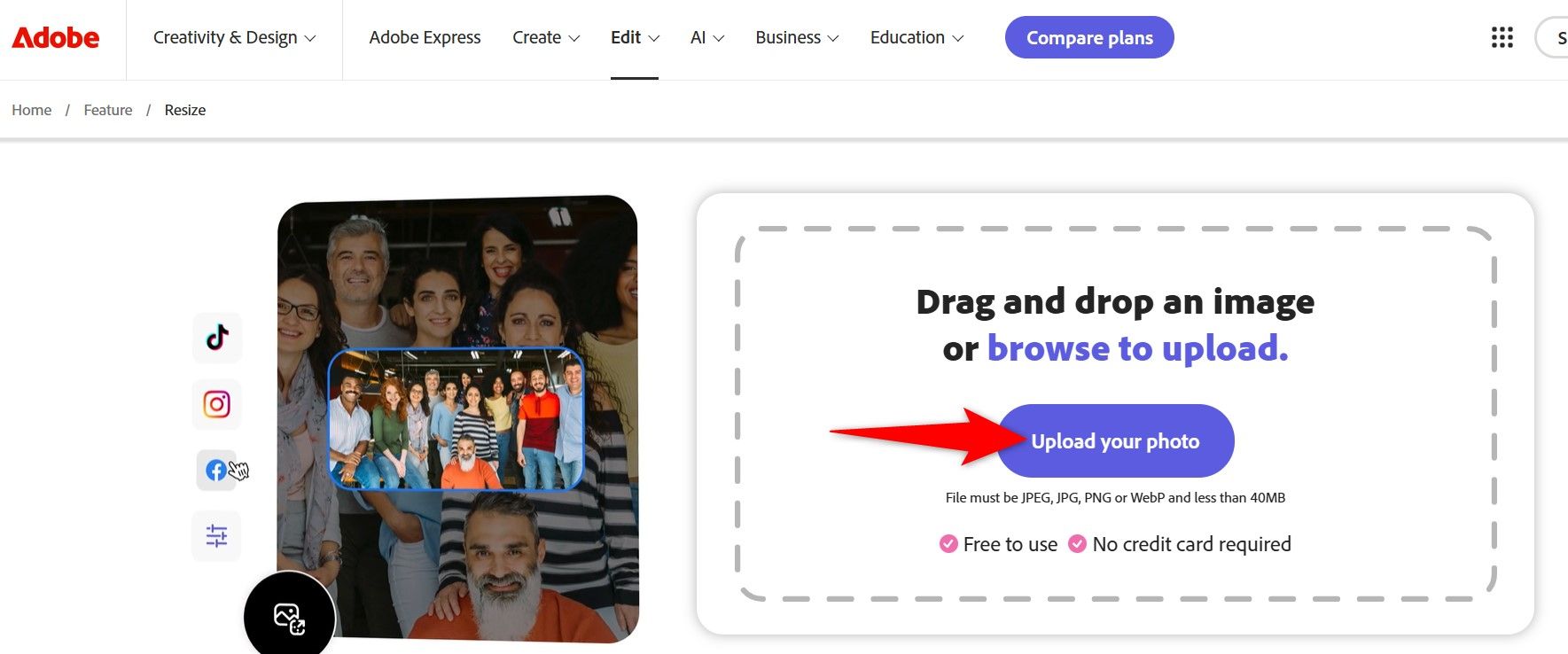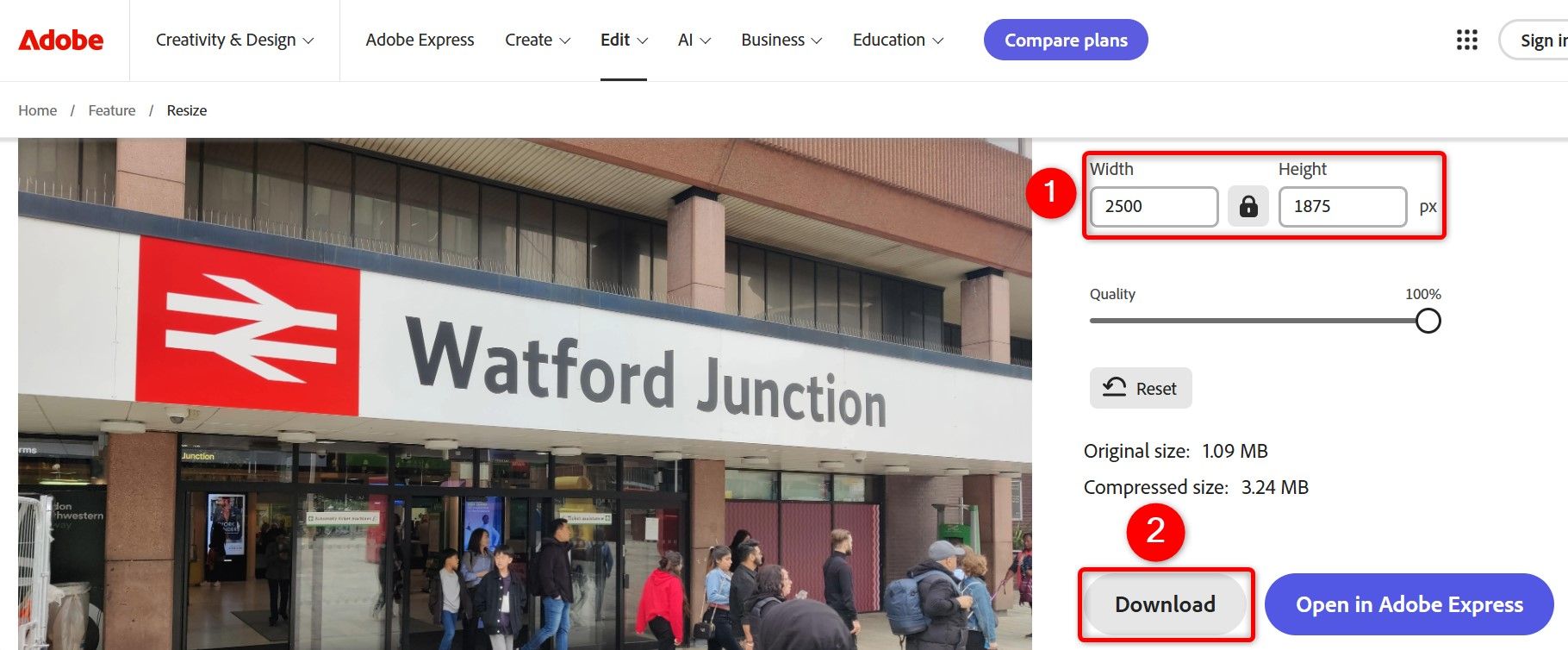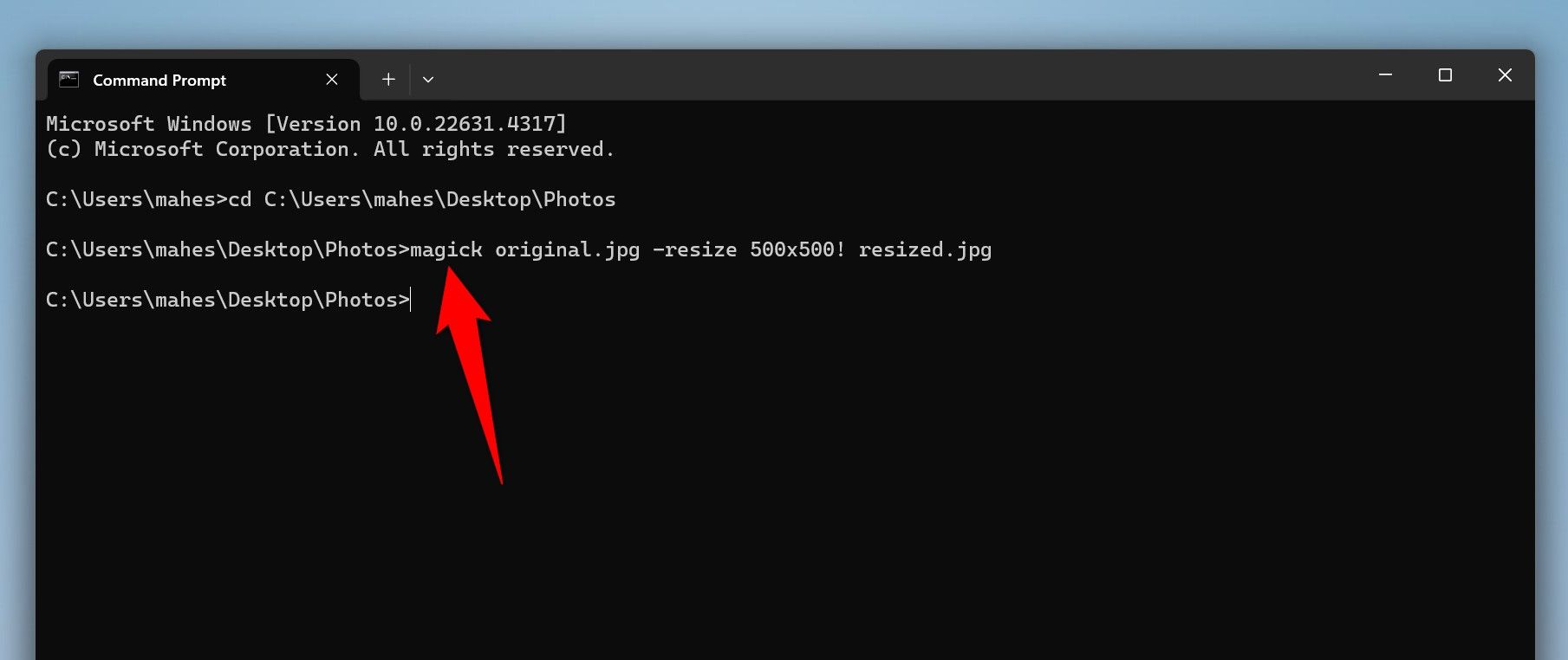Fast Hyperlinks
Altering a picture’s measurement on Home windows 11 is as simple as utilizing an choice in built-in apps like Pictures and Paint. Alternatively, you’ll be able to run a command and even use a web site to provide your images a brand new measurement. I’ll present you your choices.
Utilizing Pictures
The best solution to resize photos on Home windows 11 is through the use of the built-in Pictures app. You select the picture to resize, enter the brand new measurement, and the ensuing picture is prepared.
To do this, first locate the image you need to resize. Proper-click the picture and select Open With > Pictures. Alternatively, launch the Pictures app and choose your picture.
When the picture opens, on the high, click on the three dots. From the open menu, select “Resize Picture.”
On the Resize window that opens, select “Pixels” on the high to resize the picture by pixels. Click on the “Width” or the “Peak” discipline and kind the brand new measurement. Optionally, select the brand new picture high quality. Then, click on “Save.”
On the Save As window, choose the folder to avoid wasting the resized picture in, kind a reputation for the picture within the “File Identify” discipline, and select “Save.”
Utilizing Paint
Paint is one other built-in app you need to use to resize images in your Home windows 11 PC. To make use of it, discover your picture, right-click it, and select Open With > Paint. Alternatively, launch the Paint app, choose File > Open, and choose your picture.
When the picture opens, within the Picture part on the high, click on “Resize and Skew” (or press Ctrl+W).
On the Resize and Skew window, allow the “Pixels” choice to resize the picture by pixels. Click on the “Horizontal” or the “Vertical” discipline and kind the brand new measurement. Then, select “OK.”
Save the resized picture as a duplicate of the unique picture by selecting File > Save As. On the Save As window, choose the folder to avoid wasting the picture in. Click on the “File Identify” discipline and kind a reputation for the picture. Then, select “Save.”
With File Explorer
You’ll be able to use Microsoft’s free PowerToys utility to resize pictures from inside File Explorer. To do this, first, launch Microsoft Retailer, seek for PowerToys, and set up the utility.
Launch PowerToys and click on “Picture Resizer” within the left sidebar. On the correct pane, activate “Allow Picture Resizer.” This provides the choice to resize images in File Explorer’s context menu.
Launch File Explorer (press Home windows+E) and find the picture to resize. Proper-click the picture and select “Resize With Picture Resizer.”
On the Picture Resizer window, from the drop-down menu on the high, select a predefined measurement or choose “Customized.” For those who select the latter, kind the brand new dimensions, configure different choices (optionally), and click on “Resize.”
Your picture is now resized.
With Microsoft Phrase or PowerPoint
For those who’ve put in Microsoft Phrase or Microsoft PowerPoint in your PC, you need to use both of those apps to resize your pictures. To do this, launch Phrase or PowerPoint and begin a brand new file. Choose Insert > Footage > From This System and select the picture you need to resize.
You’ll see the added picture in your display screen. Use the picture’s nook to provide it a brand new measurement. To specify the size for the picture, right-click it and select “Measurement and Place.” On the next display screen, kind the brand new dimensions and click on “OK.”
Phrase and PowerPoint use centimeters or inches for sizes, so that you’ll need to carry out the pixel-to-inch or pixel-to-cm conversion primarily based in your display screen’s DPI.
To now convey the resized picture exterior of Phrase or PowerPoint, right-click the picture and select “Save as Image.” Choose the folder to avoid wasting the picture in, kind a reputation for the picture, and click on “Save.”
Utilizing a Web site
For those who don’t need to use a desktop app to resize pictures, you need to use a web site. There are a lot of websites on the market that allow you to give new sizes to your images. Two of these are Adobe Express and Image Resizer. I’ll present you the way to use the previous.
Launch your most well-liked net browser and open Adobe Categorical. On the positioning, click on “Add Your Photograph” and choose the picture you need to resize. You can too drag and drop your picture to add it to the positioning.
After importing the picture, on the positioning’s proper facet, click on the “Width” or the “Peak” field and kind the brand new measurement. Optionally, use the “High quality” slider to regulate the picture’s high quality. Then, select “Obtain” to obtain the resized picture to your PC.
And that’s all there may be to it.
Utilizing Command Immediate
For those who like operating instructions otherwise you’re writing a script to resize images, you need to use the free and open-source ImageMagick utility with Command Immediate to resize pictures in your PC.
To make use of it, launch the ImageMagick site and obtain and save the device to your PC. Run the downloaded file and set up the device.
To resize a picture, open Home windows Search (press Home windows+S), kind Command Immediate, and launch the utility. Kind the next command changing “PATH” with the full path to the folder the place your picture is saved and press Enter.
cd PATH
To resize the picture ignoring its facet ratio, kind the next command. Substitute “unique.jpg” with the unique picture title and extension, “500×500” with the brand new measurement, and “resized.jpg” with the output file title and extension. Then, press Enter.
The exclamation mark (!) after the brand new measurement forces the picture to resize, ignoring its facet ratio.
magick unique.jpg -resize 500x500! resized.jpg
To solely change the picture’s width, use the next command changing “500” with the brand new width:
magick unique.jpg -resize 500 resized.jpg
To solely change the picture’s top, run the next command changing “500” with the brand new top:
magick unique.jpg -resize x500 resized.jpg
Command Immediate (by way of ImageMagick) will resize the picture and reserve it in the identical listing as the unique picture. You’re all set.
And that’s how you need to use varied instruments to provide your images a brand new measurement in your Home windows 11 pc.