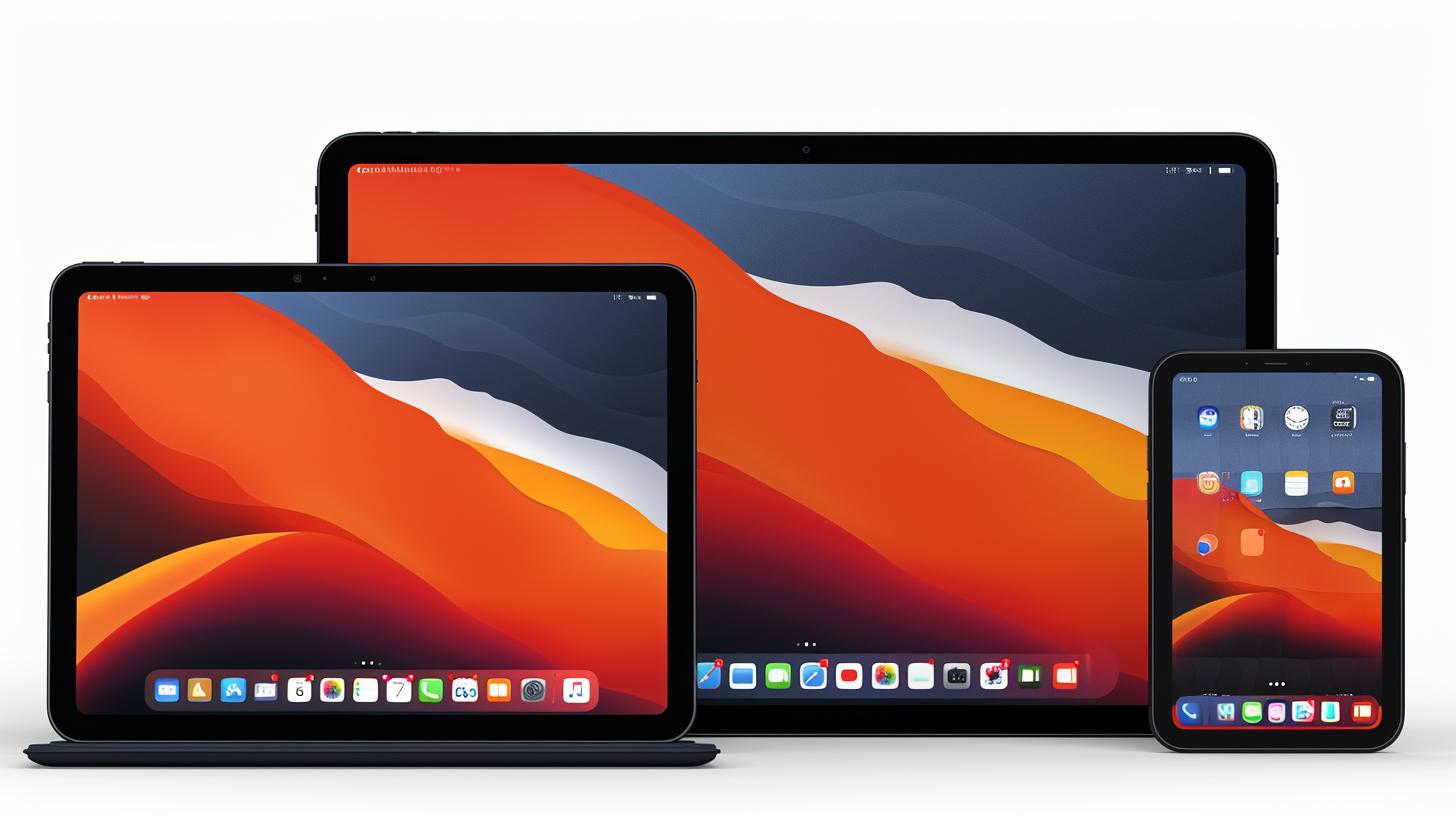
Notion has become a popular choice for users looking for a versatile and all-encompassing productivity tool, particularly on the iPad. This article aims to provide valuable insight into the process of image resizing within Notion on iPad, addressing the challenges and offering practical solutions. Whether it’s for personal use or professional purposes, understanding how to resize images in Notion on iPad is crucial for enhancing user experience and optimizing visual content.
The Notion app offers an array of features tailored to enhance organization, collaboration, and content management. With its increasing popularity among iPad users, the ability to efficiently resize images within the app has become an essential skill. From maintaining visual consistency to optimizing file sizes for performance, the importance of image resizing in Notion on iPad cannot be understated.
This section will delve into the significance of image resizing within Notion on iPad, shedding light on why this process is vital for those seeking to maximize their productivity and creativity using this platform. Exploring the limitations and challenges one may encounter when attempting to resize images within Notion on iPad will provide a comprehensive understanding of what users can expect as they navigate through this aspect of the app.
Understanding Image Resizing in Notion iPad
When using Notion on your iPad, understanding how to resize images is essential for optimizing your workspace and ensuring a seamless user experience. Whether you are creating a personal journal, organizing project tasks, or collaborating with a team, resizing images in Notion on iPad can significantly impact the visual appeal and functionality of your workspace.
This section will delve into the reasons why image resizing is necessary in Notion on iPad, the impact of image size on usability and aesthetics, as well as the limitations and challenges of resizing images within this platform.
Why Image Resizing Is Necessary
The need for image resizing in Notion on iPad stems from the diverse range of content that users may need to integrate into their workspaces. Whether adding photos, graphics, or screenshots, optimizing the size of these images allows for better organization and presentation within pages and databases.
Additionally, optimized image sizes contribute to faster loading times and efficient use of storage space on your device. For mobile users especially, appropriately sized images can help maintain a smooth workflow without compromising on visual content.
Impact on Usability and Aesthetics
The size of images directly affects the overall user experience within Notion on iPad. Large or oversized images may disrupt page layouts and hinder readability, while small or pixelated images could diminish the aesthetic appeal of your workspace. By resizing images appropriately, users can ensure that their content remains visually appealing while maintaining navigational ease and accessibility within their Notion pages.
Limitations and Challenges
Resizing images in Notion on iPad does come with its own set of limitations and challenges. The app’s native features for image manipulation are somewhat restricted compared to traditional graphic design software. Users may encounter difficulties with precise dimensions or aspect ratios when trying to adjust image sizes within Notion on iPad. However, understanding these limitations can prompt users to explore alternative methods or external tools for more comprehensive image resizing capabilities.
Step-by-Step Guide to Resizing Images in Notion iPad
Understanding the process of how to resize images in Notion on iPad is essential for users who want to effectively manage and optimize visuals within their Notion workspace. Resizing images can help improve the overall aesthetic appeal and functionality of a Notion page on the iPad, making it easier to organize and access information. Additionally, resizing images can also contribute to optimizing file sizes and improving loading times, particularly important for users with limited storage space or slower internet connections.
To resize an image in Notion on iPad, follow these step-by-step instructions:
- Open the Notion app on your iPad and navigate to the page where you want to resize the image.
- Tap on the image you want to resize to select it.
- After selecting the image, look for the resizing handles at the corners of the selected image. These handles will allow you to adjust the size of the image by dragging them inwards or outwards.
- Drag the resizing handles as needed until you achieve your desired dimensions for the image.
- Once you have resized the image to your satisfaction, tap outside the selected image to deselect it and view your resized image within your Notion page.
Remember that it’s important to maintain a balance between resizing an image for practical usability while ensuring that its quality is not compromised. It is also advisable to keep backups of original images before resizing them in case you need them at their original dimensions later.
Below are some additional tips for efficient image resizing in Notion on iPad:
- Use high-quality images: Starting with high-resolution images ensures that even after resizing, they still maintain good visual quality.
- Optimize file formats: Consider converting images into more efficient file formats like JPEG or PNG for better performance within Notion on iPad.
- Regularly review and adjust: As your content evolves, review your resized images periodically to make sure they continue to be optimized for visual appeal and functionality.
| File Format | Features |
|---|---|
| JPEG | Lossy compression but maintains good quality; smaller file sizes compared to PNG |
| PNG | Lossless compression with excellent quality; larger file sizes compared to JPEG |
Best Practices for Image Optimization in Notion iPad
Resizing images in Notion on iPad is essential for optimizing the app’s usability and aesthetics. However, it is important to ensure that image quality is maintained while resizing to avoid pixelation or distortion. Here are some best practices for image optimization in Notion on iPad:
1. Maintain Aspect Ratio: When resizing images in Notion on iPad, it is crucial to maintain the aspect ratio to prevent distortion. This can be achieved by ensuring that the “lock aspect ratio” option is enabled when adjusting the image size.
2. Compressing Images: In Notion on iPad, large image file sizes can slow down the app and affect its performance. It is recommended to compress images before uploading them to Notion. There are various apps and online tools available for compressing images without compromising their quality.
3. Check Pixel Dimensions: Understanding the optimal pixel dimensions for images in Notion on iPad can significantly improve their display quality. It is advisable to resize images to the appropriate pixel dimensions based on the layout and design of your Notion pages.
4. Use High-Quality Images: While resizing images in Notion on iPad, start with high-quality original images to ensure that even after resizing, the visual appeal and clarity are maintained.
5. Utilize Third-Party Tools: Consider integrating third-party apps and tools for advanced image optimization in Notion on iPad. These tools often provide additional features for enhancing image quality and optimizing file sizes.
By following these best practices, users can effectively optimize and resize images in Notion on iPad without compromising their quality or impacting the app’s performance.
Troubleshooting and Common Issues
Resizing images in Notion on the iPad can sometimes be a straightforward process, but there are instances where users may encounter common issues or challenges. It is essential to be aware of these potential hurdles and how to troubleshoot them effectively to ensure a seamless experience when handling images within Notion on the iPad.
Pixelation or Blurriness
One common issue that users may encounter when resizing images in Notion on the iPad is pixelation or blurriness. This can occur when an image is resized beyond its original dimensions, resulting in a loss of quality. To address this problem, it is important to consider the original dimensions and resolution of the image before resizing it. Additionally, users can explore third-party apps or tools that specialize in maintaining image quality during resizing processes.
File Format Compatibility
Another common issue that may arise is related to file format compatibility. Notion on the iPad may have limitations when it comes to supporting certain file formats for image resizing. In such cases, users may need to convert the file into a compatible format before attempting to resize it within Notion. Understanding the supported file formats within Notion on iPad can help avoid compatibility issues and streamline the image resizing process.
Loss of Metadata
When resizing images in Notion on the iPad, there is a possibility of losing valuable metadata associated with the original image file. This can include information such as date taken, location, and other details embedded within the image file. To mitigate this issue, users can utilize specialized software or applications that preserve metadata during the resizing process. Alternatively, creating backups of original images with metadata intact can serve as a safety net when resizing images within Notion on iPad.
By being aware of these common issues and implementing effective troubleshooting strategies, users can navigate through potential challenges when resizing images in Notion on their iPad devices. Taking proactive measures and leveraging available resources will ultimately contribute to a smoother and more efficient workflow when managing images within Notion on the iPad platform.
Advanced Tips for Image Handling in Notion iPad
When it comes to managing and resizing images in Notion on the iPad, there are several advanced techniques and features that users can take advantage of. Here are some tips to enhance your image handling experience:
1. Utilize Notion’s Built-In Editing Tools:
Notion on the iPad comes with a range of editing tools that can be used to enhance and resize images directly within the app. Users can crop, rotate, add filters, and adjust brightness and contrast to optimize their images before adding them to their Notion pages.
2. Integrate Third-Party Apps for Additional Functionality:
For more advanced image editing and resizing capabilities, users can integrate third-party apps such as Adobe Photoshop Express or Snapseed with Notion on their iPads. This allows for a seamless workflow where users can edit and resize images in external apps before easily importing them into their Notion pages.
3. Organize Images Using Gallery View:
Notion’s gallery view is a powerful feature that allows users to visually organize and resize images within databases and pages. By utilizing gallery view, users can easily resize images by dragging them to adjust their display size for better visual organization.
By implementing these advanced tips for image handling in Notion on the iPad, users can make the most of the app’s capabilities while effectively resizing and managing their images for optimal display and organization within their workspace. For further insight into other features of Notion or any related topics like how to resize image in notion ipad refer an expert user or community forum discussions dedicated to Notion for more information specific to your questions or concerns.
Case Studies and Examples
Resizing images in Notion on the iPad can greatly impact user experience and overall aesthetics of the workspace. Understanding the process of image resizing and how to optimize images for Notion on iPad is essential for users who want to create visually appealing and well-organized pages. This section will provide practical examples and case studies to demonstrate how effective image resizing in Notion on the iPad can enhance productivity and organization.
For many Notion users, adding images to their workspace is a common practice. Whether it’s for project planning, note-taking, or creating mood boards, incorporating visuals is crucial. However, issues with image size and layout can impact the overall look of a page. This is where image resizing comes into play. By making use of Notion’s built-in tools for image optimization, users can ensure that their visuals are displayed in an optimal way within their workspace.
Case studies will highlight real-life examples of how professionals have utilized effective image resizing in Notion on iPad to enhance their workflow. From designers organizing mood boards to project managers creating visually engaging presentations, these case studies will showcase before and after examples of image resizing within Notion on the iPad. These examples will serve as inspiration for readers to apply similar techniques in their own projects.
By examining these case studies and examples, readers will gain valuable insight into how proper image resizing techniques can improve their overall Notion on iPad experience. Moreover, they will be encouraged to experiment with different approaches to make the most out of the app’s capabilities when it comes to handling images within their workspaces.
| Benefits of Effective Image Resizing | Visual Examples |
|---|---|
| Enhances user experience |  |
| Improves organization of workspace |  |
| Inspires creativity and productivity |  |
Final Thoughts and Conclusion
In conclusion, mastering the art of image resizing in Notion on iPad can significantly enhance the user experience and productivity. By understanding the importance of image resizing and following the step-by-step guide provided, users can optimize their images for optimal display and efficient organization within Notion. Additionally, by implementing best practices for image optimization and troubleshooting common issues, users can ensure that their resized images maintain quality and usability.
As technology continues to evolve, it is important for iPad users to stay updated with the latest tips and tricks for efficient image handling in Notion. By integrating third-party apps and tools for advanced image management, users can elevate their Notion experience even further. These advanced techniques can streamline workflows and improve collaboration within the Notion community on iPad.






