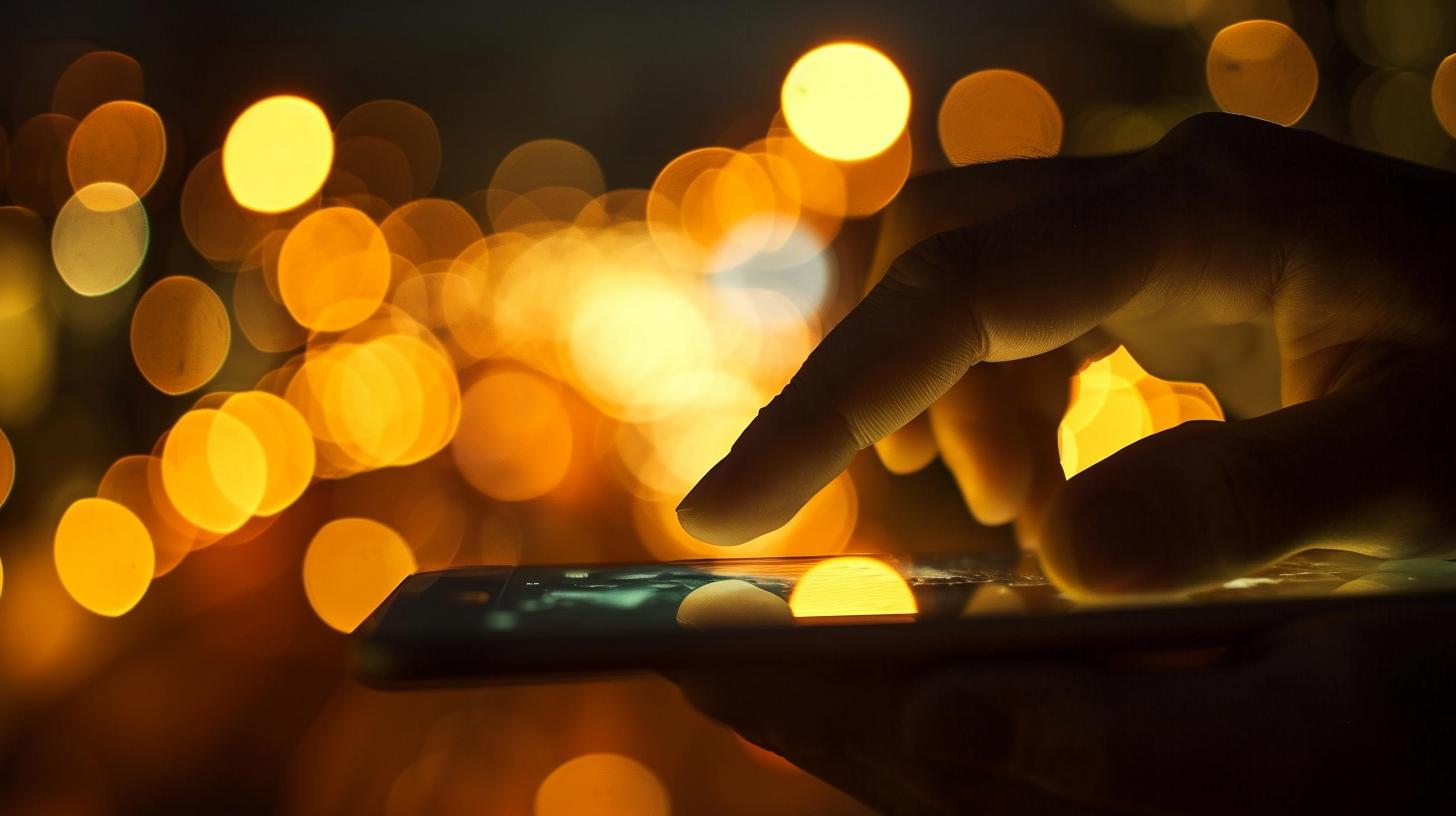
Are you wondering how to right click on a iPad? The need for right-click functionality on an iPad has become increasingly important as more users rely on these devices for productivity and navigation. Despite the touch screen interface of iPads, there are several methods to enable right-clicking, allowing users to access contextual menus and perform various actions.
The limitations of right-clicking on touch screen devices are well-known, as traditional mouse-based interactions do not translate directly to touch-based interfaces. However, with the latest updates and features, iPad users can now enjoy a more seamless experience when it comes to right-clicking.
In this article, we will explore the different methods available to right click on an iPad, including using the trackpad feature and enabling AssistiveTouch. Additionally, we will delve into third-party accessories and apps that can further enhance the right-click experience. By the end of this comprehensive guide, you will have a better understanding of how to optimize your right-clicking experience on an iPad for improved productivity and efficient navigation.
Explaining the Limitations of Right-Clicking on Touch Screen Devices
When it comes to using a touch screen device like an iPad, the concept of right-clicking can be a bit confusing for some users. Unlike traditional computers with a mouse, touch screen devices have different limitations when it comes to right-click functionality. On a touch screen, tapping and holding typically mimics the action of right-clicking, but this method may not always be intuitive for all users.
Touch Screen Challenges
One of the main challenges with right-clicking on a touch screen device is that there is no physical button dedicated to this function. While tapping and holding can simulate a right click, it may not always work as expected, leading to frustration and confusion for users. This limitation can hinder productivity and efficient navigation, especially for those who are used to the traditional computer setup.
Lack of Standardization
Another limitation of right-clicking on touch screen devices like the iPad is the lack of standardization across apps and interfaces. Some apps may have their own unique gestures or methods for enabling right-click functionality, adding another layer of complexity for users. This lack of consistency can make it challenging for users to navigate and utilize right-click features across different apps and platforms.
Given these limitations, it’s important for iPad users to understand how to adapt to touch screen navigation and learn alternative methods for achieving right-click functionality. By exploring different techniques and features available on the iPad, users can optimize their experience and enhance productivity when using the device for various tasks and activities. Understanding these limitations can empower users to find solutions that work best for their specific needs and preferences.
Overview of the Different Methods to Right Click on an iPad
Using an iPad for productivity and navigation often requires the ability to right click, just like on a traditional computer. However, due to the touch screen nature of iPads, right clicking can be a bit different compared to using a mouse. In this section, we will explore the different methods available to right click on an iPad, including built-in features and third-party options.
There are several methods that can be used to simulate right clicking on an iPad, each with its own advantages and limitations. Below is an overview of these methods:
- Using the Trackpad Feature: iPads running iOS 13 or later have a trackpad feature that allows users to mimic the functions of a traditional computer mouse. This method is ideal for those who prefer a familiar cursor-based navigation.
- Enabling the AssistiveTouch Feature: Another built-in option for right clicking on an iPad is through the AssistiveTouch feature. This accessibility tool provides customizable gestures and shortcuts, including right click functionality.
- Third-Party Accessories and Apps: For users seeking more advanced options, there are third-party accessories such as Bluetooth-enabled mice or apps designed specifically for enabling right click functionality on iPad.
Understanding these different methods will help iPad users choose the best option that suits their preferences and needs. In the following sections, we will provide step-by-step guides for each of these methods so that users can easily implement them according to their requirements. Understanding how to right click on an iPad is essential for maximizing productivity and efficient navigation while using this versatile device.
Step-by-Step Guide on How to Use the Trackpad Feature to Right Click on an iPad
The trackpad feature on an iPad provides a convenient way to simulate right-click functionality, making it easier to navigate and interact with content. Here’s a step-by-step guide on how to use the trackpad feature to right click on an iPad:
- First, ensure that your iPad is running the latest version of iOS. The trackpad feature is available on iPads running iOS 13 or later.
- Next, open any app or screen where you want to perform a right-click action.
- To activate the trackpad feature, simply touch and hold your finger anywhere on the keyboard until it turns into a trackpad.
- Once the trackpad is activated, move your finger around to control the cursor on the screen.
- To perform a right-click action, simply tap once with two fingers on the trackpad. This will simulate a right-click function and bring up context menus or additional options depending on the app or content you are interacting with.
Using the trackpad feature provides a more precise and intuitive way to navigate and interact with content on your iPad. It can be especially useful for tasks that require right-click actions such as editing documents, managing files, or working within productivity apps.
Another advantage of using the trackpad feature for right clicking is that it allows for seamless integration with various apps and software that are designed with traditional desktop interfaces in mind. This makes it easier for users to transition between different devices and platforms while maintaining familiar input methods.
Overall, utilizing the trackpad feature for right clicking on an iPad enhances productivity and efficiency by providing an alternative method for interacting with content and performing context-specific actions.
Step-by-Step Guide on How to Enable the AssistiveTouch Feature for Right Clicking on an iPad
The AssistiveTouch feature on the iPad provides a convenient way to enable right-click functionality, making it easier to access context menus and other options. This feature is especially beneficial for users who need an alternative method for right clicking due to physical disabilities or for those who simply prefer a more intuitive way of interacting with their device.
Enabling AssistiveTouch
To enable the AssistiveTouch feature on your iPad, go to Settings > Accessibility > Touch, and then toggle the AssistiveTouch switch to the ON position. Once enabled, you will see a virtual floating button on your screen that can be used for various functions, including right clicking.
Customizing the AssistiveTouch Menu
After enabling AssistiveTouch, you can customize the virtual button’s menu to include the right-click function. Simply go to Settings > Accessibility > Touch > Customize Top Level Menu and tap on the custom icon. From there, select “Right Click” from the list of available actions. Now, when you tap the virtual button, you will have easy access to the right-click function.
Using AssistiveTouch for Right Clicking
Once you have customized your AssistiveTouch menu with the right-click function, using it is simple. Just tap on the virtual button to open the menu and then select “Right Click.” This will simulate a right click wherever your cursor is located on the screen, allowing you to access context menus and perform other actions as needed.
By following these steps, you can easily enable and use the AssistiveTouch feature for right clicking on your iPad, enhancing your productivity and overall user experience.
Exploring Third-Party Accessories and Apps That Enable Right Click Functionality on an iPad
The growing popularity of iPads as productivity tools has created a demand for the ability to right click on these devices. While the native touch screen interface does not support traditional right-click functionality, there are third-party accessories and apps that can enable this feature on an iPad.
One popular method is to use a Bluetooth mouse that is compatible with the iPad. By connecting a Bluetooth mouse to the iPad, users can easily perform right-click actions just like they would on a traditional computer. This method provides a familiar and convenient way to navigate and interact with content on the iPad, especially for those who are accustomed to using a mouse for right-clicking.
Another option is to utilize third-party apps specifically designed to add right-click functionality to the iPad. These apps often provide customizable settings and gestures that allow users to simulate a right-click action using touch screen gestures or by tapping specific areas of the screen. Some of these apps also offer additional features such as customizable shortcuts and gestures for enhanced productivity.
In addition to these options, there are also accessories such as keyboard cases with built-in trackpads that enable right-click functionality on the iPad. These accessories combine the convenience of a physical keyboard with the functionality of a trackpad, providing users with an alternative way to perform right-click actions on their iPads.
Overall, exploring third-party accessories and apps expands the possibilities for enabling right-click functionality on an iPad, giving users more flexibility in how they interact with their device.
| Method | Description |
|---|---|
| Bluetooth Mouse | Allows users to perform traditional right-click actions just like they would on a computer by connecting a Bluetooth mouse to their iPad. |
| Third-Party Apps | Specifically designed apps that add customizable settings and gestures for simulating right-click actions using touch screen gestures or taps. |
| Accessories with Built-In Trackpads | Keyboard cases with built-in trackpads provide an alternative way to perform right-click actions on an iPad, combining the convenience of a physical keyboard with trackpad functionality. |
Tips and Tricks for Optimizing the Right-Click Experience on an iPad
The right-click function on an iPad can greatly enhance productivity and navigation, especially for tasks that require quick access to contextual options and menus. To optimize the right-click experience on an iPad, there are several tips and tricks that users can implement to make the most out of this feature.
One important tip is to customize the trackpad settings on your iPad. By adjusting the tracking speed, you can make it more comfortable and efficient to activate the right-click function using the trackpad feature. Additionally, you can also enable tap to click, which allows you to simply tap with one finger instead of physically pressing down on the trackpad to perform a right-click.
Another useful trick for optimizing the right-click experience on an iPad is to familiarize yourself with keyboard shortcuts. Many apps and functionalities on the iPad offer keyboard shortcuts that can replicate the right-click function. By learning and utilizing these keyboard shortcuts, users can expedite their workflow and minimize the need for traditional right-clicking.
Furthermore, it is essential to keep your iPad’s software updated. Manufacturers often release system updates that include improvements and optimizations for touch gestures, including right-click functionality. By staying up to date with software updates, users can ensure that they are benefiting from the latest enhancements in touch navigation, including right-click features.
| Tips and Tricks | Optimizing Right-Click Experience |
|---|---|
| Customize Trackpad Settings | Adjust tracking speed and enable tap to click |
| Learn Keyboard Shortcuts | Utilize keyboard shortcuts that replicate right-click functions |
| Keep Software Updated | Stay up to date with system updates for touch gesture enhancements |
By implementing these tips and tricks, users can optimize their right-click experience on an iPad, allowing for greater efficiency and convenience in navigating through apps and performing various tasks.
Conclusion
In conclusion, while the iPad does not have a dedicated right-click button like a traditional computer mouse, there are several methods and features that can enable right-click functionality on the device. From using the trackpad feature to enabling AssistiveTouch, and exploring third-party accessories and apps, there are multiple options available for users to enhance their productivity and navigation experience on the iPad.
It is important to understand the need for right-clicking on an iPad, especially for those who rely on the device for work or study. Right-clicking allows for quick access to context menus, shortcuts, and other functions that can streamline tasks and improve efficiency. With the right tools and knowledge, users can make the most out of this feature on their iPads.
Ultimately, the ability to right click on an iPad opens up new possibilities for how users interact with their devices. By taking advantage of these methods and features, individuals can optimize their iPad experience for increased productivity and efficient navigation. Whether it’s for work or personal use, mastering the art of right-clicking on an iPad is a valuable skill that can enhance overall usability and user satisfaction with the device.



/cdn.vox-cdn.com/uploads/chorus_asset/file/25691635/iPad_Mini_8.jpg)

/cdn.vox-cdn.com/uploads/chorus_asset/file/25330839/STK262_GROK_B.png)
