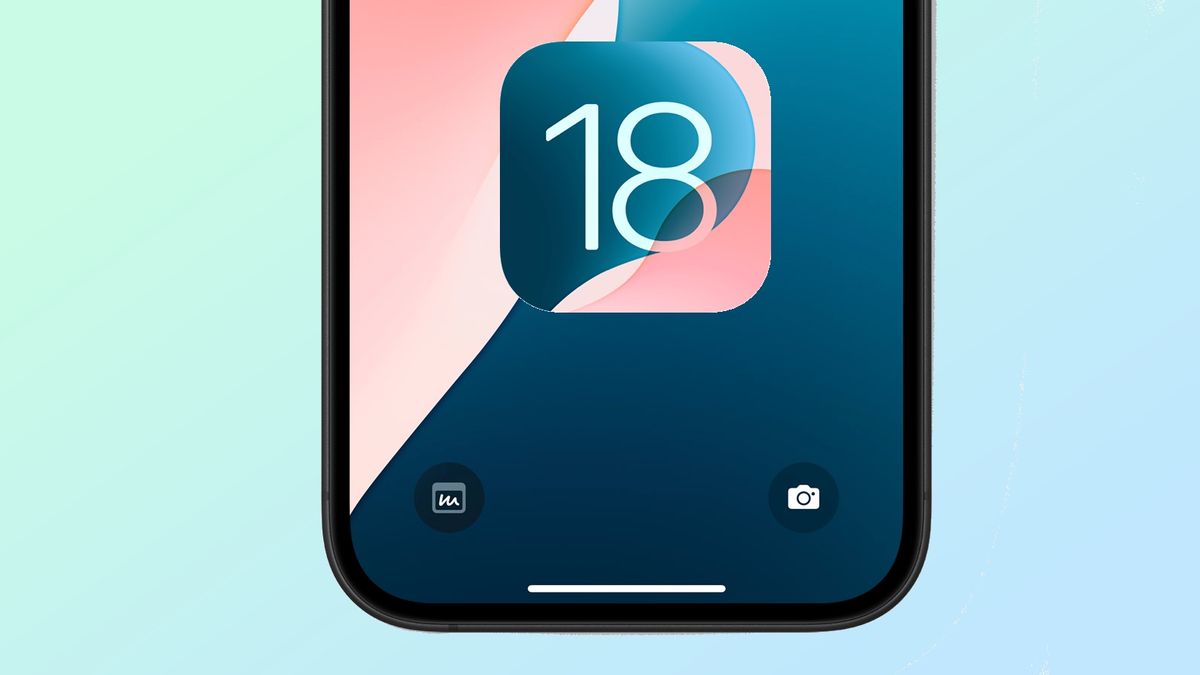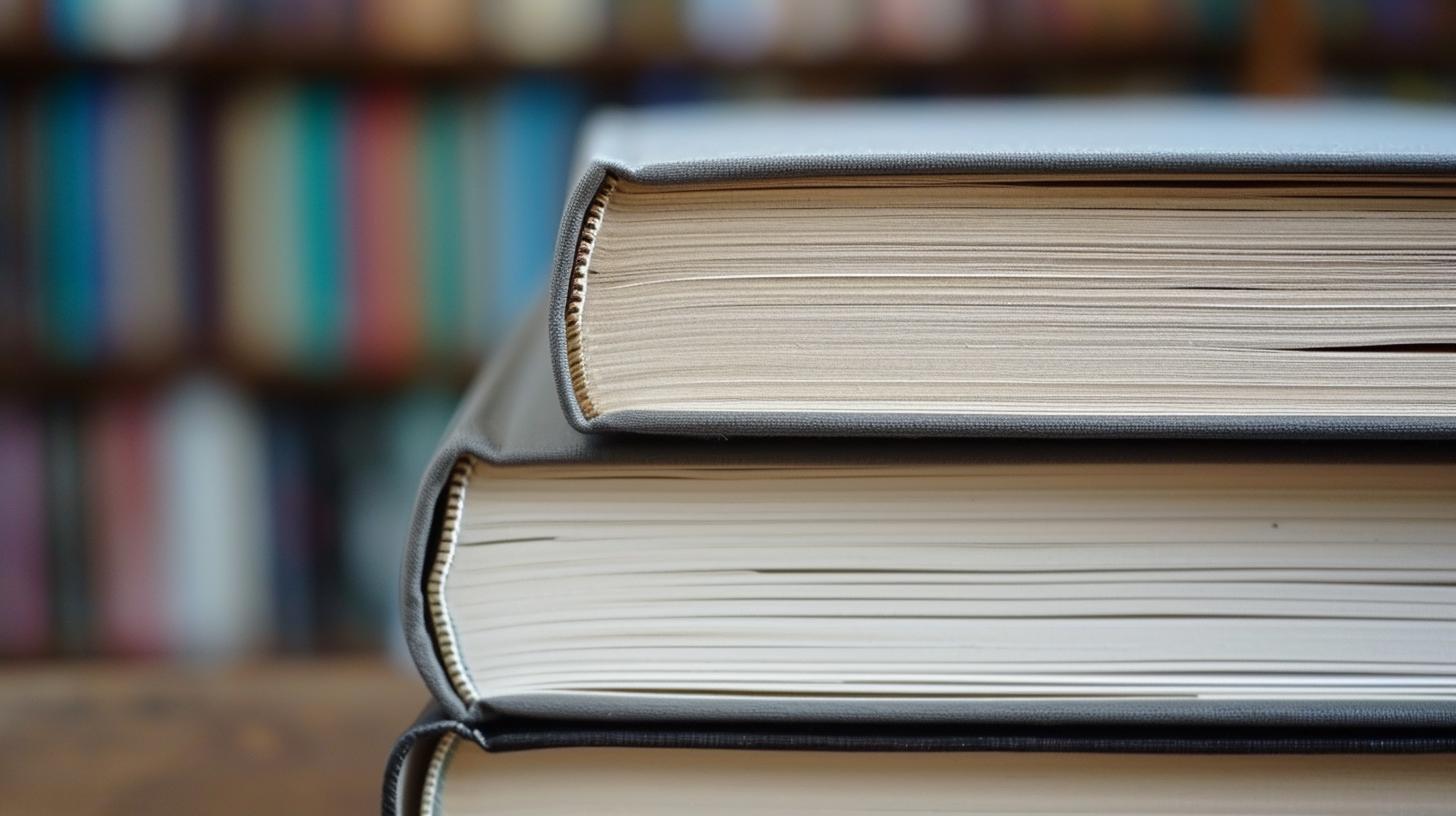
Are you struggling with how to rotate a PDF on iPad? Rotating a PDF document can be essential when viewing or editing files on your iPad. Whether you need to correct the orientation of a scanned document or simply improve the readability of a report, knowing how to rotate a PDF on your iPad is a valuable skill.
In this article, we will explore the importance of rotating PDF documents on an iPad and provide you with a comprehensive guide on how to do so using both the default app and third-party applications. Additionally, we will discuss tips and tricks for effectively rotating PDFs, as well as common issues and troubleshooting methods that you may encounter during the process.
By the end of this article, you will have gained a thorough understanding of the different options available for rotating PDFs on your iPad, empowering you to make informed decisions and efficiently manage your documents. So let’s dive in and discover everything you need to know about rotating a PDF on your iPad.
Understanding the Importance of Rotating a PDF on iPad
When it comes to working with PDF files on an iPad, the ability to rotate them is essential for a variety of reasons. Whether you receive a PDF document that is in landscape mode and you need it in portrait mode, or you simply want to view the content from a different angle, being able to rotate a PDF on your iPad can greatly enhance your productivity and overall user experience.
Here are some important reasons why rotating a PDF on your iPad is crucial:
1. Viewing convenience: Sometimes, a PDF file may be displayed in a way that makes it difficult for you to read or navigate through. Rotating the PDF allows you to access the content in a manner that is more suitable and convenient for you.
2. Presentation purposes: If you are using your iPad for work or educational purposes, being able to rotate a PDF can be useful when presenting information to others. You can ensure that the content is displayed in the most visually appealing and understandable way.
3. Editing and annotation: When working with PDFs on your iPad, being able to rotate them is essential if you need to make any edits or annotations. This feature allows you to interact with the content more effectively and efficiently.
Ultimately, understanding the importance of rotating a PDF on your iPad will help you make the most out of this functionality and optimize your overall experience when working with PDF files.
Whether for professional or personal use, knowing how to rotate a PDF on your iPad can significantly improve the way you interact with digital documents. In this comprehensive guide, we will discuss various methods and techniques for rotating a PDF using both native iOS features as well as third-party apps, exploring additional functionalities and troubleshooting common issues along the way.
Step-by-Step Guide on How to Rotate a PDF Using the Default App on iPad
Rotating a PDF on your iPad can be a simple yet essential task, especially when dealing with documents that are displayed in the wrong orientation. Fortunately, the default app on your iPad provides an easy and straightforward method for rotating PDF files to fit your needs. In this section, we will walk you through the step-by-step process of rotating a PDF using the default app on your iPad.
Accessing the PDF File
Begin by opening the Files app on your iPad and locating the PDF file that you want to rotate. Once you have found the file, tap on it to open it within the app.
Rotating the PDF
With the PDF file open, locate the “Markup” button on the top-right corner of the screen and tap on it. This will enable you to make various annotations and edits to the document, including rotating it.
To rotate the PDF, use two fingers to twist and turn the file in any direction until it reaches your desired orientation. Remember to keep your fingers spread apart while performing this gesture.
Saving and Sharing
After you have rotated the PDF as needed, tap on “Done” at the top-right corner of the screen to save your changes. You can then choose to share or export the rotated document by tapping on the “Share” button and selecting your preferred method of sharing or saving, such as email, messages, or saving it back to your Files app.
By following these simple steps, you can easily rotate a PDF using only the default app on your iPad without having to download any additional software or apps from third-party sources. Now that you know how to rotate a PDF on iPad using these native tools, you can ensure that all of your documents are perfectly oriented for viewing and sharing.
Tips and Tricks for Rotating a PDF Using Third-Party Apps on iPad
When it comes to rotating a PDF on an iPad, using third-party apps can provide additional features and flexibility. While the default app may have its limitations, exploring other options can open up new possibilities for editing and managing PDF files. Below are some tips and tricks for using third-party apps to rotate a PDF on your iPad:
- Research and choose the right app: Take the time to research different third-party apps available on the App Store that offer PDF editing features. Look for apps with high ratings, positive reviews, and a user-friendly interface. Some popular choices include Adobe Acrobat Reader, PDF Expert, and GoodReader.
- Explore advanced editing tools: Once you’ve selected an app, familiarize yourself with its advanced editing tools. In addition to basic rotation capabilities, many third-party apps offer features such as merging multiple PDFs, adding annotations, highlighting text, and filling out forms.
- Utilize cloud storage integration: Some third-party apps allow seamless integration with cloud storage services such as Dropbox, Google Drive, or iCloud. This can make it easier to access and manage your PDF files across different devices.
By leveraging the capabilities of third-party apps, you can enhance your ability to rotate PDFs on your iPad and unlock a range of additional functionalities.
When looking at how to rotate a PDF on iPad using third-party apps, it’s important to consider the unique features offered by each app. For example.
- Adobe Acrobat Reader provides robust annotation tools and seamless integration with Adobe Document Cloud for easy file management.
- PDF Expert offers an intuitive user interface and advanced customization options for viewing and editing PDFs.
- GoodReader is known for its versatile file management capabilities and support for various file formats beyond just PDFs.
These are just a few examples of the many third-party apps available that can provide innovative solutions for rotating and editing PDFs on your iPad. By exploring the diverse set of features offered by these apps, you can find the right tool that best meets your specific needs when it comes to working with PDF files on your iPad.
Exploring Additional Features and Functionalities When Rotating a PDF on iPad
Rotating a PDF on iPad not only allows you to view the document in a more convenient orientation but also opens up opportunities for further editing and customization. In this section, we will delve into the additional features and functionalities available when rotating a PDF on your iPad, as well as how these can enhance your overall experience with handling PDF documents on your device.
One of the key benefits of rotating a PDF on an iPad is the ability to annotate and mark up the document more effectively. Many apps that allow for PDF rotation also provide tools for adding comments, highlighting important sections, and even drawing directly onto the document. This can be particularly useful for students and professionals who need to make notes or revisions on their PDF files.
Furthermore, by rotating a PDF on your iPad, you can take advantage of features such as split-screen multitasking. This means that you can have two different documents open side by side, compare them more easily, or even transfer content between them seamlessly. For those who rely on their iPads for productivity and multitasking, this functionality can significantly improve efficiency and workflow.
Additionally, many third-party apps that offer PDF rotation capabilities also come with advanced search and organizational tools. These features enable users to quickly locate specific content within their rotated PDFs, create bookmarks for easy reference, and categorize documents into different folders or collections. This level of organization is invaluable for users who deal with a large volume of PDF files regularly.
| PDF Rotation Feature | Benefit |
|---|---|
| Annotating Tools | Enhanced ability to add comments, highlights, and drawings to rotated PDFs |
| Split-Screen Multitasking | Improved efficiency through simultaneous viewing of multiple documents |
| Advanced Search and Organization | Better document management with quick search, bookmarking, and folder categorization |
Common Issues and Troubleshooting When Rotating a PDF on iPad
When it comes to rotating a PDF on iPad, there are some common issues that users may encounter, as well as troubleshooting steps to resolve them. Whether you are using the default app or a third-party app to rotate your PDF, it’s important to be aware of these potential issues and how to address them.
PDF Not Rotating in the Desired Direction
One common issue that users may face is when the PDF does not rotate in the desired direction. This can be frustrating, especially when you need to quickly review or present the document in a specific orientation. To troubleshoot this issue, try closing the PDF and reopening it.
If that doesn’t work, consider using a different app for rotating the PDF. Additionally, check if there are any updates available for the app you are using, as software updates often include bug fixes and improvements.
Loss of Quality After Rotation
Another issue that users may encounter is a loss of quality after rotating the PDF on iPad. This can happen if the app you are using does not support high-quality rendering or if there are compatibility issues with the file format. To troubleshoot this issue, try exporting the PDF to a different file format before rotating it, such as JPG or PNG. This can help preserve the quality of the document while still achieving the desired orientation.
PDF Not Saving After Rotation
Some users may experience an issue where the PDF does not save after being rotated on iPad. This can be frustrating, especially if you have made several changes or annotations to the document. In this case, try saving a copy of the rotated PDF instead of overwriting the original file. Additionally, check if there are any permissions or restrictions set for the PDF that may prevent it from being saved after rotation.
By being aware of these common issues and knowing how to troubleshoot them, you can ensure a smoother experience when rotating a PDF on iPad.
Comparing Different Methods and Tools for Rotating a PDF on iPad
Rotating a PDF on iPad can be done using various methods and tools, each with its own set of pros and cons. Whether you’re using the default app or third-party apps, it’s important to consider the ease of use, features, and overall user experience when choosing the best method for rotating your PDFs.
One of the most common methods for rotating a PDF on iPad is using the default app, which allows users to easily rotate their documents directly within the app. This method is convenient for those who prefer not to download additional apps and want to utilize the built-in features of their device. However, it may have limitations in terms of advanced functionalities and customization options.
For those looking for more features and customization options, third-party apps are worth exploring. There are numerous apps available on the App Store that offer advanced capabilities for rotating PDFs, such as batch rotation, specific page rotation, and even annotating while rotating. These apps often come with a price tag but may be well worth it for users who frequently work with PDFs on their iPads.
When comparing different methods and tools for rotating a PDF on iPad, it’s important to consider factors such as ease of use, cost (if applicable), compatibility with other devices or file formats, and customer reviews. By carefully evaluating these factors, users can choose the method or tool that best fits their specific needs when it comes to rotating PDFs on their iPads.
| Method/Tool | Pros | Cons |
|---|---|---|
| Default App | Convenient, no need to download additional apps | Limited advanced functionalities and customization options |
| Third-Party Apps | Advanced capabilities such as batch rotation and annotating while rotating | May come with a price tag |
Conclusion and Final Thoughts on the Best Practices for Rotating a PDF on iPad
In conclusion, rotating a PDF on an iPad can significantly improve the reading and viewing experience, especially when dealing with documents that are not in the standard portrait orientation. Understanding the importance of this feature allows users to make the most out of their PDFs, whether for work, school, or personal use.
The step-by-step guide provided in this article demonstrates how easy it is to rotate a PDF using the default app on an iPad. Additionally, exploring third-party apps can offer even more flexibility and customization when it comes to rotating PDFs.
When it comes to rotating a PDF on an iPad, there are various methods and tools available for users to choose from. These options provide different features and functionalities that cater to individual preferences and needs. Users can take advantage of not only rotating their PDFs but also enhancing them with additional editing tools such as annotation, highlighting, and more.
In summary, regardless of whether you choose to use the default app or third-party apps for rotating a PDF on your iPad, it’s important to consider factors such as ease of use, additional features offered, and compatibility with other devices or platforms. By understanding the best practices and comparing different methods and tools for rotating a PDF on an iPad, users can enhance their overall productivity and efficiency when working with digital documents.



/cdn.vox-cdn.com/uploads/chorus_asset/file/25848550/iphone_se_4_majin_bu_leak.jpg)