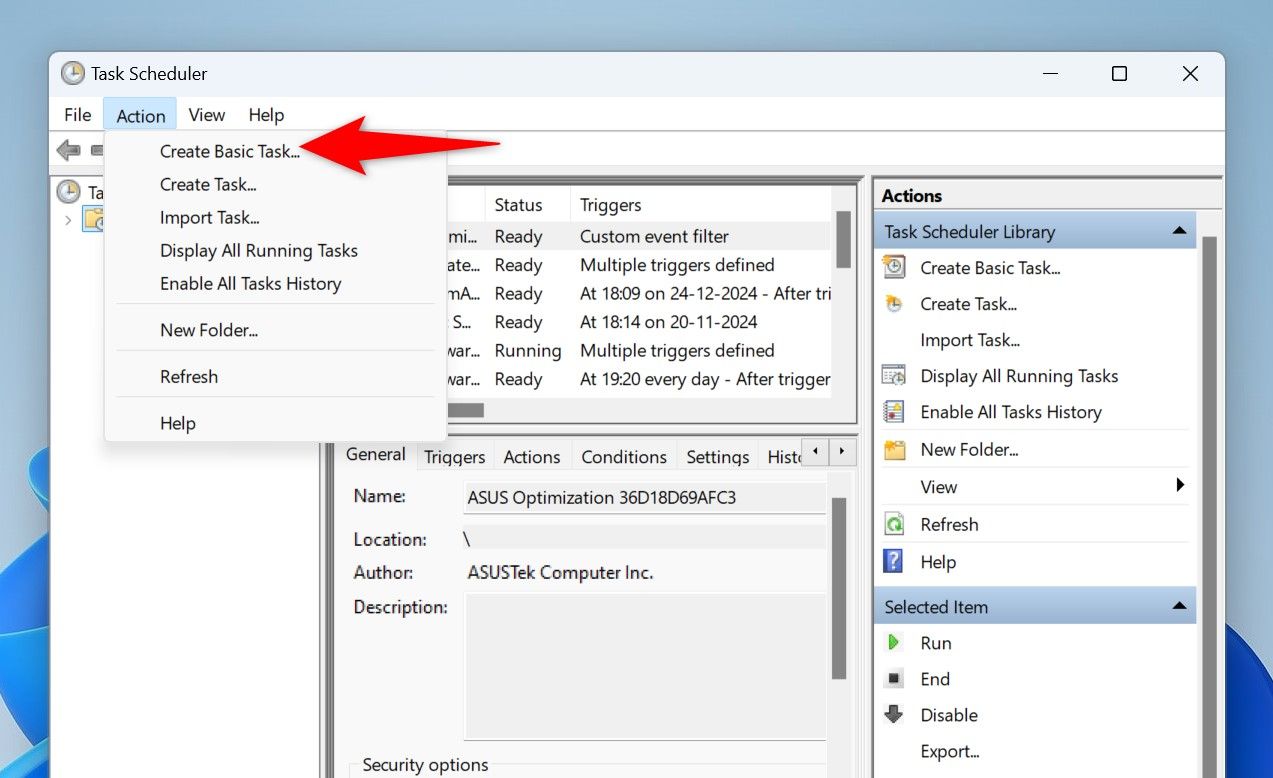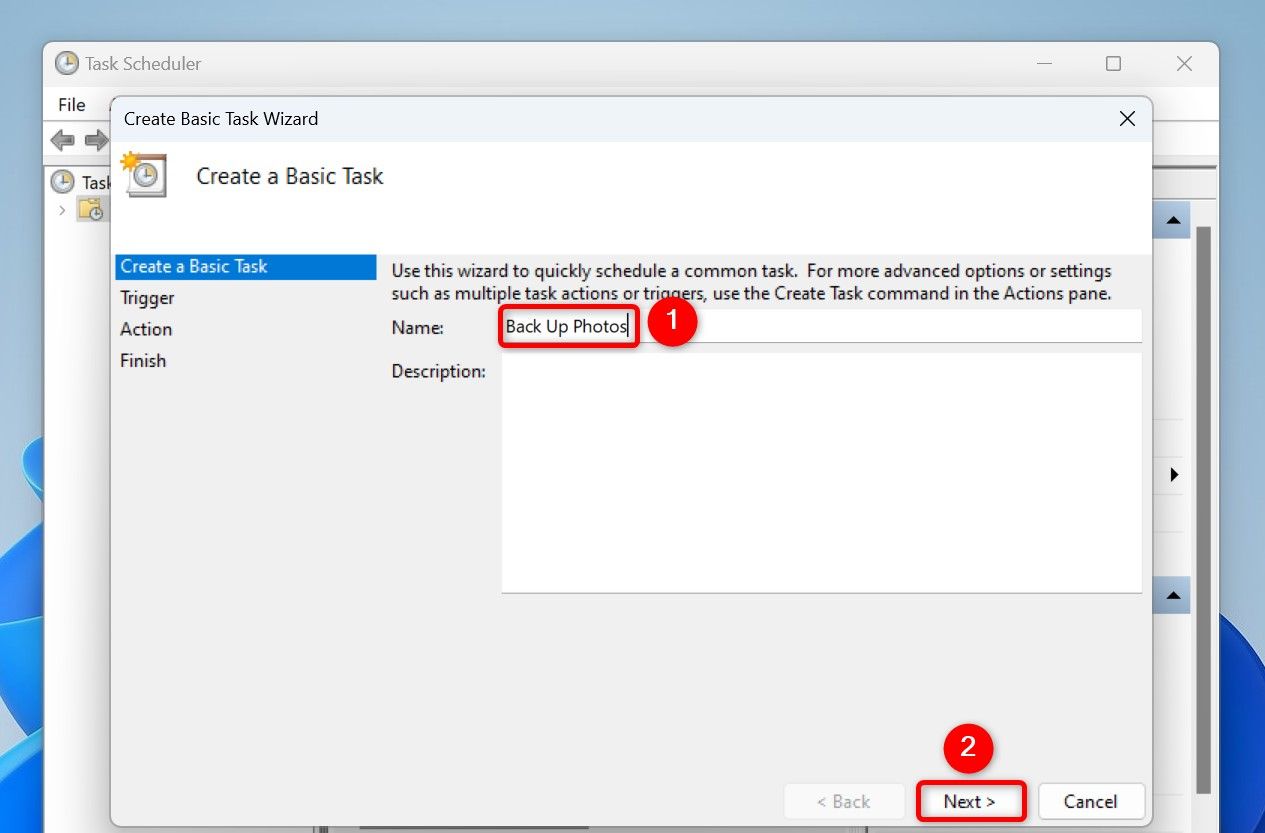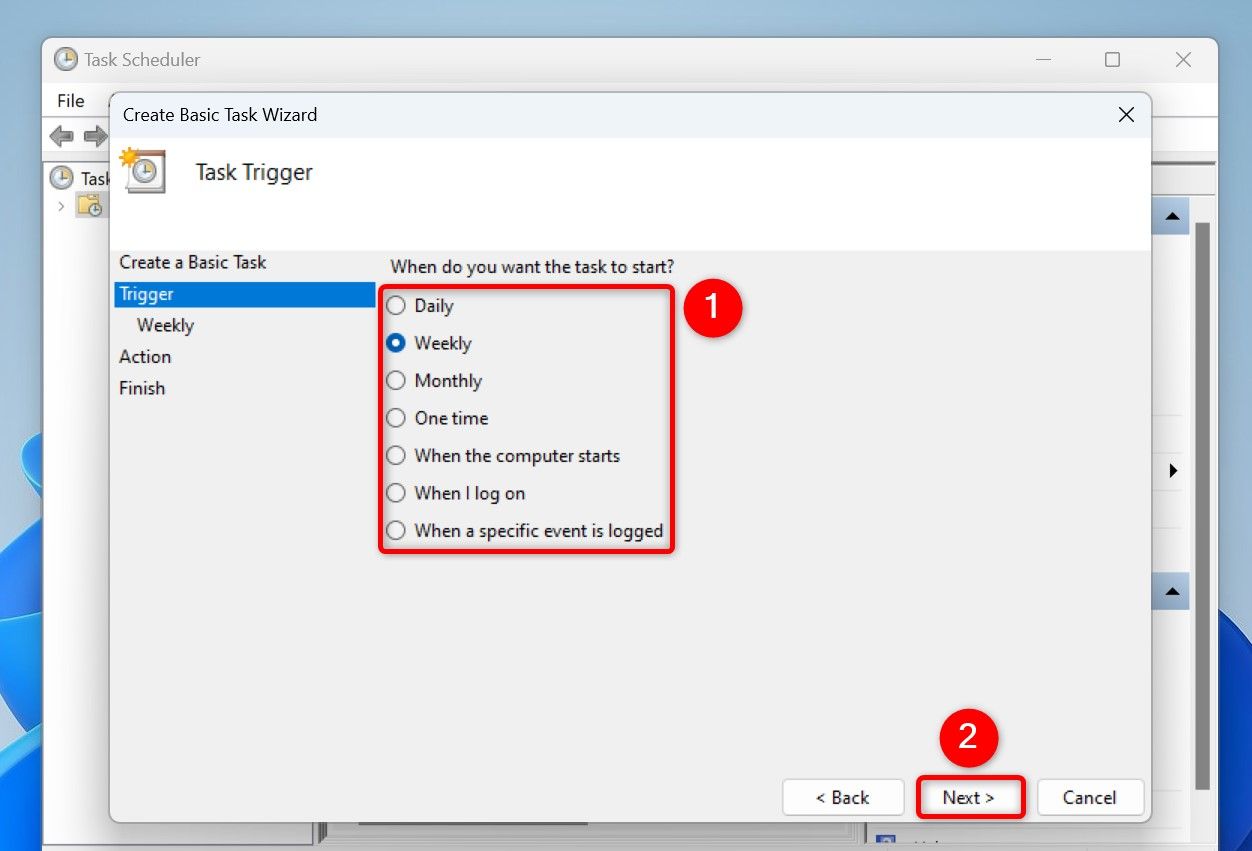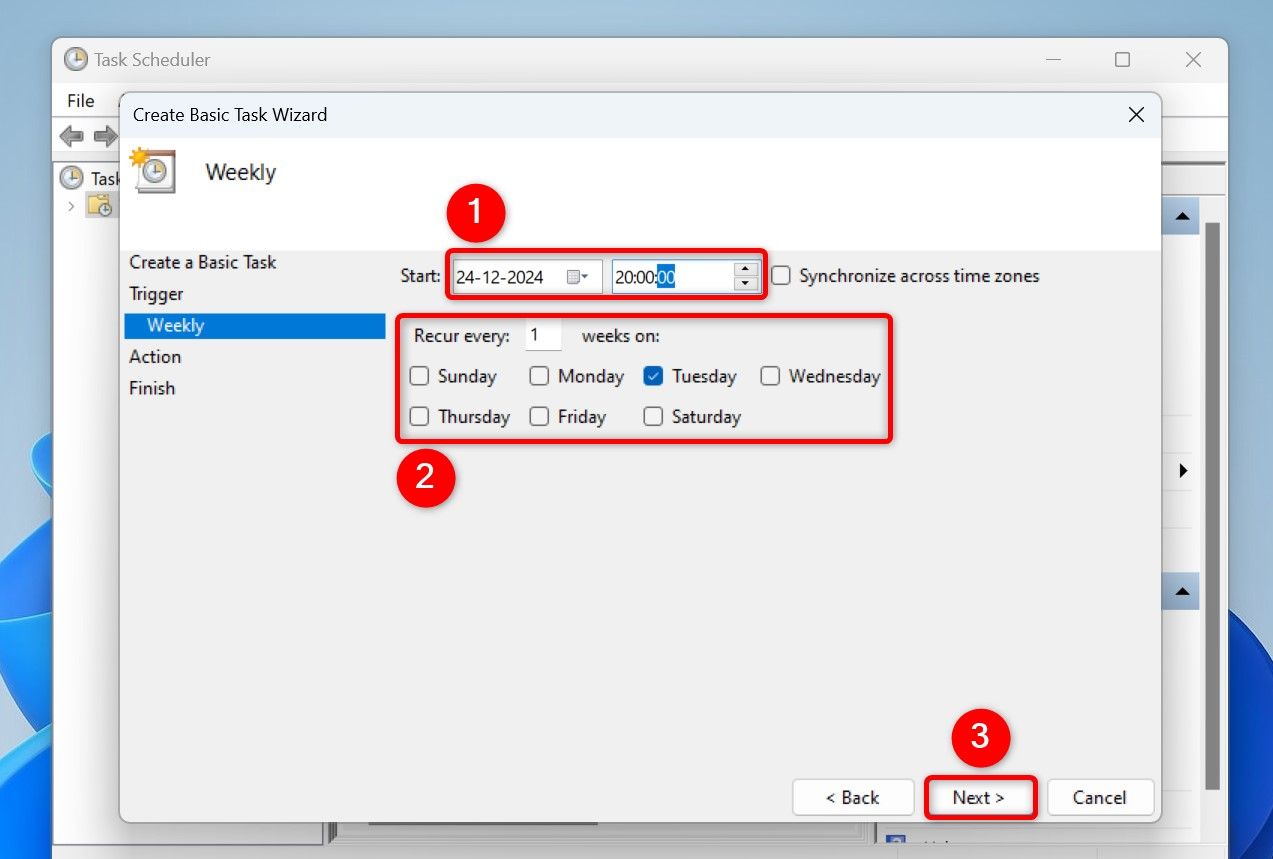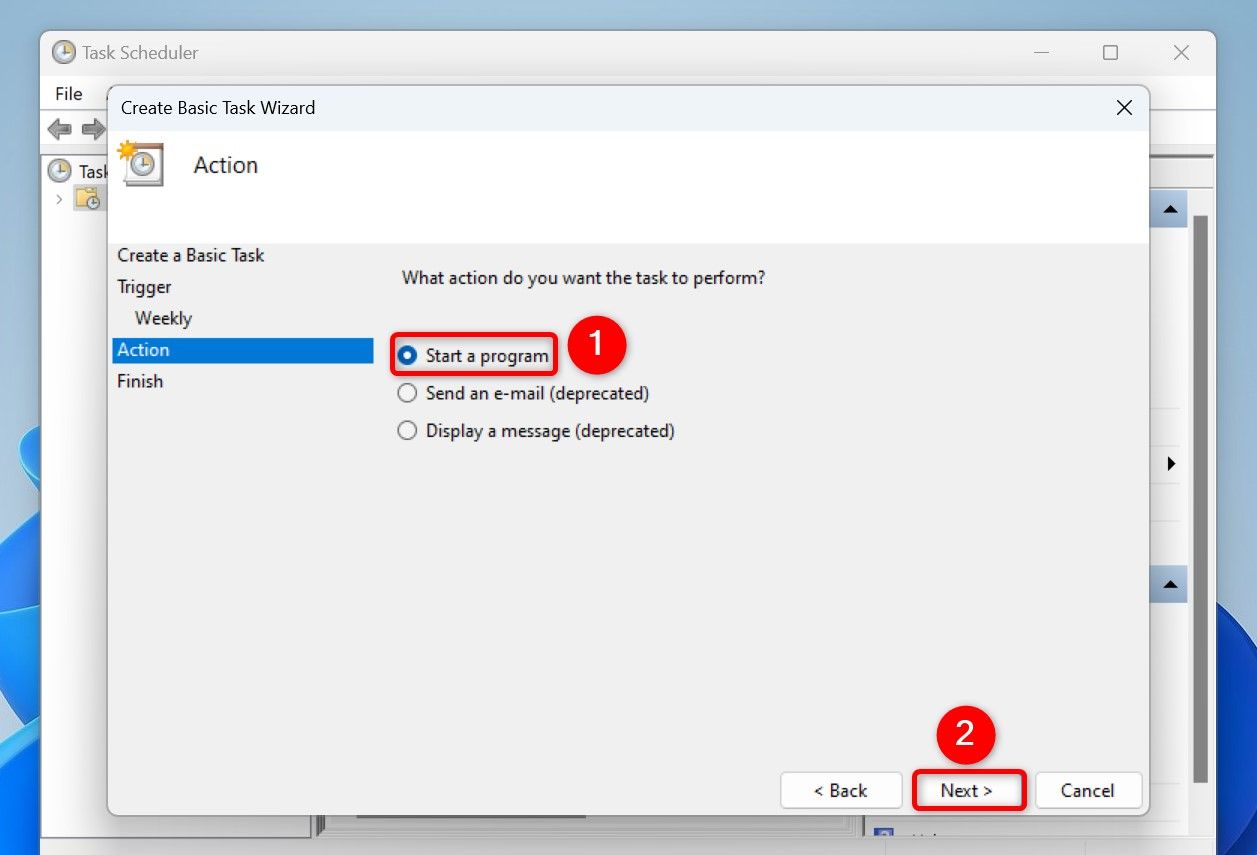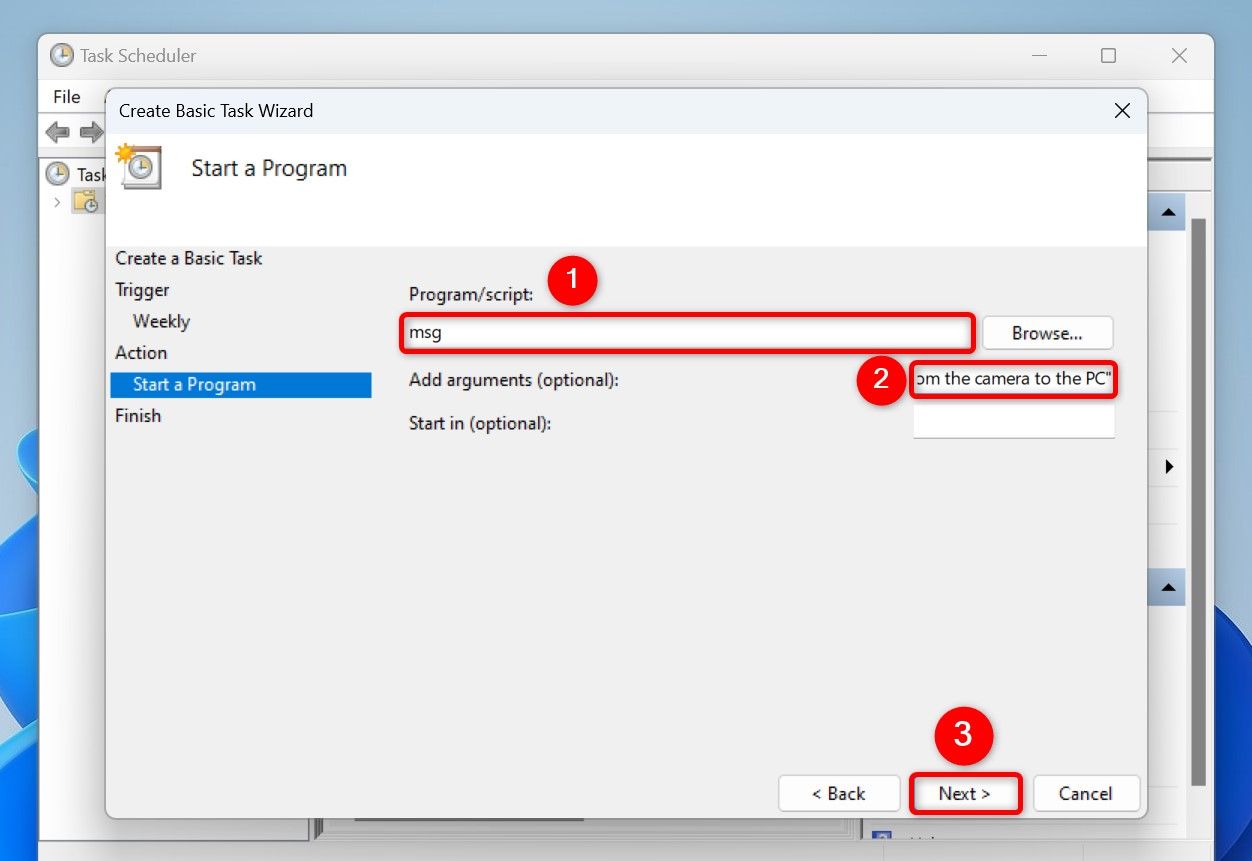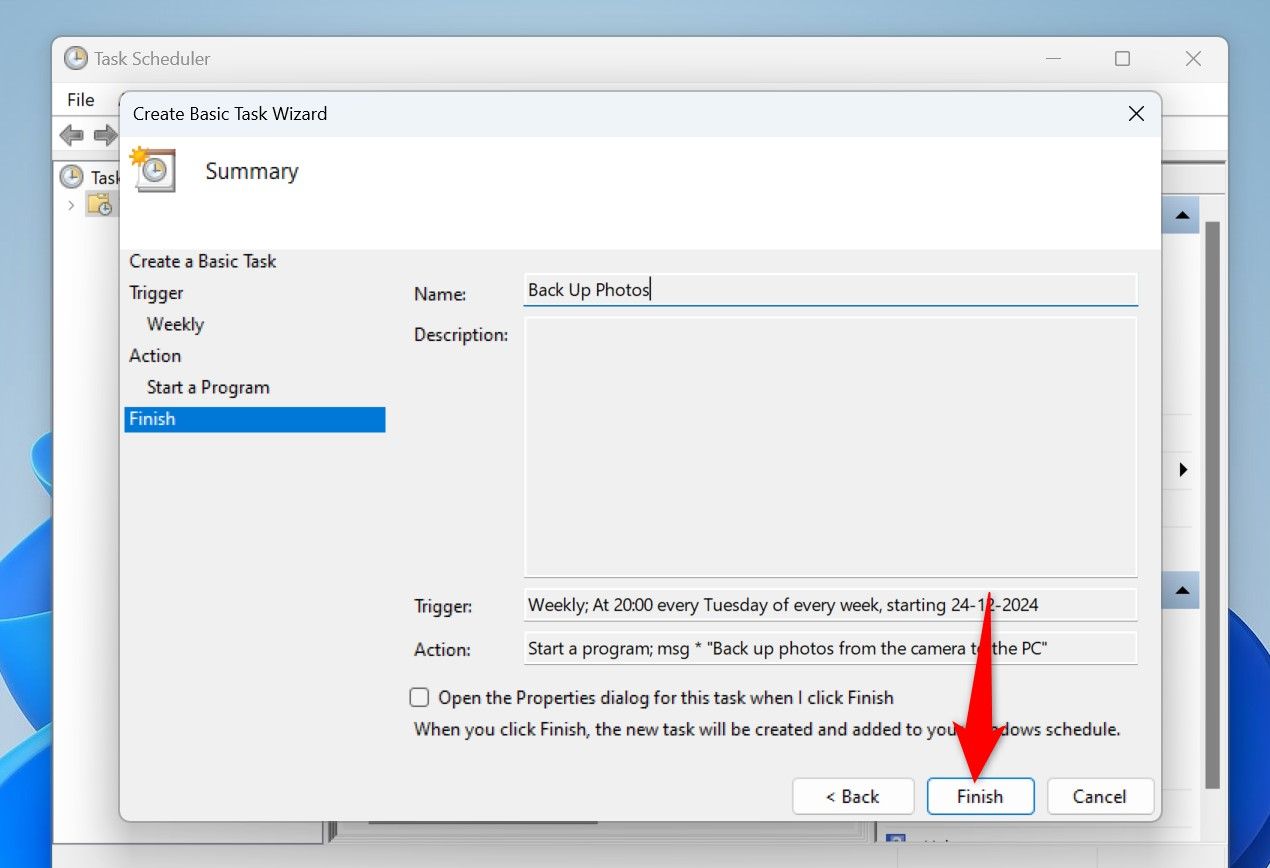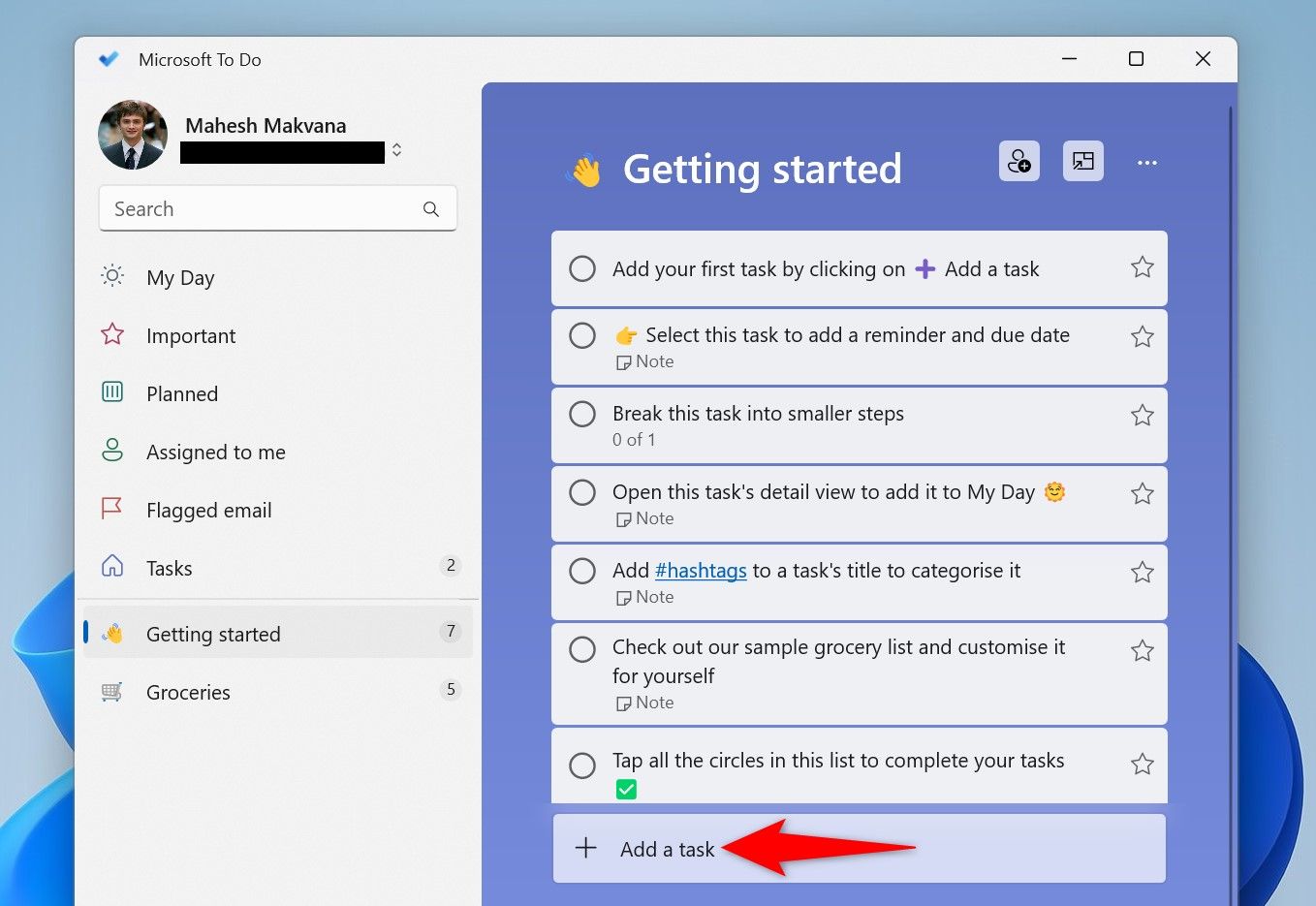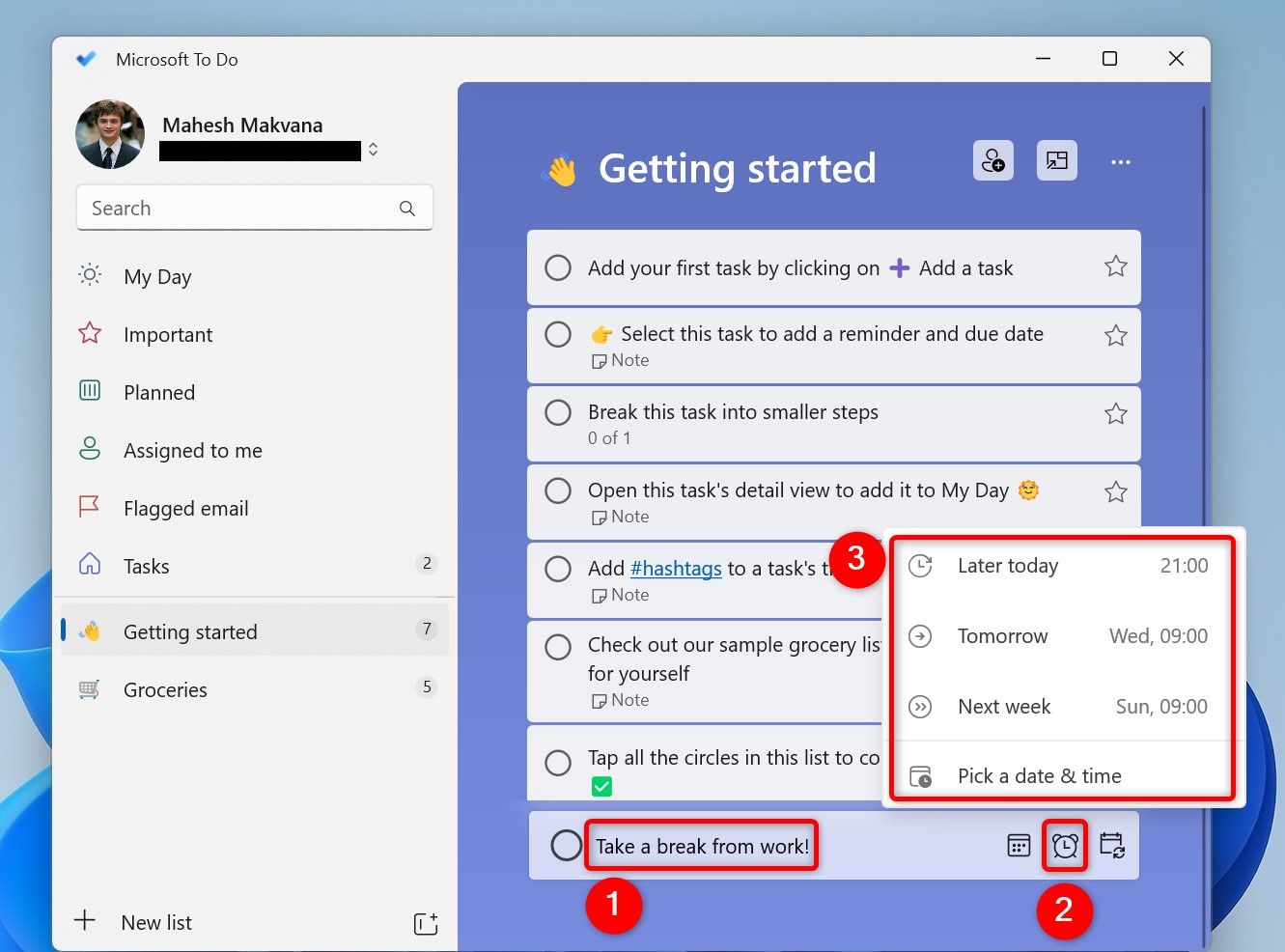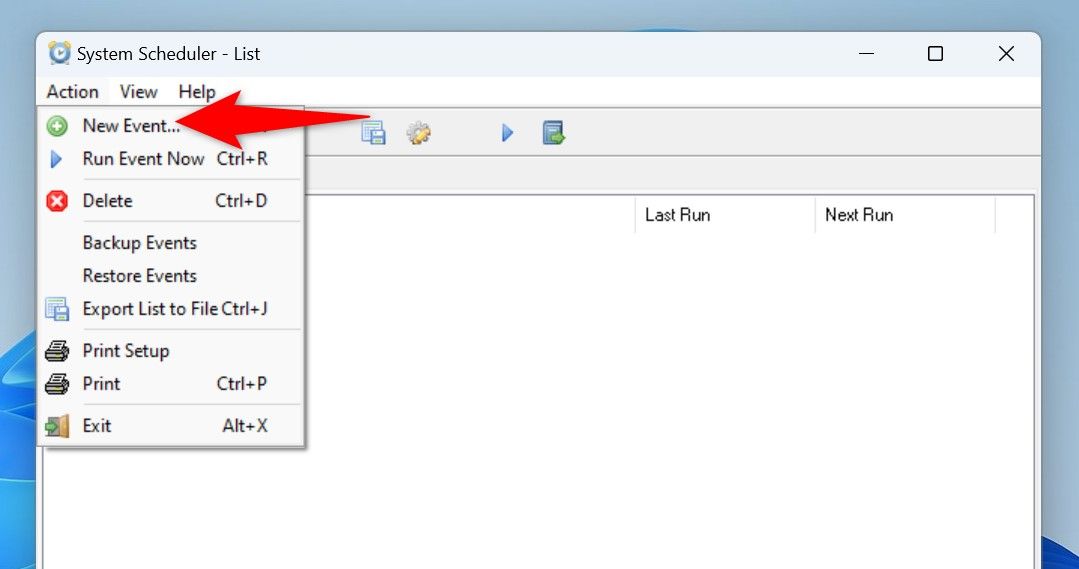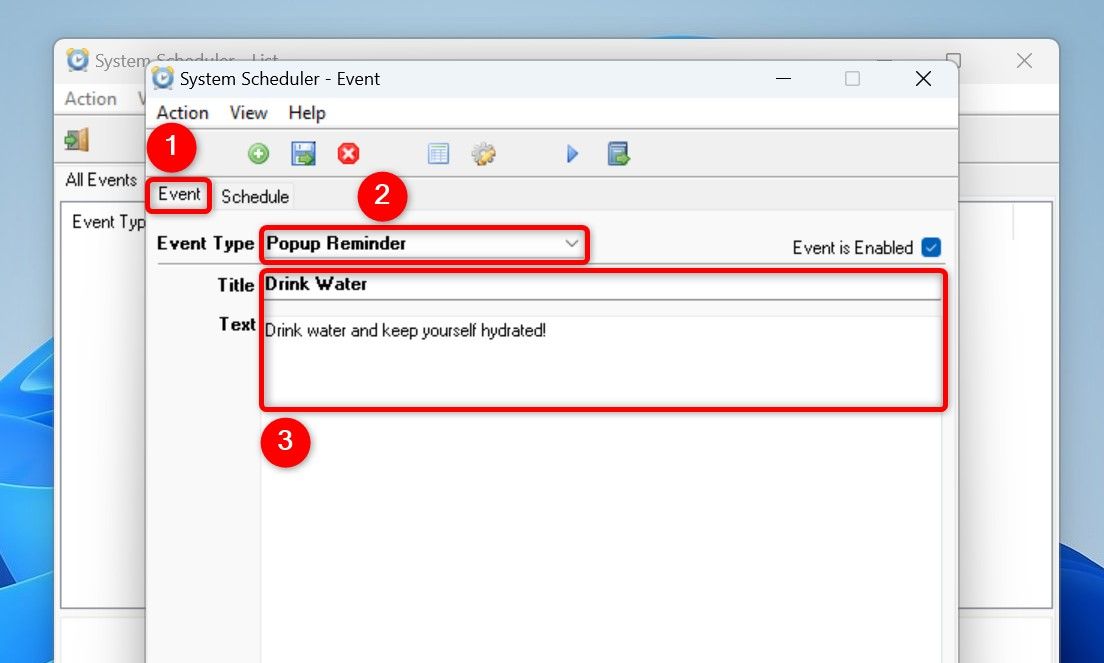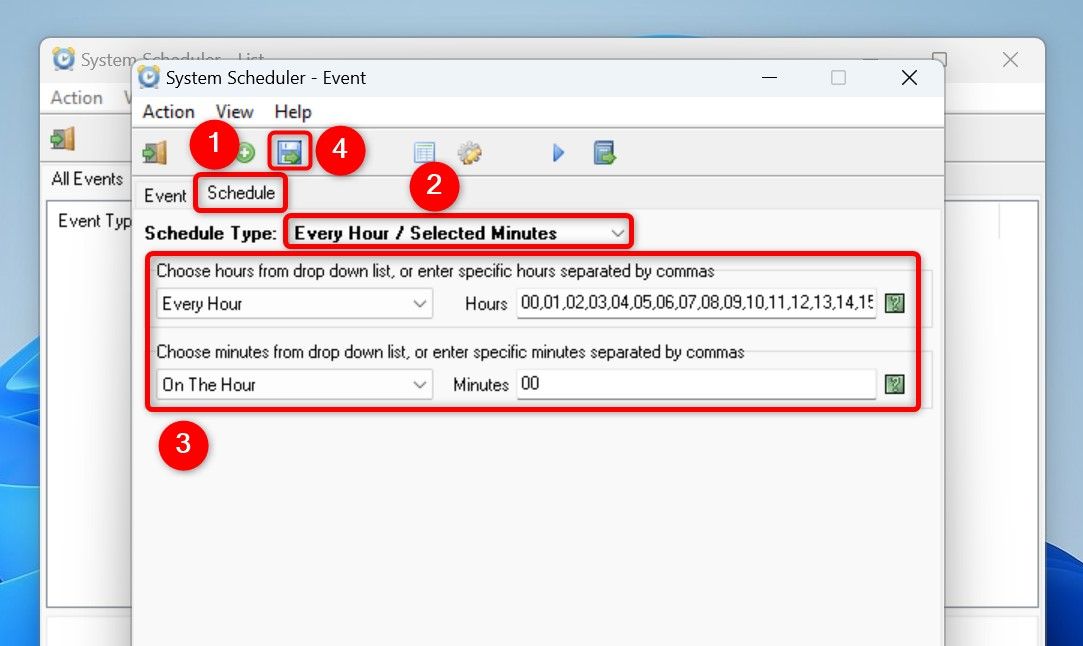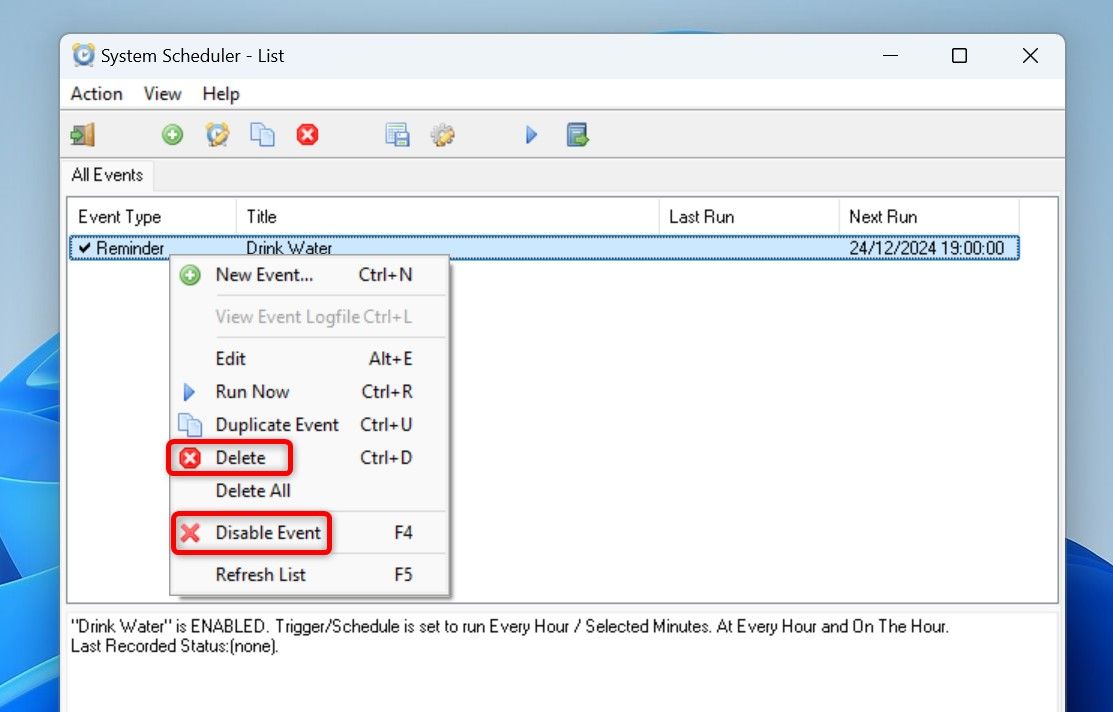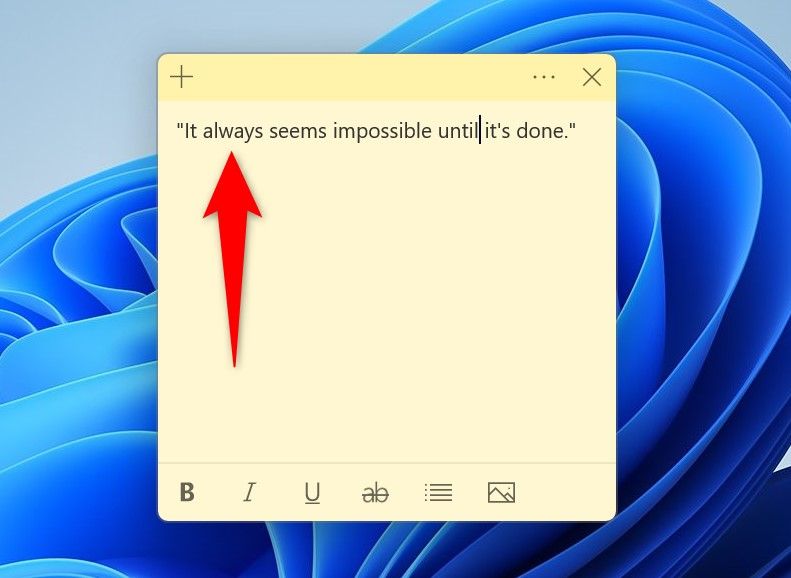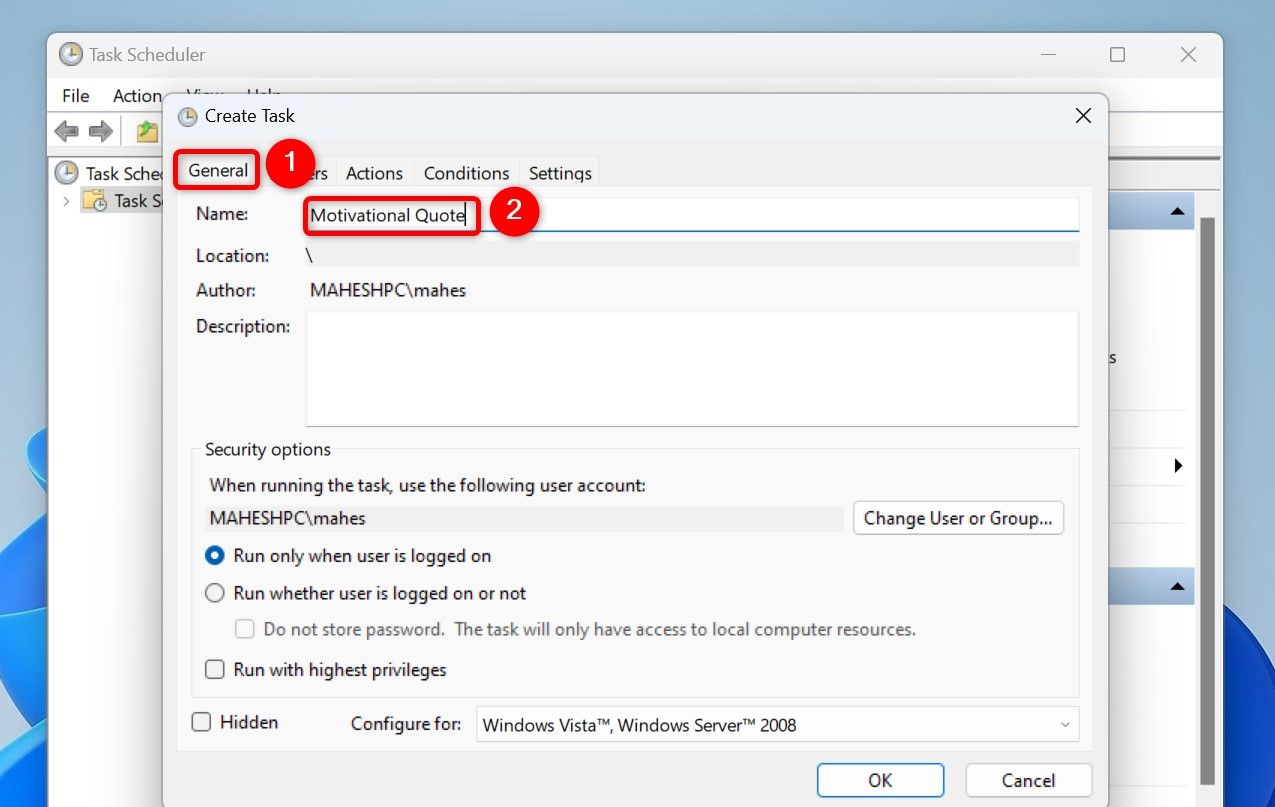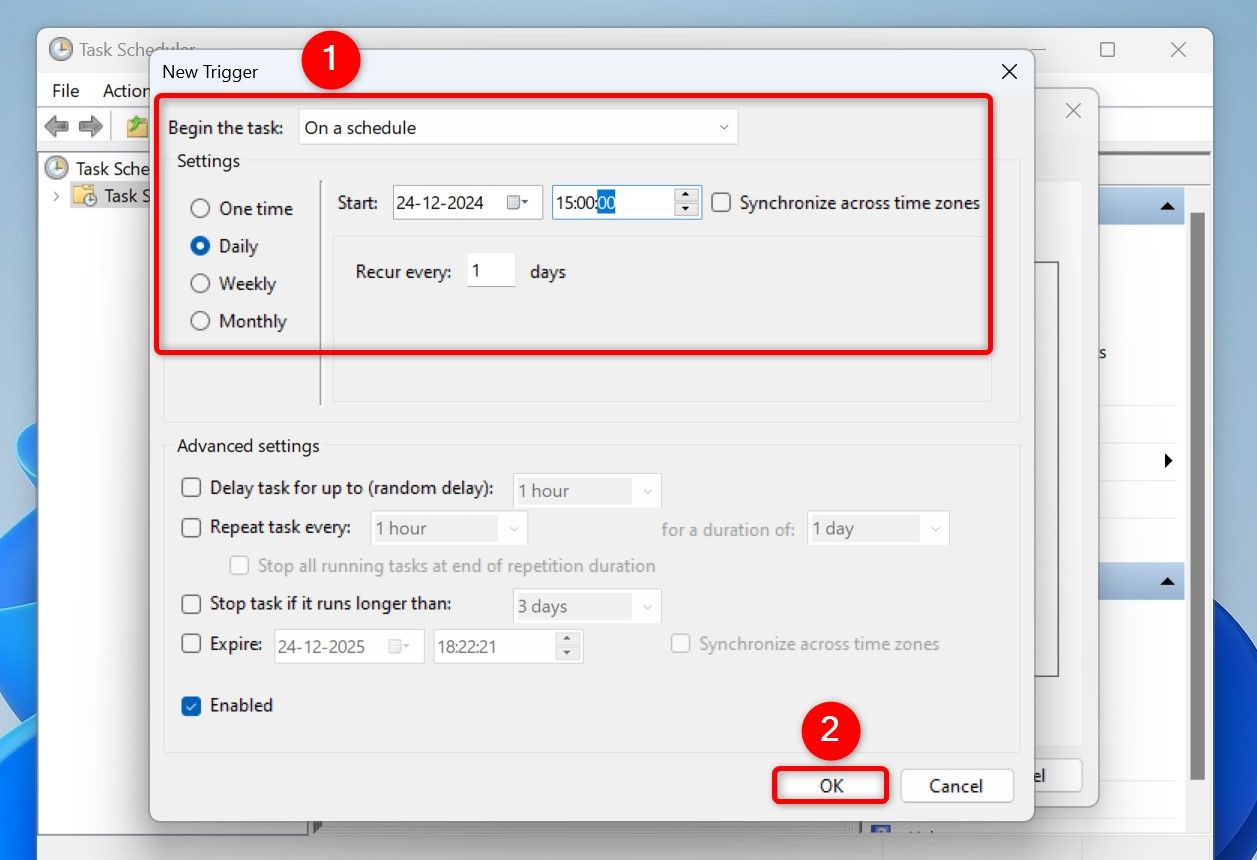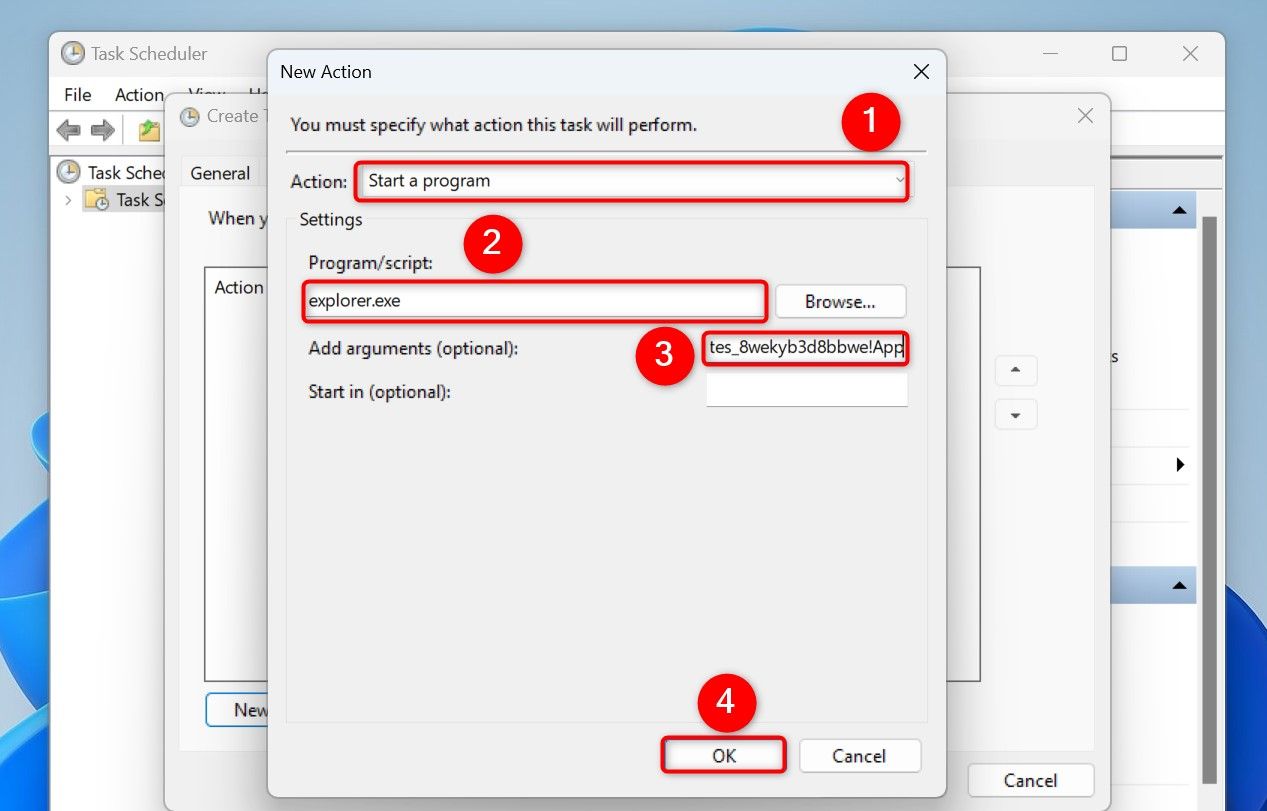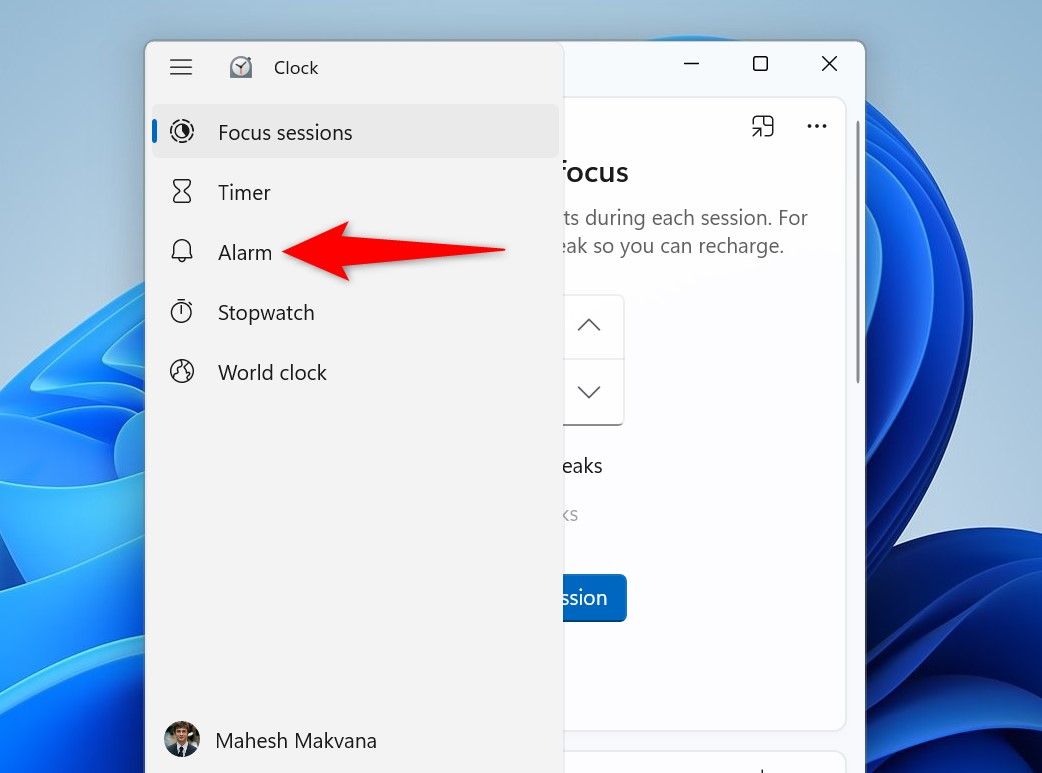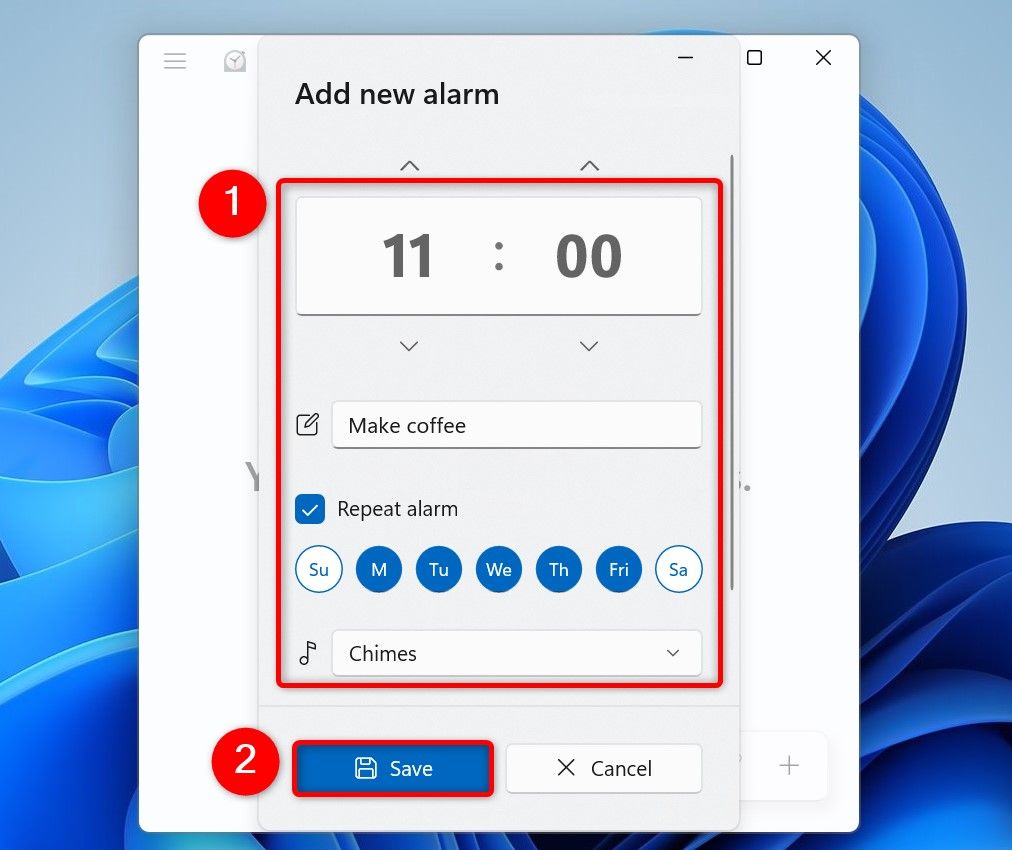Do you need to obtain customized messages or alerts at a predefined time? If that’s the case, you’ve got numerous methods to schedule these notifications in your Home windows 11 PC. I’ll present you your choices.
Utilizing Job Scheduler to Set a Notification
The best technique to schedule tasks on Windows 11 is through the use of the built-in Job Scheduler utility. You inform the utility the motion to carry out and the set off, and it will care for the remainder.
To schedule a customized notification with this methodology, launch Home windows Search (press Home windows+S), sort Job Scheduler, and open the utility. From the menu bar, choose Motion > Create Fundamental Job.
Choose the “Identify” discipline and sort a reputation to your process, corresponding to Again Up Images. Optionally, sort an outline for the duty within the “Description” discipline, then, click on “Subsequent.”
Choose the frequency of the duty. That is how typically the duty needs to be carried out. If you wish to obtain the alert each week, for instance, select “Weekly.” Then, click on “Subsequent.”
Select the “Begin” discipline and choose the date and time when the duty needs to be carried out. Fill in another choices and click on “Subsequent.”
Job Scheduler will ask what motion you need to carry out. Right here, select “Begin a Program.” You may choose the “Show a Message (Deprecated)” possibility, however because the identify says, it’s deprecated. Then, select “Subsequent.”
Choose the “Program/Script” discipline and sort msg. Choose the “Add Arguments (Optionally available)” discipline and sort the next. On this textual content, substitute “Your Customized Message” with the message you need to obtain. Then, click on “Subsequent.”
* "Your Customized Message"
On the ultimate web page, evaluation the duty particulars. If every part seems good, click on “End” to avoid wasting the duty.
Job Scheduler will now show your customized message on the specified date and time. Sooner or later, for those who’d wish to cease receiving notifications, launch Job Scheduler, right-click your process, select “Delete,” and choose “Sure” within the immediate.
Set Customized Reminders with Microsoft To Do
You may use the Microsoft To Do app to have your duties (customized messages) pop up on the specified time and date. To do this, launch Microsoft Retailer, sort Microsoft To Do within the search field on the prime, and press Enter. Choose the app within the search outcomes and select “Get” to put in the app.
Launch the newly put in app and choose “Add a Job.”
Sort the customized message you need to obtain. Subsequent to the message discipline, click on “Remind Me” (the clock icon) and choose once you need to obtain a notification about this message.
The app will remind you about your specified process (message) on the time you’ve chosen.
You may delete any message you don’t need to preserve by right-clicking that message within the app and selecting Delete Job > Delete.
Use System Scheduler to Program a Notification
System Scheduler is a free third-party app you need to use to schedule duties in your PC. This app goals to be a alternative for the built-in Job Scheduler utility.
To make use of it, launch the System Scheduler site and obtain and set up the app in your PC. Launch the app and choose Motion > New Occasion or press Ctrl+N.
On the Occasion window, open the “Occasion” tab. Click on the “Occasion Sort” drop-down menu and select “Popup Reminder.” Choose the “Title” discipline and sort the title of the message you need to obtain. Choose the “Textual content” discipline and sort the complete message.
Open the “Schedule” tab as you need to schedule your message. Click on the “Schedule Sort” drop-down menu and choose how typically you need to obtain your message. For instance, to obtain the desired alert each hour, select the “Each Hour/Chosen Minutes” possibility and specify the choices.
Save the duty by clicking “Save and Exit” (the floppy disk icon) on the prime. The app will ship you a reminder at your chosen frequency and time.
To disable your alert, open System Scheduler, right-click your occasion, and select “Disable Occasion.” To take away the occasion for good, right-click the occasion and select “Delete.” Choose “Sure” within the immediate.
Schedule a Written Notification with Sticky Notes
You may create a customized be aware in Sticky Notes and use Job Scheduler to launch this app at your specified time. To do that, open Home windows Search (press Home windows+S), sort Sticky Notes, and launch the app.
Make a brand new be aware along with your customized message.
Open Home windows Search once more, sort Job Scheduler, and launch the utility. From the menu bar, choose Motion > Create Job. Open the “Normal” tab, choose the “Identify” discipline, and sort a reputation for the duty.
Entry the “Triggers” tab, click on “New,” and specify when and the way typically you need to see your Sticky Notes be aware. Then, choose “OK.”
Entry the “Actions” tab and select “New.” Choose the “Motion” drop-down menu and select “Begin a Program.” Click on the “Program/Script” discipline and sort the next
explorer.exe
Within the “Add Arguments (Optionally available)” discipline, sort the next. Then, click on “OK.”
shell:appsFolderMicrosoft.MicrosoftStickyNotes_8wekyb3d8bbwe!App
On the Create Job window, click on “OK” to complete creating the duty.
Job Scheduler will launch the Sticky Notes app along with your customized be aware in it on the specified time.
Utilizing the Clock App to Create an Alarm
You may set alarms in Windows 11’s built-in Clock app with customized names, and the app will show these names (messages) on the outlined time. If you happen to’d like to make use of this methodology, launch Home windows Search (press Home windows+S), sort Clock, and open the app.
Within the Clock app’s top-left nook, click on the hamburger menu (three horizontal strains) and select “Alarm.”
On the best pane, on the backside, click on “Add an Alarm” (the plus signal). On the open Add New Alarm window, specify the time once you need to obtain your customized notification. Click on the “Alarm Identify” discipline and sort the message you need to obtain. Configure different choices just like the tone and so forth, then click on “Save.”
Clock will provide you with a warning on the specified time.
And that’s the way you get your Home windows 11 PC to ship you notifications at predefined instances. Like this, you can even automate many other tasks on your PC using batch files.