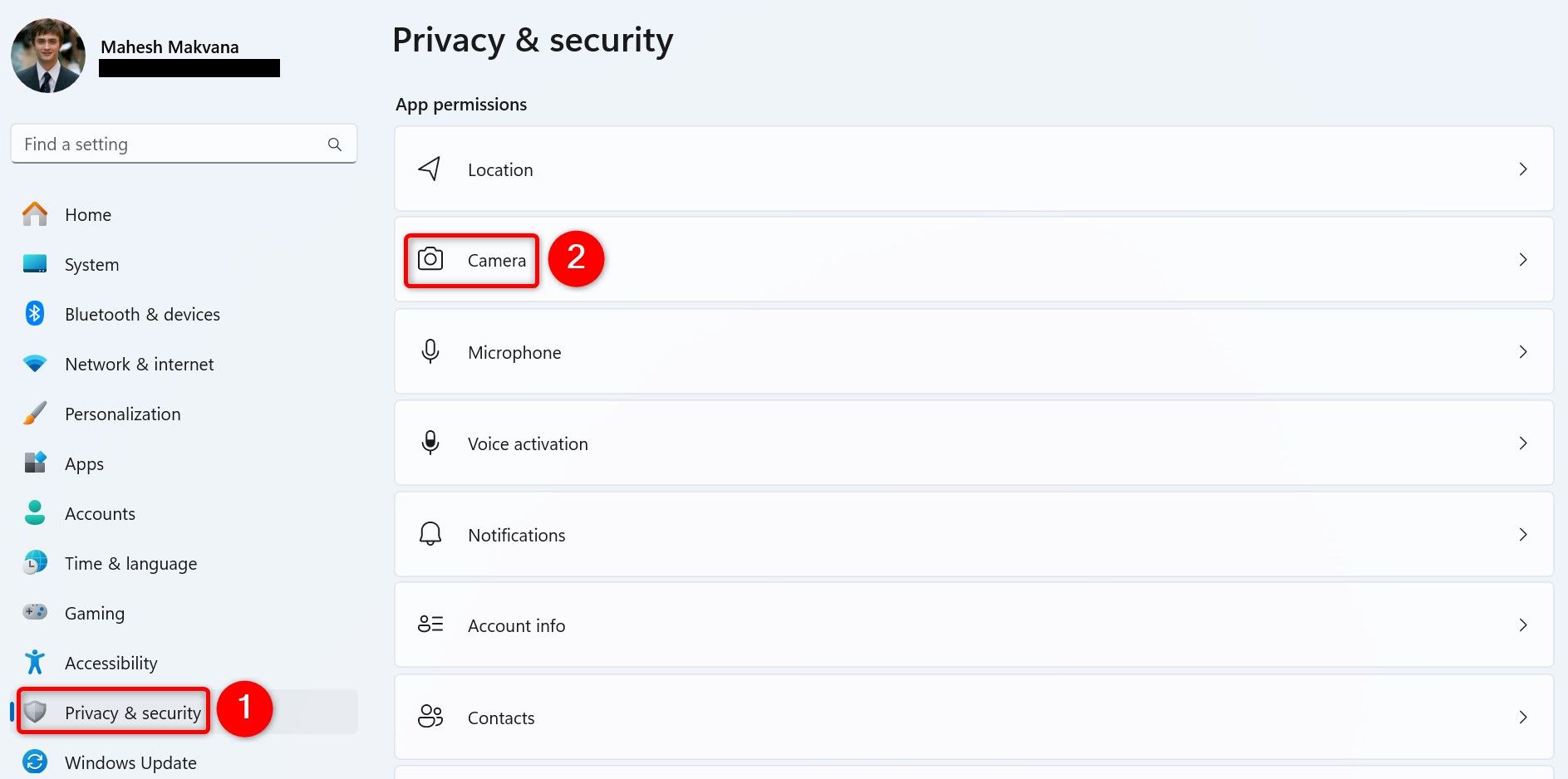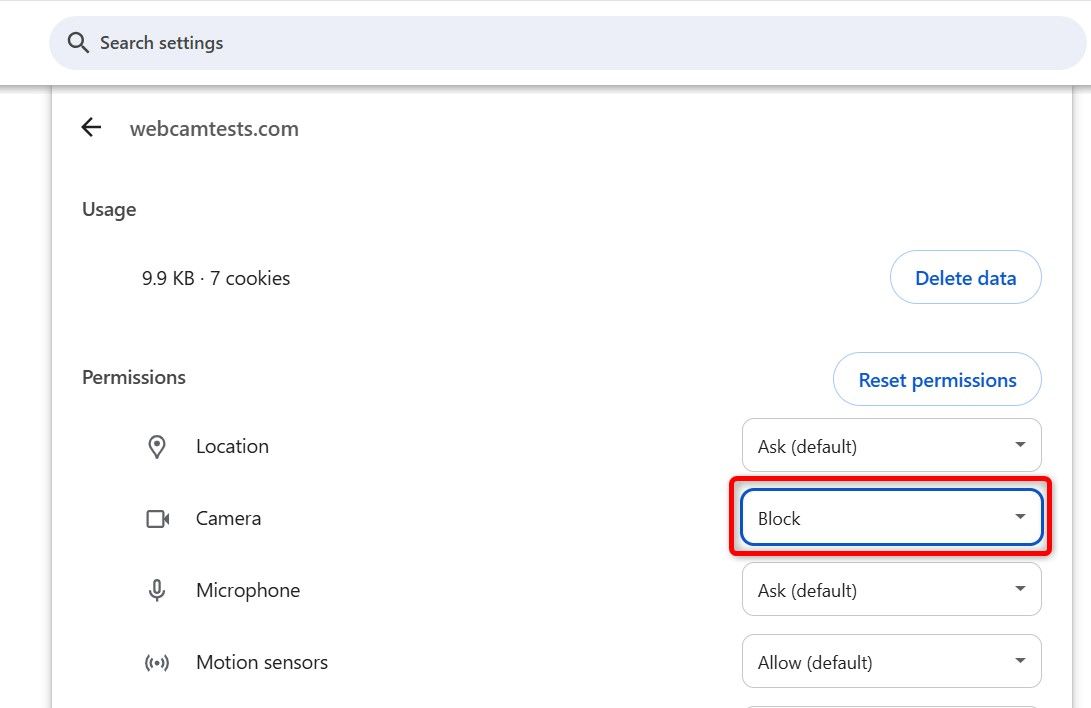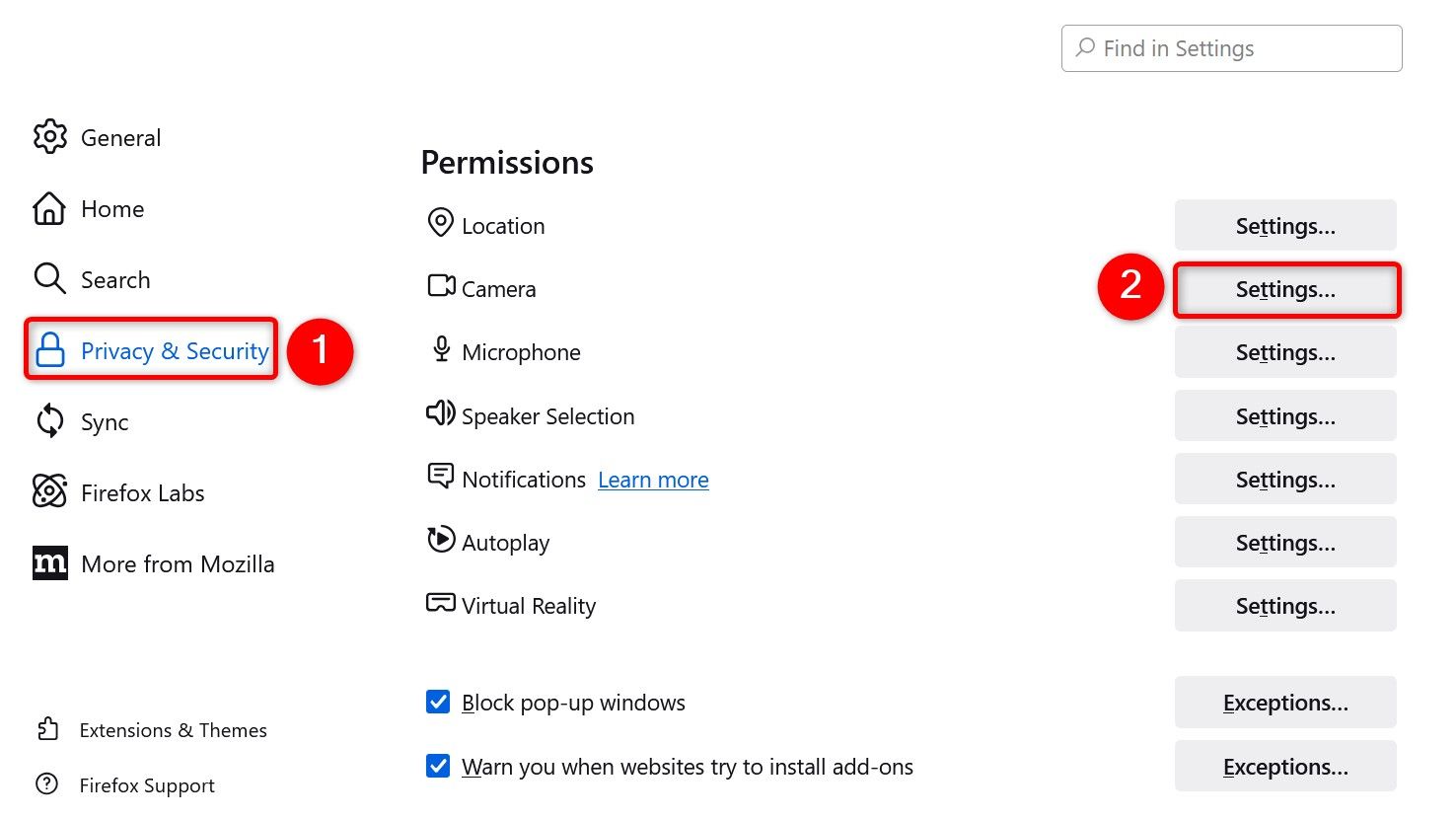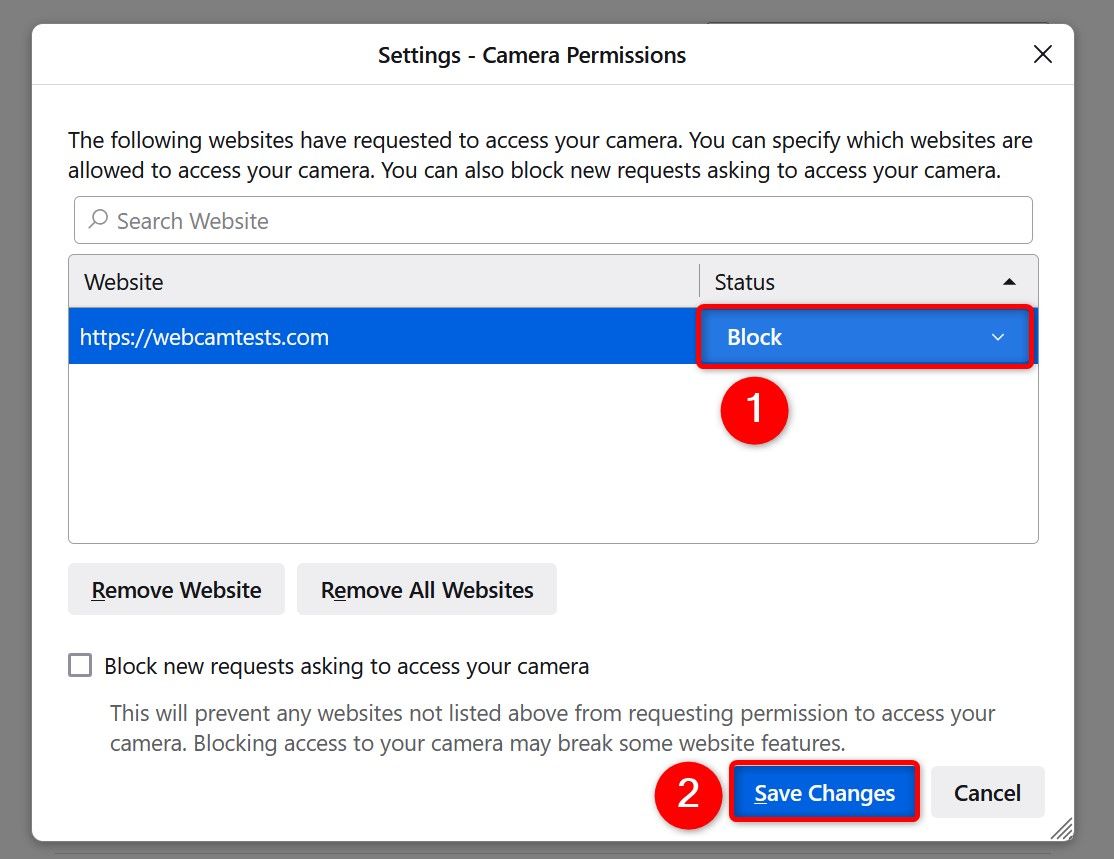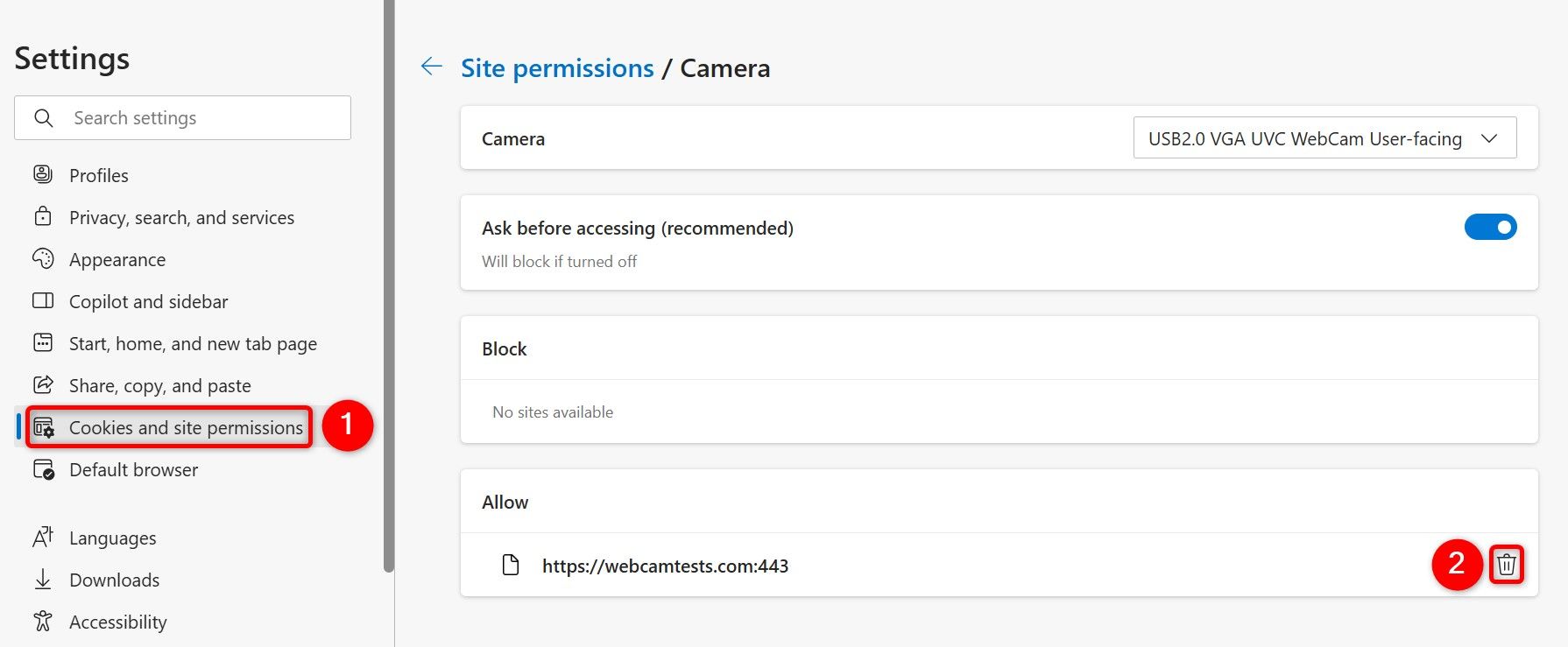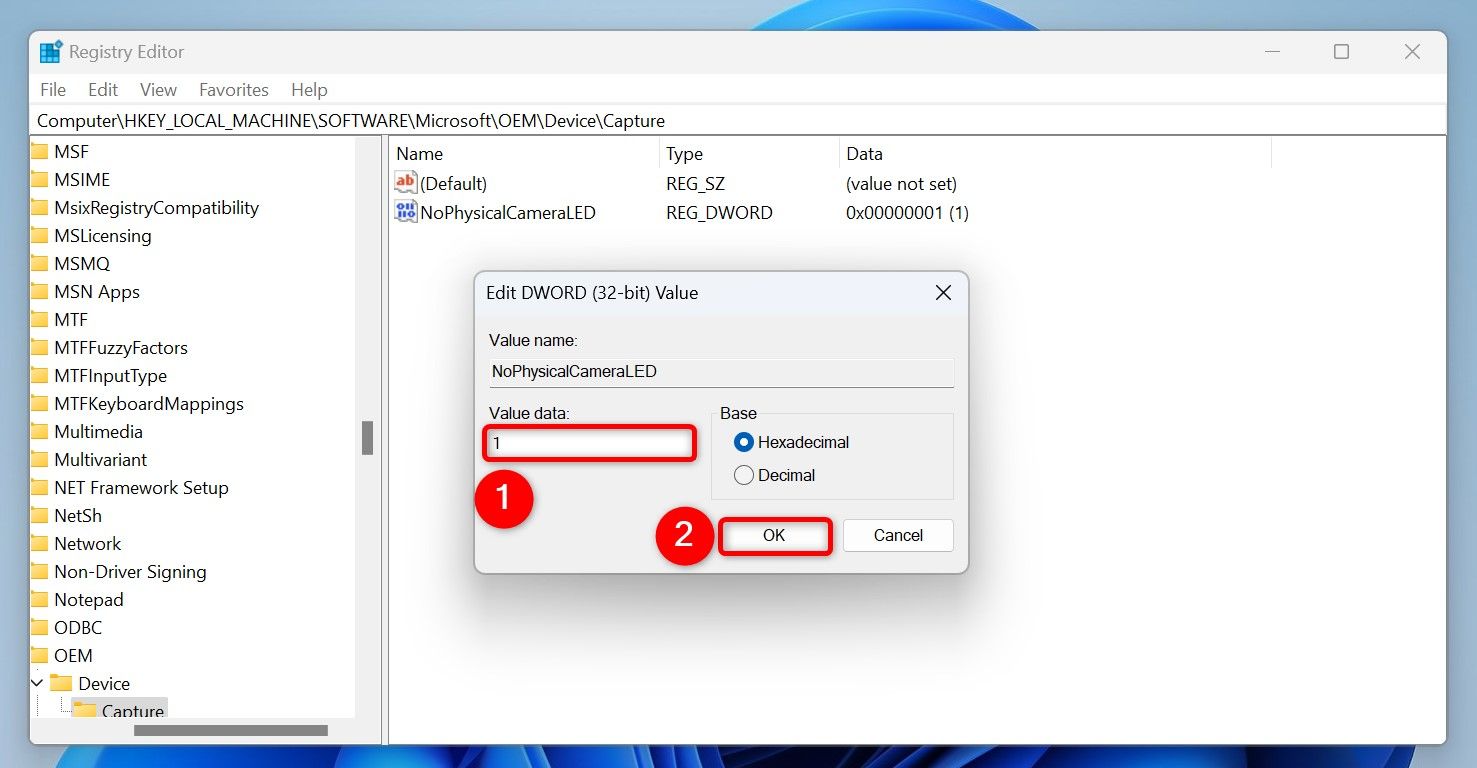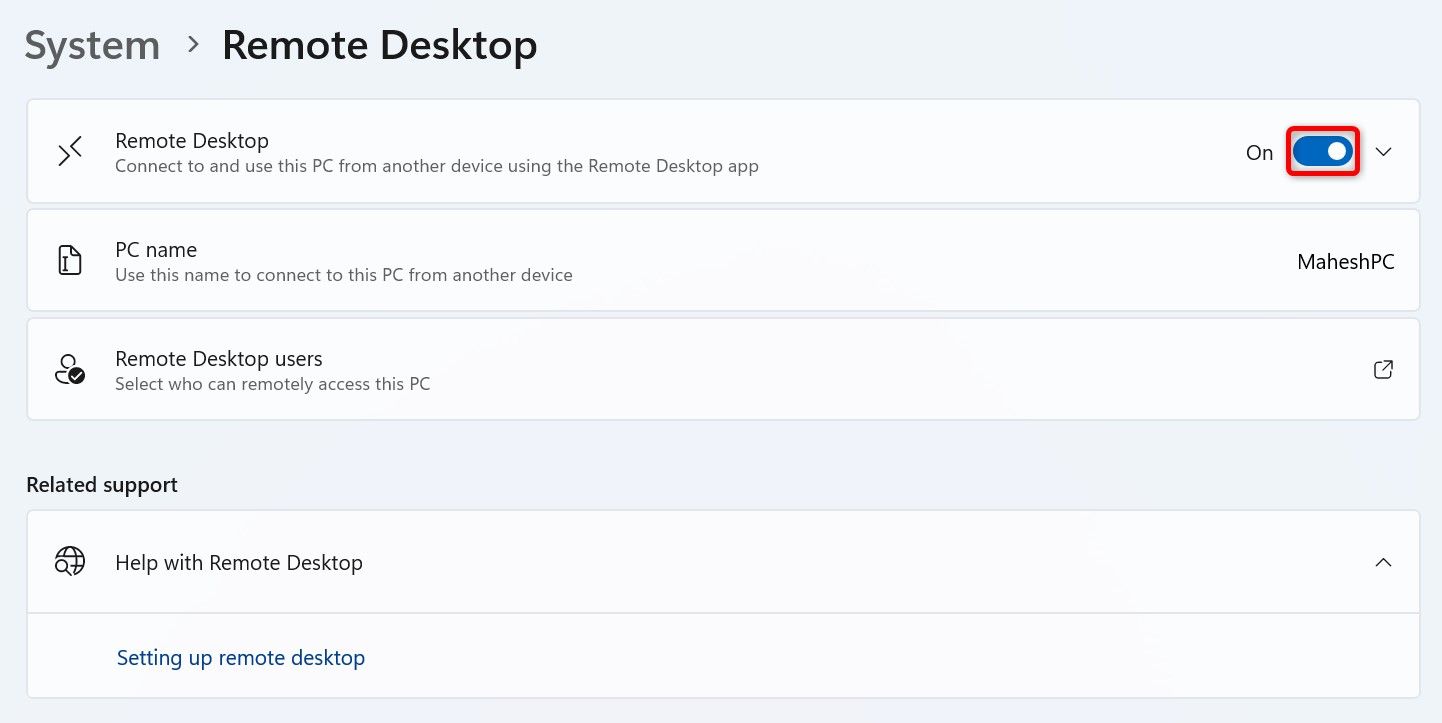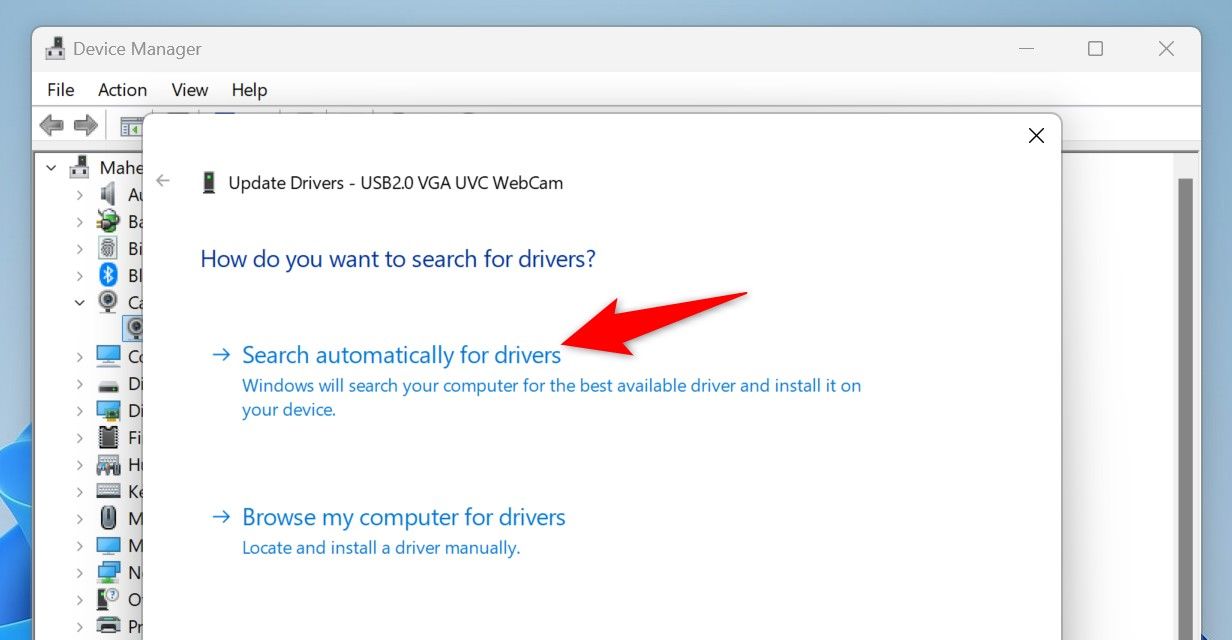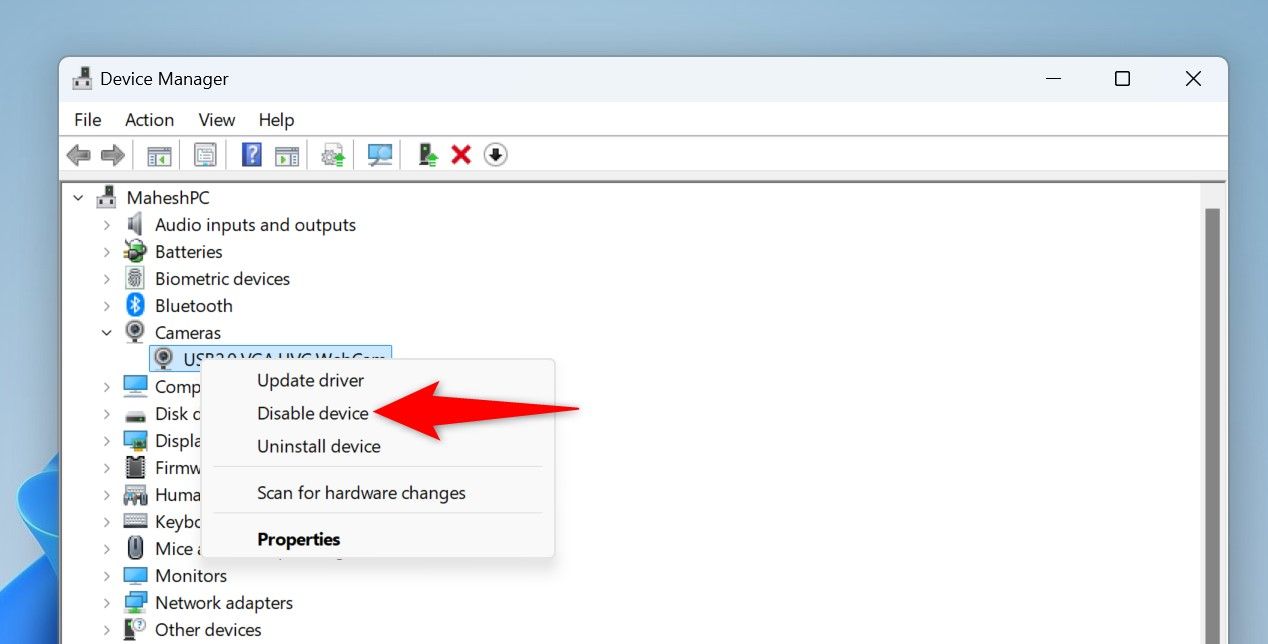Are you fearful somebody is likely to be spying on you utilizing your webcam? You’ll be able to take numerous steps to tighten the webcam safety in your Home windows 11 PC.
Stop Apps From Utilizing Your Webcam
You’ll be able to stop particular put in apps from accessing your webcam, supplying you with peace of thoughts. This is without doubt one of the many privacy features Windows 11 offers to allow you to select what your put in apps can and can’t do.
To make that change, open Settings utilizing Home windows+i. From the left sidebar, select “Privateness & Safety.” On the correct pane, choose “Digital camera.”
On the open web page, within the Let Apps Entry Your Digital camera part, discover the app you need to deny digicam entry. Then, flip off the toggle subsequent to that app.
Repeat the above step for every app you don’t need to give digicam entry. These apps then can’t entry your webcam. You’ll be able to enable these apps to entry your digicam once more sooner or later by turning on the toggles you disabled above.
Flip Off Your Webcam for Particular Web sites
If you happen to’re fearful a selected web site may entry your digicam, disable the camera access for that site in your Chrome, Firefox, or Edge net browser. Right here’s how.
In Chrome
Open Chrome, choose the three dots within the top-right nook, and select “Settings.” From the left sidebar, choose “Privateness and Safety.” On the correct pane, select “Web site Settings.”
Choose “Digital camera,” discover the location you need to revoke digicam entry from, and click on that web site. Choose the “Digital camera” drop-down menu and select “Block.”
In Firefox
Launch Firefox, choose the hamburger menu (three horizontal traces) within the top-right nook, and select “Settings.” Within the left sidebar, choose “Privateness & Safety.” On the correct pane, scroll all the way down to the Permissions part and click on “Settings” subsequent to Digital camera.
On the open window, discover the location you need to deny webcam entry. Subsequent to the location, click on the drop-down menu and select “Block.” Then, on the backside, click on “Save Adjustments.”
In Edge
Entry Edge, choose the three dots within the top-right nook, and select “Settings.” From the left sidebar, choose “Cookies and Web site Permissions.” On the correct pane, select “Digital camera.”
Within the Permit part, discover the location you need to revoke digicam entry from. Then, click on the trash can icon subsequent to that web site.
Get a Notification When Your Webcam is Being Used
Home windows 11 lights up the LED subsequent to your digicam when it’s getting used. If you happen to’d wish to obtain a notification along with that, make a change within the Home windows registry as follows.
Ensure to observe the next directions rigorously, as a mistaken change within the registry could cause your system to be unstable. I like to recommend
backing up the registry
earlier than making any adjustments to it.
Launch the Run dialog field by urgent Home windows+R. Kind the next within the field and choose “OK” or press Enter:
regedit
Choose “Sure” within the Consumer Account Management immediate.
On the open Registry Editor window, navigate to the next path:
To rapidly get to the under path, copy the trail, paste it within the Registry Editor’s path field, and press Enter.
HKEY_LOCAL_MACHINESOFTWAREMicrosoftOEMDeviceCapture
On the correct pane, double-click the merchandise that claims “NoPhysicalCameraLED.” Within the open field, click on the “Worth Information” area, kind 1, and choose “OK.”
Shut Registry Editor and restart your Windows 11 PC to carry the adjustments into impact. Sooner or later, to disable webcam notifications, open the “NoPhysicalCameraLED” entry in Registry Editor and alter its worth to 0.
Flip Off Distant Desktop
Home windows 11’s Distant Desktop function permits folks to remotely entry your PC’s webcam. If you happen to don’t use this function otherwise you’re fearful somebody may use it to activate your webcam, turn off the feature.
To try this, open Settings by urgent Home windows+i. From the left sidebar, select “System.” On the correct pane, choose “Distant Desktop.” On the high of the web page, flip off the “Distant Desktop” toggle.
Sooner or later, you possibly can reactivate the function by turning on the “Distant Desktop” toggle.
Maintain Your Webcam Drivers As much as Date
Outdated webcam drivers can invite hackers to use the vulnerabilities within the drivers, probably accessing your webcam with out your information. To stop that, maintain your webcam drivers updated.
One technique to update your drivers is by visiting your digicam producer’s web site, downloading the newest drivers, and putting in these drivers. Then, restart your laptop.
You may as well set up the drivers by Machine Supervisor. Open Home windows Search (press Home windows+S), kind Machine Supervisor, and launch the utility. Broaden the “Cameras” part, right-click your digicam, and select “Replace Driver.”
Choose “Search Robotically for Drivers” to permit Home windows to seek out and set up the driving force you downloaded (if it would not work, choose “Browse My Laptop for Drivers” and manually find the file.)
Restart your laptop after updating the drivers.
Disable the Webcam
If you happen to don’t need any apps or companies utilizing your webcam in any respect, merely disable your camera from Machine Supervisor. This makes your PC as if it by no means had a digicam.
To try this, open Home windows Search (press Home windows+S), kind Machine Supervisor, and launch the instrument. Broaden the “Cameras” part, right-click your digicam, and choose “Disable Machine.”
Within the open immediate, choose “Sure.”
Sooner or later, you possibly can re-enable the digicam by right-clicking the digicam in Machine Supervisor and selecting “Allow Machine.”
Cowl the Webcam
A bodily technique to stop entry to your webcam is to put a tape on the camera. This manner, even when an app or web site accesses your digicam, they will’t see something because the digicam is bodily lined.
There are additionally camera covers you can use to hide your camera. You don’t actually have to do that for those who use the strategies above, but when doing this offers you peace of thoughts, then go for it.
That’s the way you tighten up the digicam privateness in your Home windows 11 laptop. On high of this, there are other features you should disable to improve your privacy.