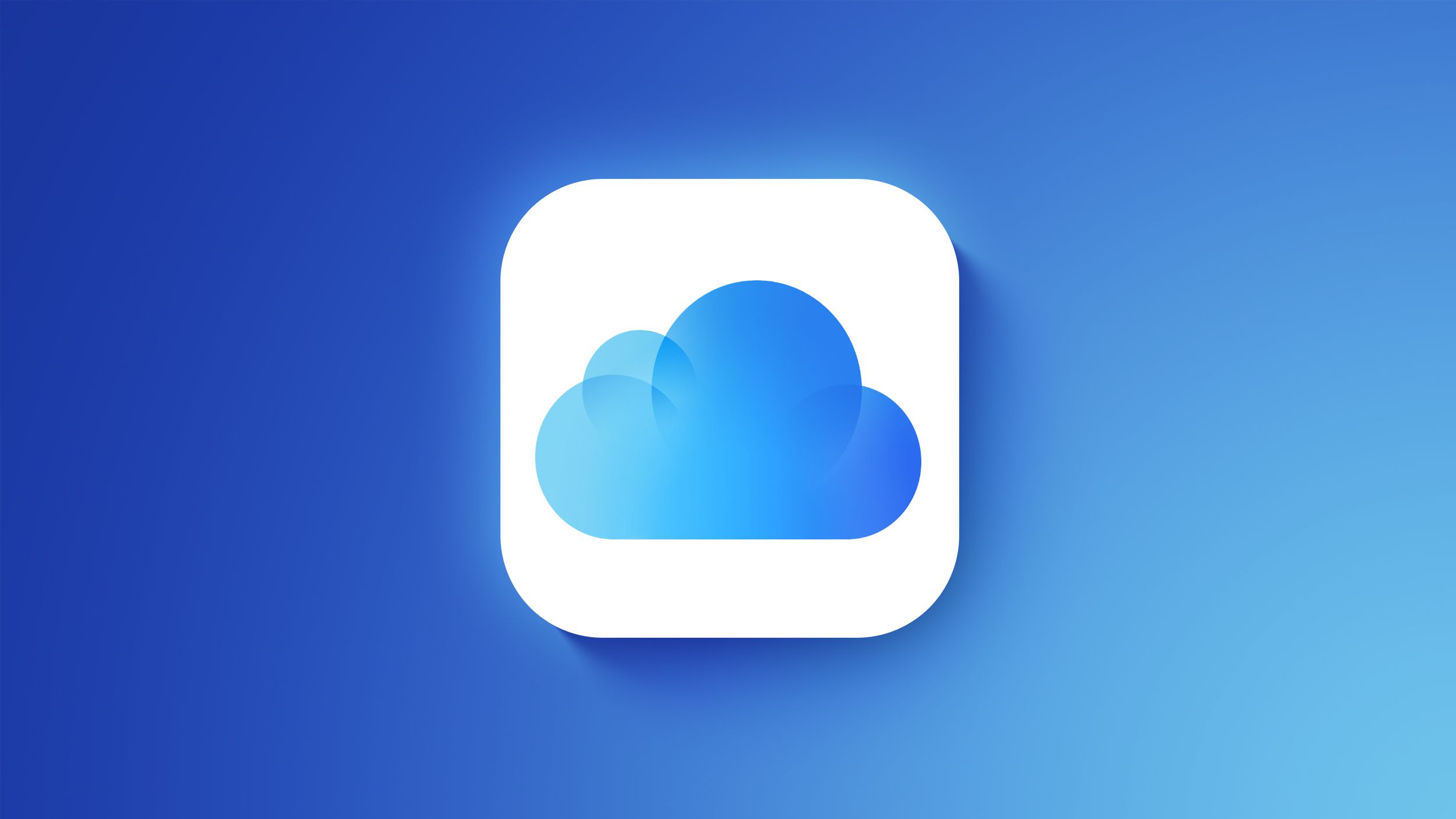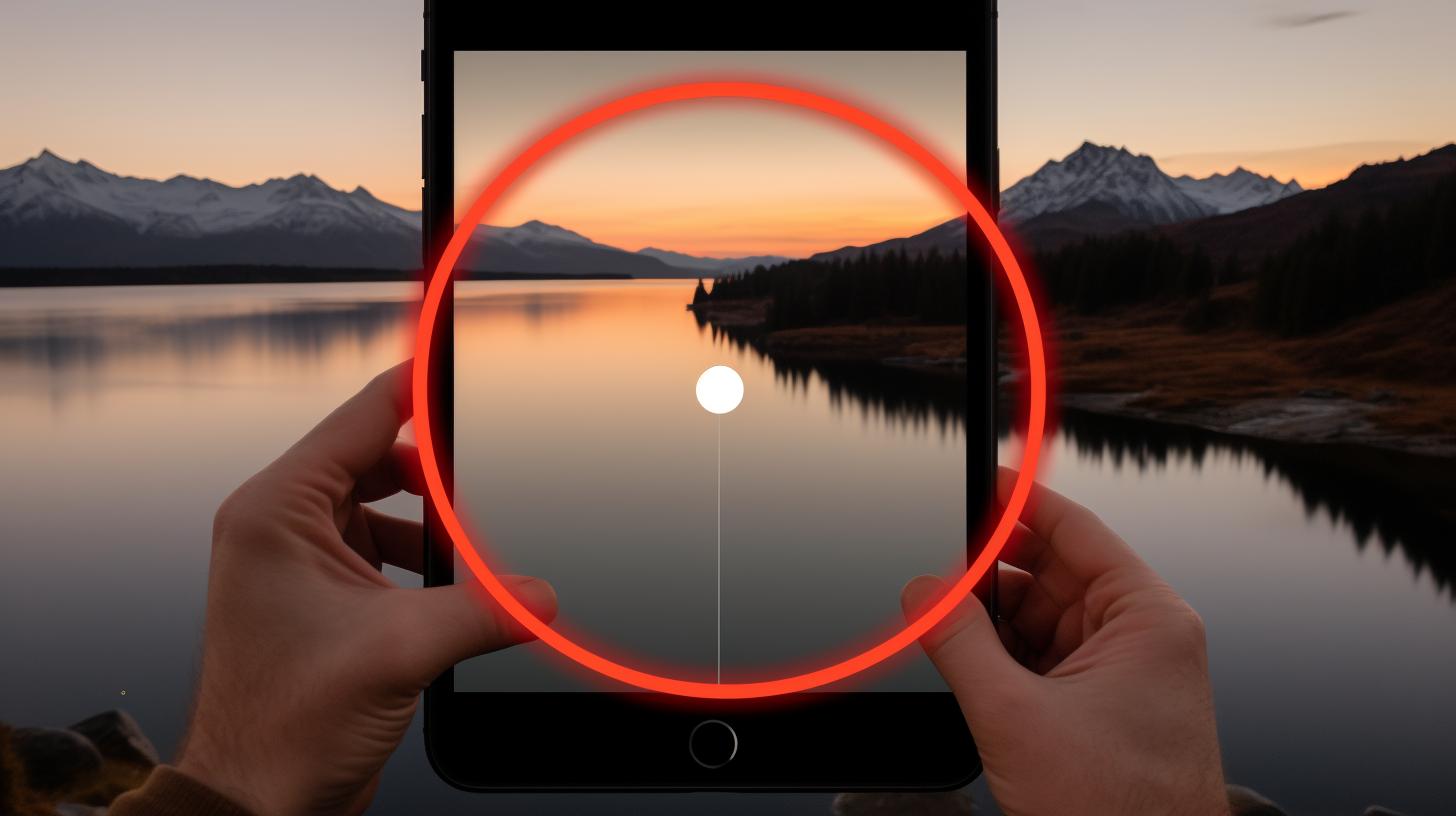
Are you wondering how to share your iPad screen on Zoom for effective communication and collaboration? In today’s digital world, the ability to share screens during virtual meetings has become increasingly important.
Whether it’s for a work presentation, a virtual classroom setting, or simply catching up with friends and family, being able to share your iPad screen on Zoom can enhance the overall experience. This article will provide you with a comprehensive guide on how to effectively share your iPad screen on Zoom, from setting up the app to troubleshooting common issues.
With the rise of remote work and virtual learning, platforms like Zoom have become essential tools for staying connected. The ability to share your iPad screen adds another layer of interaction and engagement during meetings or presentations. Understanding the importance of this feature can greatly improve communication and collaboration among participants.
In the following sections, we will walk you through the process of setting up Zoom on your iPad, joining a meeting, exploring different screen sharing options, and customizing settings for an optimal experience. Additionally, we will delve into the use of screen annotations for a more interactive presentation and address common issues that may arise when sharing your iPad screen on Zoom.
By the end of this article, you will have a thorough understanding of how to make the most out of sharing your iPad screen on Zoom for various purposes.
Setting Up Zoom on iPad
Setting up Zoom on your iPad is the first step to effectively share your screen during Zoom meetings, allowing for seamless communication and collaboration with others. Here’s a step-by-step guide on how to download and install the Zoom app on your iPad.
To begin, open the App Store on your iPad and search for “Zoom Cloud Meetings” in the search bar. Once you find the Zoom app, tap on the “Get” button to start downloading it onto your device. If prompted, enter your Apple ID password or use Touch ID/Face ID to authenticate the download.
After the download is complete, tap on the “Open” button to launch the Zoom app. You will then be prompted to sign in or join a meeting. If you already have a Zoom account, you can sign in using your credentials. If not, you can create a new account directly from the app.
Once signed in, you can explore the various features of the Zoom app and familiarize yourself with its interface. This includes options for scheduling and joining meetings, accessing your personal meeting room, and customizing settings according to your preferences. With Zoom successfully set up on your iPad, you are now ready to join meetings and share your screen with others.
Now that you have successfully installed the Zoom app on your iPad, you can proceed to join a meeting using your device and explore the different screen sharing options available to enhance your communication and collaboration experiences.
Joining a Zoom Meeting
Joining a Zoom meeting using your iPad is a simple and straightforward process. Whether you are joining a meeting for work, school, or social purposes, the following step-by-step guide will help you navigate through the process seamlessly.
1. Open the Zoom app: First, open the App Store on your iPad and search for “Zoom Cloud Meetings.” Once you have found the app, download and install it on your device.
2. Sign in or Join a Meeting: After installing the Zoom app, you can either sign in with your existing account or join a meeting as a guest. If you already have a Zoom account, simply log in using your credentials. If you are joining a meeting as a guest, enter the meeting ID provided by the host.
3. Grant Necessary Permissions: Upon joining a meeting for the first time, the Zoom app will prompt you to grant necessary permissions such as access to your camera and microphone. It is important to enable these permissions to fully participate in the meeting.
4. Adjust Audio and Video Settings: Before entering the meeting, you have the option to test your audio and video settings to ensure that everything is working properly. You can also choose to mute your microphone or disable video upon entering the meeting.
By following these detailed instructions on how to join a Zoom meeting using your iPad, you can easily connect with others and engage in productive discussions without any hassle. The ability to seamlessly join meetings from your iPad enhances communication and collaboration, making it convenient for individuals across various settings including business, education, and social interactions.
Screen Sharing Options
When it comes to using Zoom on your iPad, there are a variety of screen sharing options that you can take advantage of to enhance your virtual meetings and presentations. Whether you’re looking to share a specific app, a document, or your entire iPad screen, Zoom offers flexibility and versatility to meet your needs.
One of the key screen sharing options available on Zoom for iPad users is the ability to share specific apps or documents. This feature allows you to choose which app or document you want to share with other meeting participants, giving you control over what content is being displayed. This can be particularly useful when you only need to share one specific item rather than your entire screen.
In addition to sharing specific apps or documents, Zoom also allows iPad users to share their entire screen. This means that anything that is displayed on your iPad screen will be visible to all meeting participants. Whether you’re giving a presentation, conducting a demo, or simply showing something on your device, this option gives you the flexibility to share whatever content you need.
Furthermore, Zoom offers the option for collaborative whiteboarding during screen sharing on iPads. This allows meeting participants to engage in real-time annotation and drawing on the shared content, making it ideal for brainstorming sessions, interactive discussions, and creative collaborations. The ability to collaborate directly on shared content adds an extra layer of interactivity and engagement to your virtual meetings.
| Screen Sharing Option | Description |
|---|---|
| Share Specific Apps/Documents | Select and share individual apps or documents with meeting participants. |
| Share Entire Screen | Show everything displayed on your iPad screen with all meeting attendees. |
| Collaborative Whiteboarding | Engage in real-time annotation and drawing during screen sharing for interactive collaboration. |
Sharing iPad Screen on Zoom
Sharing your iPad screen on Zoom is a valuable tool for effective communication and collaboration, whether it’s for work, education, or simply staying connected with friends and family. With the right knowledge and tools, you can easily share your iPad screen during a Zoom meeting to present documents, photos, videos, or any other content you want to share with the participants.
In this comprehensive guide, we will walk you through the step-by-step process of sharing your iPad screen on Zoom using both wired and wireless connection options.
When it comes to sharing your iPad screen on Zoom, the first step is to ensure that you have the Zoom app downloaded and installed on your iPad. Once the app is up and running, joining a Zoom meeting is as simple as clicking on the invitation link or entering the meeting ID in the app. From there, you can access the screen sharing options to showcase your iPad screen to all participants in real-time.
For those who prefer a wired connection for sharing their iPad screen on Zoom, using an HDMI adapter is an efficient option. This method allows you to connect your iPad directly to a larger display or monitor using an HDMI cable, providing a seamless way to share your content during a Zoom meeting.
Alternatively, if you prefer a wireless connection, utilizing AirPlay technology enables you to mirror your iPad screen onto a compatible Apple TV or other AirPlay-enabled devices for easy sharing.
By following these steps and exploring both wired and wireless connection options for sharing your iPad screen on Zoom, you can enhance your virtual communication experience and effectively convey your ideas or information to others. Whether it’s for business presentations, educational purposes, or social interactions, mastering the art of sharing your iPad screen on Zoom opens up endless possibilities for seamless and engaging virtual meetings.
Customizing Screen Sharing Settings
When it comes to sharing your iPad screen on Zoom, customizing and optimizing the screen sharing settings is crucial for ensuring a seamless and effective experience. By adjusting these settings according to your specific needs, you can enhance the clarity, interaction, and overall quality of your screen sharing session. Here are some tips on how to customize and optimize the screen sharing settings for a seamless experience.
Firstly, before starting a Zoom meeting on your iPad, it’s important to access the app’s settings and navigate to the “Screen Sharing” section. Here, you can customize various aspects such as video quality, resolution, and frame rate. Adjusting these settings based on your internet connection and device capabilities can significantly improve the overall performance of screen sharing.
Additionally, take advantage of Zoom’s advanced settings for screen sharing, which include options for optimizing content shared by others, enabling remote control of shared screens, and allowing multiple participants to share their screens simultaneously. Understanding these settings and utilizing them effectively can greatly enhance collaboration during Zoom meetings.
Moreover, consider utilizing the “Optimize for motion and video” feature when sharing videos or dynamic content from your iPad screen. This feature prioritizes frame rate and motion over still images, ensuring smoother playback during screen sharing sessions. By customizing these settings based on the nature of your presentation or collaboration needs, you can create a more tailored and optimized experience for both yourself as the presenter or participant, as well as for those viewing your shared content.
Maximizing the Use of Screen Annotations
Screen annotations can be a powerful tool for enhancing your presentations during a Zoom meeting on your iPad. Whether you are highlighting key points, drawing diagrams, or making notes, screen annotations can make your presentations more engaging and interactive. By exploring the features of screen annotations, you can maximize the impact of your shared iPad screen on Zoom.
Understanding Screen Annotation Features
Zoom offers a range of annotation tools that allow you to interact with the content on your iPad screen in real-time. These tools include options for drawing, highlighting, and adding text to your shared screen. Understanding how to access and utilize these features can greatly enhance the quality of your presentation.
Engaging Your Audience
Utilizing screen annotations during your Zoom meeting can help keep your audience engaged and focused on the content being shared. For example, you can use the drawing tool to illustrate complex concepts or highlight important details, providing clarity and context to your presentation. Additionally, using text annotations allows you to add explanations or comments directly onto the shared content in real-time.
Collaborative Interaction
Screen annotations also promote collaborative interaction during a Zoom meeting. By allowing participants to annotate on the shared screen as well, it encourages active involvement and facilitates brainstorming sessions or group discussions. This feature enables all participants to contribute ideas and provide visual feedback, leading to more productive and interactive meetings.
By understanding how to fully utilize the features of screen annotations while sharing an iPad screen on Zoom, you can elevate the quality of your presentations and create a more engaging and interactive virtual meeting experience for both presenters and participants.
Troubleshooting Common Issues
Network Connection Problems
One common issue when sharing an iPad screen on Zoom is a poor network connection, which can result in lagging or freezing during the meeting. To address this issue, it’s important to ensure that you have a strong and stable internet connection before starting the Zoom meeting.
If possible, connect to a reliable Wi-Fi network or use a wired Ethernet connection for a more stable experience. Additionally, closing any unnecessary apps running in the background can help optimize your iPad’s performance and improve network connectivity.
Audio and Video Quality
Another issue that iPad users may encounter when sharing their screen on Zoom is related to audio and video quality. If participants are having difficulty hearing or seeing the content being shared, it’s essential to check the audio and video settings within the Zoom app. Adjusting the microphone and speaker volume as well as selecting the appropriate video resolution can help enhance the overall audio-visual experience for everyone in the meeting.
Compatibility With External Devices
When using external devices such as HDMI adapters or AirPlay to share your iPad screen on Zoom, compatibility issues may arise. It’s crucial to ensure that any external devices being used are compatible with your iPad model and that they are properly connected and configured. Testing these connections before the meeting can help prevent any technical difficulties during the screen sharing session.
By addressing these common issues proactively and following best practices for troubleshooting, you can ensure a smoother iPad screen sharing experience on Zoom for both yourself and other meeting participants. Remember that preparation is key to minimizing interruptions during your presentation or collaboration session.
Conclusion
In conclusion, knowing how to share iPad screen on Zoom can greatly enhance communication and collaboration in various settings, whether it be for work, education, or social purposes. By following the step-by-step guides provided in this article, users can easily set up Zoom on their iPad, join meetings, and effectively share their screens with others. Understanding the different screen sharing options and customizing settings can further optimize the experience for both presenters and participants.
Sharing the iPad screen on Zoom offers numerous benefits, such as the ability to present visual materials, demonstrate applications or processes, and engage in interactive discussions with annotations. It also allows for more effective remote collaboration and communication, especially in a time when virtual meetings have become increasingly prevalent. With the troubleshooting tips provided, users can address common issues that may arise during screen sharing to ensure a smoother experience.
Overall, mastering the art of sharing an iPad screen on Zoom opens up opportunities for more dynamic and impactful virtual interactions. Whether it’s for professional presentations, online classes, or simply staying connected with friends and family from a distance, leveraging this feature can significantly enhance the way we communicate and share information in today’s digital age.