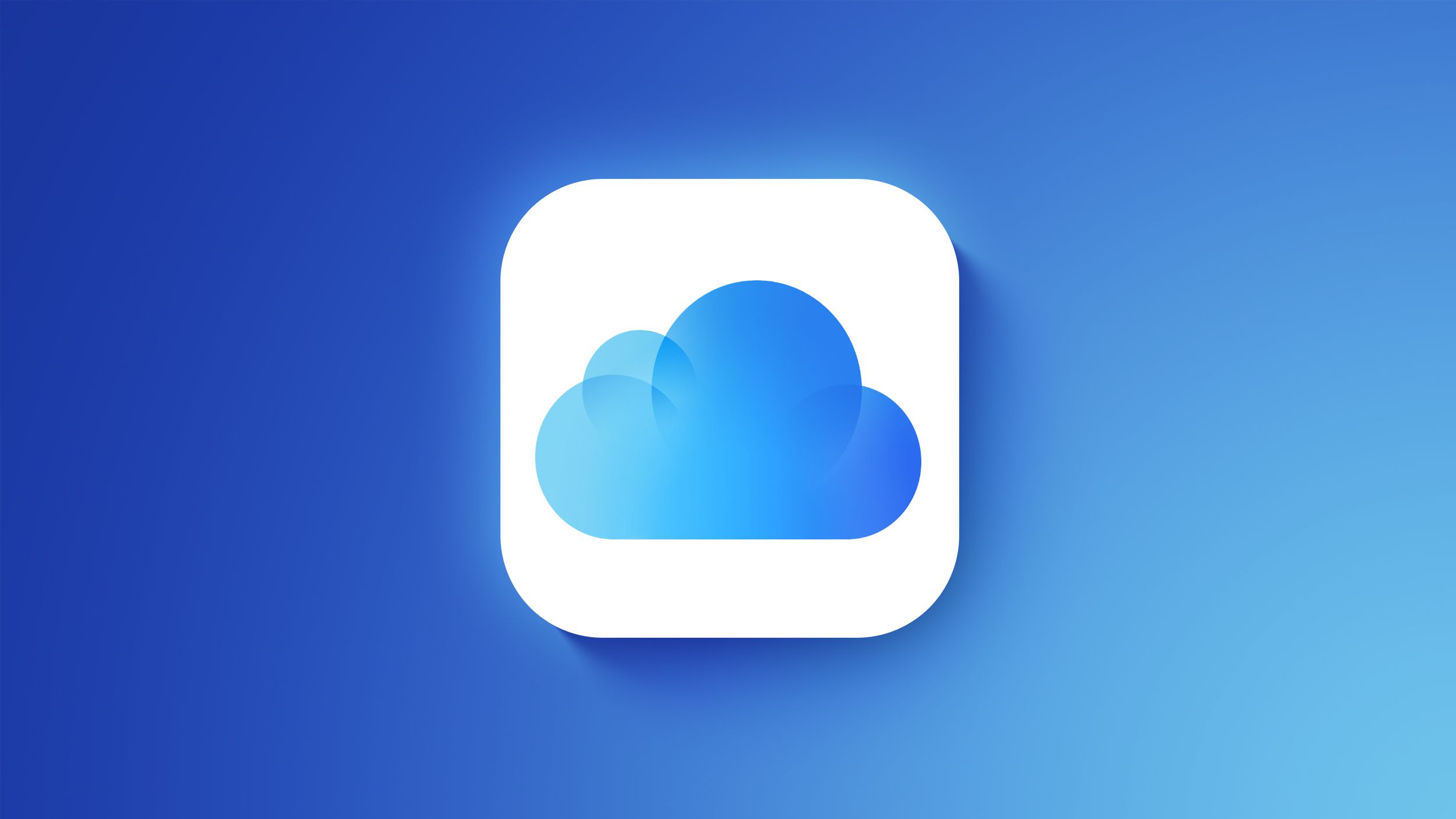Are you looking to learn how to share screen on iPad Zoom? Screen sharing on Zoom can be a valuable tool for collaboration, presentations, and virtual meetings.
As more people rely on their iPads for work and communication, understanding the process of sharing the screen on Zoom becomes increasingly important. In this blog post, we will explore the basics of using Zoom on iPad, preparing to share the screen, initiating the screen share, navigating the shared screen, troubleshooting common issues, considering security and privacy, and additional tips and tricks for a seamless experience.
In today’s digital landscape, remote work and virtual interactions have become integral parts of our daily routines. The ability to effectively share your screen during a Zoom meeting can enhance communication and productivity.
Whether you are showcasing a presentation, demonstrating a process, or simply collaborating with colleagues, knowing how to share your iPad screen on Zoom is a valuable skill. This article aims to provide comprehensive guidance on the process while also addressing important considerations such as security and privacy.
By familiarizing ourselves with the basics of Zoom on iPad and understanding the different options available for screen sharing, we can optimize our virtual meetings and interactions. From checking for software updates to exploring the tools and features during a shared screen session, this blog post will cover everything you need to know about utilizing this functionality on your iPad.
Whether you are new to using Zoom on your iPad or looking to enhance your existing knowledge, this article will guide you through the process step by step. So let’s dive in.
Understanding the Basics of Zoom on iPad
Zoom has become an essential tool for virtual meetings, remote collaboration, and online presentations. With the increasing reliance on mobile devices for work and communication, understanding the basics of Zoom on iPad is crucial. The Zoom app for iPad offers a user-friendly interface and seamless integration with the device’s features, making it convenient to host or join meetings on the go.
Upon opening the Zoom app on iPad, users are greeted with a simple yet comprehensive interface that provides easy access to essential features. Navigating through the app allows users to view upcoming meetings, join scheduled sessions, or host new meetings with just a few taps. The intuitive layout of the app ensures that users can quickly familiarize themselves with its functionality, enabling them to make the most out of their Zoom experience on iPad.
In addition to hosting and joining meetings, the Zoom app on iPad also allows users to schedule future sessions, manage their account settings, and explore various options for customization. These features contribute to a smooth and efficient user experience, empowering individuals to stay connected and productive no matter where they are. Understanding these basics is key to maximizing the potential of Zoom on iPad and setting the stage for successful screen sharing experiences.
As more professionals continue to rely on remote work arrangements and virtual communication platforms like Zoom, mastering the fundamentals of using Zoom on iPad becomes increasingly important. Whether it’s participating in team discussions, delivering presentations, or collaborating on projects, knowing how to navigate through the app and utilize its features effectively lays the foundation for productive interactions.
Moreover how users understand these basics will undoubtedly influence how comfortable they feel about learning about how to share screen on ipad zoom functionality.
Checking for the Latest Version of Zoom App on iPad
Before diving into the process of sharing your screen on Zoom, it is crucial to ensure that you have the latest version of the Zoom app installed on your iPad. This step is essential as updates often include bug fixes, security patches, and new features that enhance the overall user experience.
To check for updates, simply go to the App Store on your iPad, navigate to the ‘Updates’ tab, and look for Zoom. If an update is available, tap ‘Update’ next to the app to install the latest version.
Available Options for Screen Sharing on Zoom
Once you have confirmed that you are using the latest version of Zoom on your iPad, it is important to familiarize yourself with the available options for screen sharing within the app. Zoom offers several methods for sharing your screen, including sharing specific applications or documents, whiteboard sharing, and even allowing other participants to annotate your shared screen.
Understanding these options will allow you to choose the most suitable method based on your specific needs during a Zoom meeting or presentation.
Configuring Screen Sharing Settings
In addition to checking for updates and understanding the different methods of screen sharing, it is also beneficial to configure certain settings related to screen sharing within the Zoom app. These settings may include permissions for other participants to control your shared screen, enabling or disabling annotations during screen sharing, and adjusting audio and video settings for optimal quality.
By taking a few moments to customize these settings according to your preferences, you can ensure a seamless and efficient screen sharing experience whenever you use Zoom on your iPad.
By following these preparatory steps before initiating a screen share on Zoom using your iPad, you can set yourself up for a successful and productive virtual collaboration session with colleagues or clients. Whether you are conducting a presentation, providing remote assistance, or collaborating on projects from different locations.
these preparations will contribute to a smooth and effective screen sharing experience using the iPad Zoom app.
To initiate a screen share on iPad Zoom, start by opening the Zoom app and joining or hosting a meeting. Once you are in the meeting, you can tap on the “Share Content” button at the bottom of the screen. This will bring up options for sharing your screen, content, or camera. Select “Screen” to begin sharing your iPad screen with other participants.
Explaining the Different Methods to Start Screen Sharing
In addition to using the “Share Content” button during a meeting, there are other methods to start screen sharing on iPad Zoom. One alternative is to tap on the “More” option at the bottom of the screen, then select “Share Screen.” This will take you through similar steps to choose what you want to share and begin the screen share.
Another method is to use the control panel on your iPad. Simply swipe down from the top right corner of your screen and tap on “Screen Mirroring.” From there, select your device (which should be running Zoom) and enable mirroring. This will display your entire iPad screen in the meeting.
Tips for Troubleshooting Technical Issues During Screen Sharing
If you encounter any technical issues while initiating a screen share on iPad Zoom, there are a few tips that may help resolve them. First, ensure that your Zoom app is updated to the latest version as this can often fix any bugs or compatibility issues.
Additionally, check your internet connection and make sure it is stable and strong enough for screen sharing. If you continue to experience problems, consider restarting your device or reaching out for technical support from Zoom. Following these troubleshooting tips can help ensure a smooth and successful screen sharing experience on iPad Zoom.
Once you have successfully initiated the screen share on iPad Zoom, it’s essential to understand how to navigate through the shared content effectively. Whether you’re hosting a presentation, conducting a virtual meeting, or collaborating on a document, here are some tips to enhance your screen sharing experience:
- Control Options: As the host of the screen share, you have various control options at your disposal. These include being able to switch between different shared content, annotating on the screen, and even allowing other participants to control the shared screen. Understanding these control options can help you manage the sharing session smoothly.
- Annotation Tools: Zoom provides built-in annotation tools that allow you to mark up and highlight specific areas of the shared screen. This can be particularly useful during presentations or collaborative work sessions. Familiarize yourself with these tools to make the most out of your screen share.
- Managing Participants: During a screen share, it’s important to keep track of participant engagement and interaction. You can view a list of participants, assign roles such as co-hosts or presenters, and even mute/unmute specific attendees as necessary. Being able to manage participants effectively can contribute to a more organized sharing session.
Additionally, familiarizing yourself with keyboard shortcuts for controlling the screen share can streamline your navigation process and make it more efficient.
Overall, understanding how to navigate through a screen share on iPad Zoom enhances your ability to lead engaging and interactive sessions while utilizing all available features for a seamless experience.
Remembering these tips will ensure that you are making the most out of your time in any distributed collaboration setup involving an iPad and Zoom.
Furthermore, compatibility of devices may affect certain capabilities; please always ensure all devices involved meet system requirements when following any procedure found online related to this field.
Screen sharing on iPad Zoom can be a convenient and powerful tool, allowing users to collaborate, present information, and conduct virtual meetings seamlessly. However, like any technology, screen sharing may sometimes encounter issues that can disrupt the experience. In this section, we will explore common problems related to screen sharing on iPad Zoom and provide solutions to troubleshoot these issues effectively.
Some common issues that users may encounter when attempting to share their screen on iPad Zoom include connectivity issues, frozen screens, or difficulties in navigating through the interface. Here are some troubleshooting tips to address these issues:
1. Check your internet connection: Ensure that you have a stable internet connection before initiating a screen share on iPad Zoom. A weak or unstable connection can lead to lagging or freezing during the screen share.
2. Update your Zoom app: It is important to regularly check for updates for the Zoom app on your iPad. Outdated versions of the app may cause compatibility issues and hinder smooth screen sharing.
3. Restart the app and device: If you encounter problems with screen sharing, try restarting the Zoom app on your iPad and rebooting your device. This simple step can resolve many technical glitches.
In addition to these basic troubleshooting steps, it is also helpful to familiarize yourself with the specific features and settings within the Zoom app that are relevant to screen sharing on an iPad. By understanding how to adjust settings such as video quality and bandwidth usage, users can optimize their screen sharing experience and minimize potential technical obstacles.
By proactively addressing common issues related to screen sharing on iPad Zoom and implementing these troubleshooting tips, users can ensure a smooth and uninterrupted experience when conducting virtual meetings, presentations, or collaborative sessions.
Security and Privacy Considerations
When it comes to sharing your screen on Zoom using your iPad, security and privacy considerations are of utmost importance. Whether you are conducting a business meeting, presenting a project, or collaborating with remote team members, ensuring the safety of your shared information is crucial. In this section, we will delve into best practices for maintaining security and privacy during screen sharing on iPad Zoom.
To start with, it’s essential to be mindful of the content you are sharing and who has access to it. Always verify the participants in your Zoom meeting before initiating screen share, especially if you are sharing confidential or sensitive information. Additionally, familiarize yourself with the security settings within the Zoom app on your iPad. This includes options for password-protecting meetings, enabling waiting rooms for participants, and restricting screen sharing capabilities to specific individuals.
Furthermore, consider the physical environment in which you are conducting the screen share. Ensure that there are no unauthorized individuals in the vicinity who might gain unintended access to the shared information. If necessary, utilize privacy screens or filters on your iPad to prevent nearby viewers from seeing the content being shared. By taking these precautions, you can safeguard your data and maintain confidentiality during screen sharing sessions.
Lastly, keep your Zoom app and iPad operating system up to date to ensure that you have the latest security patches and features. Regular updates often include enhancements to privacy settings and security protocols, offering an added layer of protection against potential vulnerabilities. By staying informed about security best practices and leveraging available protective measures, you can share your screen on iPad Zoom with confidence.
| Best Practices | Security Measures |
|---|---|
| Verify participants before sharing sensitive content | Password-protect meetings and enable waiting rooms |
| Utilize privacy screens or filters | Keep Zoom app and iPad OS updated |
Additional Tips and Tricks
When using Zoom on your iPad, there are several additional tips and tricks that can enhance your screen sharing experience. One useful tip is to utilize the whiteboard feature during screen sharing, which allows you to annotate or draw on the shared content in real-time. This can be particularly helpful during presentations or collaborative brainstorming sessions, adding an interactive element to your screen sharing.
Another valuable trick is to use the “Remote Control” feature, which enables the host to grant control of their screen to another participant. This can be beneficial for conducting tutorials, providing technical support, or collaborating on a project where participants may need to interact with the shared content.
Additionally, it’s important to familiarize yourself with keyboard shortcuts for Zoom on iPad, such as pressing “Command + Shift + S” to start or stop a screen share. Learning and utilizing these shortcuts can significantly improve your efficiency and productivity while using Zoom on your iPad.
By implementing these additional tips and tricks, you can elevate your screen sharing experience on Zoom and make the most out of this versatile platform. Experimenting with various features and exploring advanced options will allow you to tailor your screen sharing sessions according to your specific needs and preferences.
Conclusion
In conclusion, mastering the art of screen sharing on Zoom using an iPad can greatly enhance your virtual communication and collaboration experience. By understanding the basics of Zoom on iPad, preparing to share the screen, initiating the screen share, and navigating through the process with ease, you can effectively showcase content and engage with your audience in a more interactive manner.
The step-by-step guide provided in this blog post offers valuable insights into the different methods of starting and controlling a screen share on iPad Zoom.
Furthermore, troubleshooting common screen share issues and considering security and privacy considerations are crucial aspects to ensure a seamless and protected sharing experience. By following best practices and exploring the available settings for protecting sensitive information, users can confidently engage in screen sharing sessions without compromising confidentiality or data security.
As technology continues to evolve, embracing additional tips and tricks for a seamless screen sharing experience can further elevate your virtual interactions. From utilizing lesser-known features to optimizing productivity through shortcuts, there are numerous ways to make the most out of your screen sharing endeavors. By implementing the techniques highlighted in this post on how to share screen on iPad Zoom, readers can undoubtedly enhance their overall Zoom experience while showcasing content with clarity and efficiency.