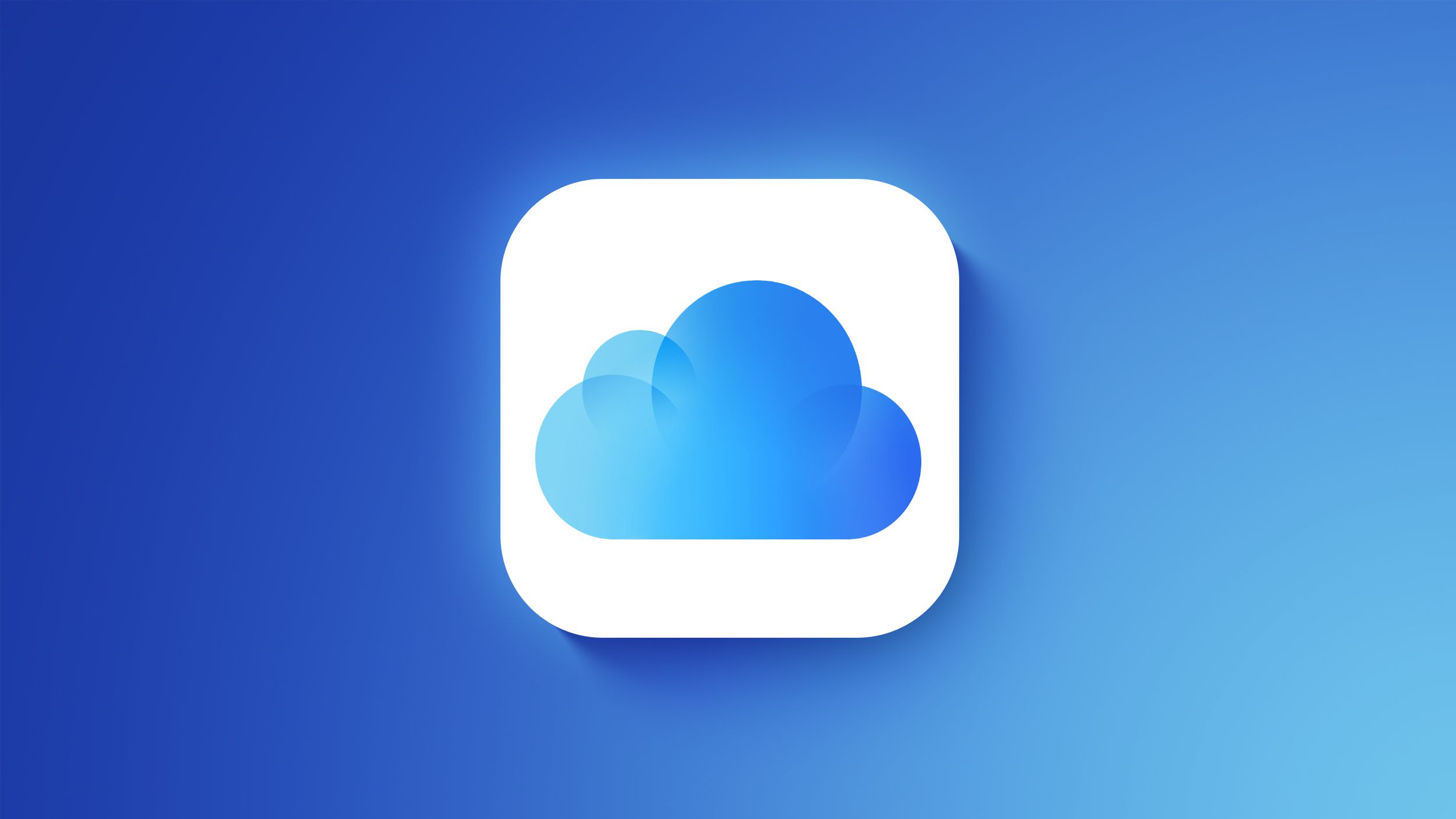Zoom has become an essential tool for communication and collaboration, especially in today’s remote work and distance learning environment. In this article, we will explore the ins and outs of screen sharing on Zoom specifically for iPad users. From setting up Zoom on your iPad to controlling screen sharing options and enhancing the overall experience, this guide will provide you with all the necessary information to make the most out of this feature.
Screen sharing on Zoom is a crucial aspect of online meetings and virtual presentations. It allows participants to share their screens with others, making it easier to collaborate, present, and engage with content in real-time. Whether you’re using Zoom for work, school, or personal purposes, understanding how to effectively share your screen on an iPad can greatly enhance the quality of your virtual interactions.
In the following sections, we will delve into the step-by-step process of setting up Zoom on your iPad, understanding the screen sharing feature, initiating screen sharing during a meeting, controlling screen sharing options, enhancing the overall experience, and engaging with participants through creative screen sharing techniques. With our comprehensive guide, you’ll be equipped with the knowledge and tools to navigate through Zoom’s features seamlessly and optimize your screen sharing experience.
Setting Up Zoom on Your iPad
Step-by-Step Guide for Downloading and Installing Zoom
To begin using Zoom on your iPad, the first step is to download and install the Zoom app. Open the App Store on your iPad and search for “Zoom Cloud Meetings.” Once you have located the app, click on the “Get” button to start downloading.
After the download is complete, tap on the Zoom icon to open the app. If you already have a Zoom account, you can log in using your credentials. If you don’t have an account yet, you can easily create one within the app by following the prompts.
Once you are logged in or have created an account, you will have access to all of Zoom’s features and can start scheduling and joining meetings right from your iPad. Familiarize yourself with the different settings and options available within the app to make the most out of your Zoom experience.
Zoom offers a variety of features that can enhance your video conferencing and screen sharing experience. Take some time to explore these features and understand how to use them effectively. You can schedule meetings, join existing ones, send invitations to participants, chat with other attendees, and most importantly – share your screen during a meeting.
Understanding how to navigate these features will not only make it easier for you to set up and join meetings but also optimize your overall experience with Zoom on your iPad. Familiarize yourself with each feature through practice or by referring to instructional resources provided by Zoom.
By taking advantage of all that Zoom has to offer on your iPad, including its screen sharing capabilities, you can ensure that your virtual meetings are productive and successful.
Remember that once everything has been set up correctly even staying connected is incredibly easy (thanks especially if friends or coworkers want another private chat). Remember – remaining visible when communicating remotely enhances authority and helps avoid misunderstandings.
Understanding the Screen Sharing Feature
The screen sharing feature on Zoom is an essential tool that allows users to share their device’s screen with other meeting participants. This feature is particularly useful for presentations, collaborative work, and demonstrations. It enables users to showcase documents, videos, and other content from their iPad to create a more interactive meeting experience.
To learn how to share screen on Zoom iPad, it is important first to understand the screen sharing feature. When using the Zoom app on an iPad, users have the option to share their entire screen or specific applications. This flexibility allows for a variety of presentation styles and content sharing possibilities. By understanding how the screen sharing feature works, users can make the most out of their Zoom meetings and ensure that they are effectively communicating with their audience.
One of the key benefits of screen sharing during Zoom meetings is the ability to visually convey information to participants. Whether it’s presenting a slideshow, demonstrating a software application, or walking through a document, visual aids can enhance communication and understanding. Additionally, screen sharing can promote collaboration by allowing all participants to view and interact with shared content in real-time. This feature fosters engagement and active participation among meeting attendees.
Initiating Screen Sharing on Zoom
Zoom is a popular platform for virtual meetings and has become an essential tool for many in the modern workplace. One of the key features of Zoom is the ability to share your screen with other participants during a meeting, presentation, or collaboration session.
This can be especially useful when using an iPad for Zoom meetings, as it allows you to showcase documents, presentations, websites, and more directly from your device. In this section, we will provide you with a step-by-step guide on how to initiate screen sharing on Zoom using your iPad.
To start sharing your screen on Zoom using your iPad, first join or initiate a meeting as you normally would. Once you are in the meeting, locate the “Share” button at the bottom of the screen. Tap on this button to bring up the screen sharing options.
Next, you will see a list of available content that you can share with other participants. This may include options such as “Screen,” “Photos,” “Keynote,” and more. Select the specific content that you want to share by tapping on it.
After selecting the content to share, confirm your selection and start sharing by tapping on the “Share” button. Your chosen content will now be displayed to all participants in the meeting.
Troubleshooting Tips
If you encounter any issues with initiating screen sharing on Zoom using your iPad, there are a few troubleshooting tips that you can try. First, ensure that you have allowed Zoom access to your device’s screen recording permissions in the settings. Additionally, if you are experiencing technical difficulties during screen sharing, try restarting the app or restarting your device to resolve any potential issues.
By following these simple steps and troubleshooting tips, you can easily initiate screen sharing on Zoom using your iPad and seamlessly display content to enhance your virtual meetings and collaborations.
Controlling Screen Sharing Options
When using Zoom on your iPad, it’s essential to understand how to control screen sharing options for a seamless meeting experience. Whether you’re sharing a presentation, document, or website, knowing how to manage the screen sharing feature effectively can make a significant difference in the clarity and success of your virtual meetings.
To help you navigate the ins and outs of controlling screen sharing options on Zoom for iPad, here are some key tips and steps to keep in mind:
- Understanding the different screen sharing controls: When you initiate screen sharing on Zoom using your iPad, you have access to various controls that allow you to manage what is being shared with participants. These controls include the ability to switch between different apps or browser tabs, annotate on the shared content, and even pause or stop screen sharing altogether.
- Managing participant interaction: As the host or presenter, it’s crucial to be aware of how participants can interact with the shared content. For example, you can enable options for participants to annotate on the shared screen or request remote control of your device. Understanding these capabilities and setting appropriate permissions can contribute to a more engaging and productive meeting.
- Adjusting settings during a meeting: Throughout your Zoom meeting, you may need to make adjustments to your screen sharing settings based on specific needs or issues that arise. Familiarize yourself with features such as adjusting the quality of shared content or optimizing for full-screen viewing. Being able to make real-time adjustments can enhance the overall experience for both presenters and participants.
By mastering these controls and understanding how they function within Zoom on your iPad, you’ll be well-equipped to effectively manage screen sharing options during virtual meetings.
In addition to these tips, it’s also beneficial to explore advanced settings and tools within Zoom for further customization and optimization of your screen sharing experience. Remember that practice makes perfect when it comes to leveraging these features effectively in your meetings.
As you continue to use Zoom on your iPad and share screens with others, don’t hesitate to experiment with different settings and approaches based on the unique dynamics of each meeting. With time and experience, you’ll develop a strong command over controlling screen sharing options in a way that best serves your communication and collaboration goals.
Enhancing the Screen Sharing Experience
When it comes to using Zoom on your iPad, the screen sharing feature can greatly enhance your virtual meetings and presentations. Knowing how to share your screen on Zoom using your iPad is a valuable skill that can help you effectively convey information and collaborate with others remotely.
To make the most of the screen sharing experience on Zoom, it’s important to optimize the quality of your shared content. One way to do this is by ensuring that you have a stable internet connection. A strong and reliable Wi-Fi signal will minimize disruptions and ensure that your shared content appears clear and smooth to meeting participants.
Additionally, consider using accessories and tools that can improve the screen sharing experience on your iPad. For example, investing in a stylus or an Apple Pencil can make it easier for you to annotate on shared documents or diagrams during a meeting. These accessories can also add a level of interactivity to your screen sharing sessions, making them more engaging for participants.
Furthermore, familiarizing yourself with the various features and settings available for screen sharing on Zoom is essential for enhancing the overall experience. Take some time to explore options such as “optimize for video clip” or “share computer sound” when initiating screen sharing on your iPad. These settings can help you customize your screen sharing session based on the type of content you intend to share, whether it’s a presentation with audio or a live demonstration.
As we all continue to adapt to remote work and virtual meetings, knowing how to optimize the screen sharing experience on Zoom using an iPad is increasingly important. By implementing these tips and recommendations, you can create more engaging and effective virtual presentations and collaborations.
| Tips | Benefits |
|---|---|
| Stable internet connection | Minimizes disruptions for clear content |
| Use of accessories (stylus/Apple Pencil) | Enhances interactivity during presentations |
| Explore different screen sharing settings | Customize sessions based on content type |
Tips for Engaging With Screen Sharing
When using Zoom on your iPad, the screen sharing feature can be a powerful tool for engaging with meeting participants and conveying information effectively. Here are some tips for making the most out of the screen sharing feature:
1. Use interactive content: Incorporate interactive content such as polls, quizzes, or live demonstrations during screen sharing to keep participants engaged and encourage active participation.
2. Encourage collaboration: Make use of collaborative tools such as whiteboards or shared documents to facilitate group brainstorming sessions and encourage real-time collaboration among meeting attendees.
3. Utilize multimedia: Share videos, images, or audio files during screen sharing to enhance your presentations and make the content more visually appealing and engaging for participants.
4. Engage in Q&A sessions: Encourage participants to ask questions or share their thoughts during screen sharing sessions by allocating time for interactive Q&A sessions, fostering two-way communication and engagement.
5. Provide clear instructions: When sharing screens on Zoom, ensure that you provide clear instructions and guidance on how to navigate the shared content, especially if participants need to interact with the shared materials.
By implementing these strategies, you can create a more dynamic and interactive experience when utilizing the screen sharing feature on Zoom with your iPad. These tips can help you make your virtual meetings more engaging and productive for all participants.
Conclusion and Additional Resources
In conclusion, understanding how to share screen on Zoom iPad is a valuable skill that can greatly enhance your virtual meetings and presentations. By following the step-by-step guide provided in this article, you can easily set up Zoom on your iPad, initiate screen sharing, and control various options to optimize your experience.
Additionally, by familiarizing yourself with the benefits of screen sharing and implementing best practices for engagement, you can effectively convey information and create an interactive environment for participants.
As technology continues to play a crucial role in remote communication and collaboration, having a solid grasp of tools like Zoom and its screen sharing feature is essential. By mastering the art of screen sharing on Zoom iPad, you can confidently deliver impactful presentations, share important documents or visuals, and engage with your audience in a dynamic way.
Furthermore, it’s worth exploring additional resources to further expand your knowledge and proficiency in using Zoom on iPads for seamless screen sharing experiences.
To delve deeper into the world of screen sharing on Zoom iPad and maximize your virtual communication skills, consider exploring the links to additional resources provided at the end of this article. Whether it’s video tutorials, user guides from Zoom themselves or online communities offering tips and tricks, these resources can serve as valuable tools for enhancing your proficiency in utilizing the screen sharing feature to its fullest potential.
With practice and continued learning, you’ll be well-equipped to navigate any virtual meeting or presentation with confidence.