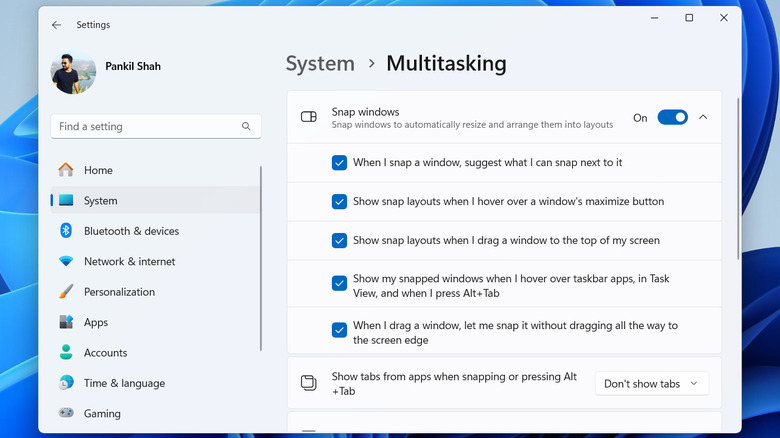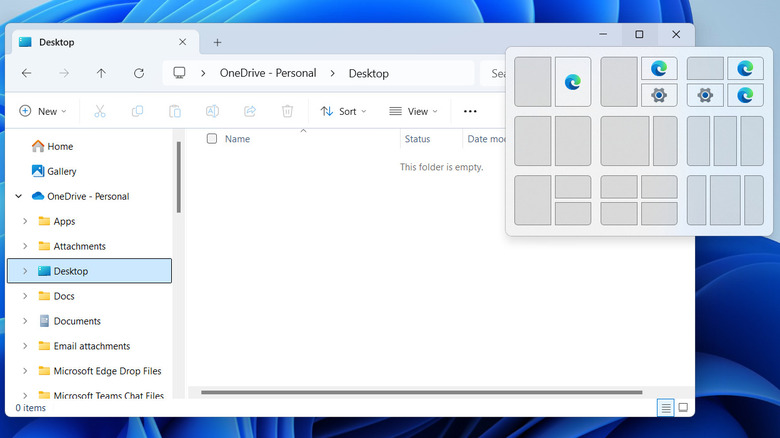The split-screen view in Home windows turns out to be useful once you need to evaluate paperwork, examine product designs, or just regulate a number of duties directly. This characteristic lets you view and work together with two or extra home windows concurrently, eliminating the necessity to consistently switch between tabs or apps. For instance, you may chat with colleagues throughout a video name whereas referencing essential knowledge from a spreadsheet, or flick thru analysis paperwork whereas retaining a social media feed or music app open on one facet. The probabilities are limitless.
Commercial
Utilizing a number of apps concurrently in split-screen mode is especially helpful when working with a big monitor. It helps maximize display screen house by retaining the whole lot organized inside a single show. This additionally eliminates the necessity for setting up multiple displays.
With the split-screen mode in Home windows, you may simply organize open apps facet by facet by snapping them to half, 1 / 4, or completely different corners of the display screen — all with out having to manually resize every window. On this article, we’ll information you thru the method of enabling and utilizing the split-screen characteristic in your Home windows 10 or 11 PC, serving to you take advantage of the display screen house. Let’s dive in!
Find out how to allow the snap home windows characteristic
To rearrange apps in numerous cut up display screen layouts, you first must allow the Snap home windows feature on your Windows 10 and 11 PC. Here is how to do this:
- Press Home windows + I in your keyboard to open the Settings app.
- On Home windows 11, go to the System tab within the left pane and click on on Multitasking. Should you’re utilizing Home windows 10, click on the System choice and choose the Multitasking tab in your left.
- Allow the Snap home windows toggle.
You’ll be able to then customise how this characteristic works by clicking the arrow subsequent to the Snap home windows toggle. For instance, you may allow snap ideas to preview format choices when hovering over the maximize button or fine-tune snapping behaviors, equivalent to displaying snapped home windows in Activity View. As soon as you’ve got enabled the Snap Home windows characteristic, you may cut up app home windows in your display screen in a number of alternative ways.
Commercial
Find out how to cut up display screen on Home windows
One of many best methods to rearrange apps in split-screen mode is by utilizing drag and drop. To do that, click on and maintain the title bar of a window, drag it to the left or proper fringe of the display screen till a clear define seems, after which launch the mouse. The window will snap to that facet of the display screen. Alternatively, you may hover your mouse over the maximize button in a window and choose your most well-liked format on Home windows 11. When you place the primary app, Home windows will show your different open apps and paperwork within the remaining split-screen areas. You’ll be able to then click on a thumbnail to fill the opposite part along with your desired app.
Commercial
One other environment friendly solution to cut up your display screen is by using keyboard shortcuts. By urgent the Home windows key and one of many arrow keys, you may place a window in numerous areas of your display screen. For instance, the Up arrow strikes the lively window to the highest half, the Left arrow strikes it to the left facet, and the Proper arrow strikes it to the suitable facet. If you wish to discover a number of format choices, press Home windows + Z (Home windows 11) and use the quantity keys to rapidly organize your open apps in numerous configurations.
As soon as your apps are in split-screen mode, you may regulate the window sizes by hovering your cursor over the sting or nook and dragging it. The opposite home windows will routinely resize to accommodate the adjustments.
Commercial