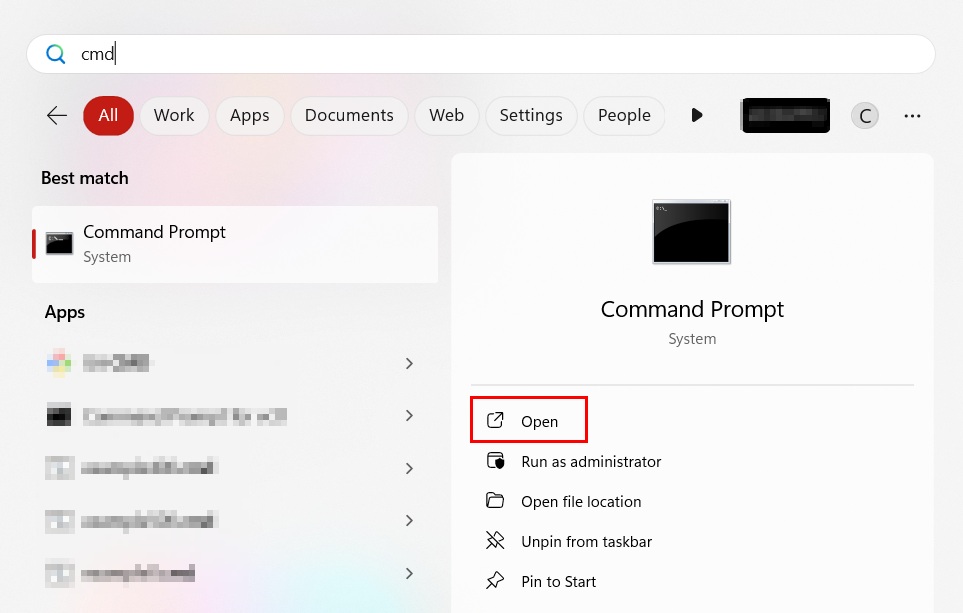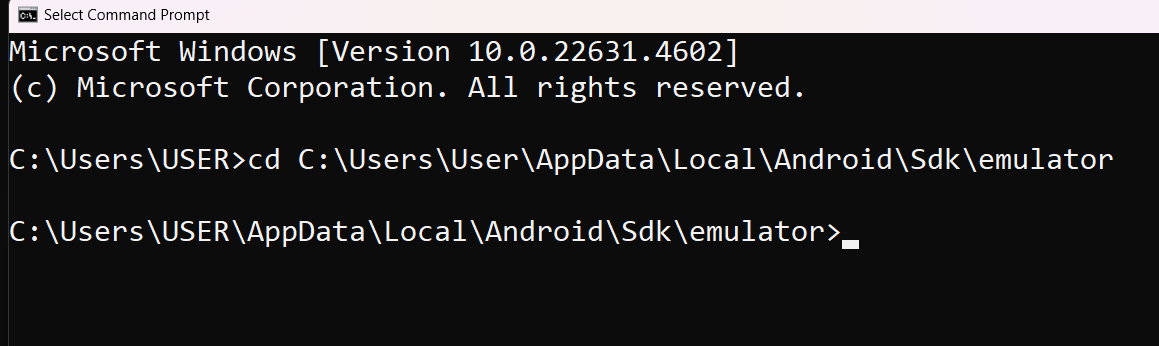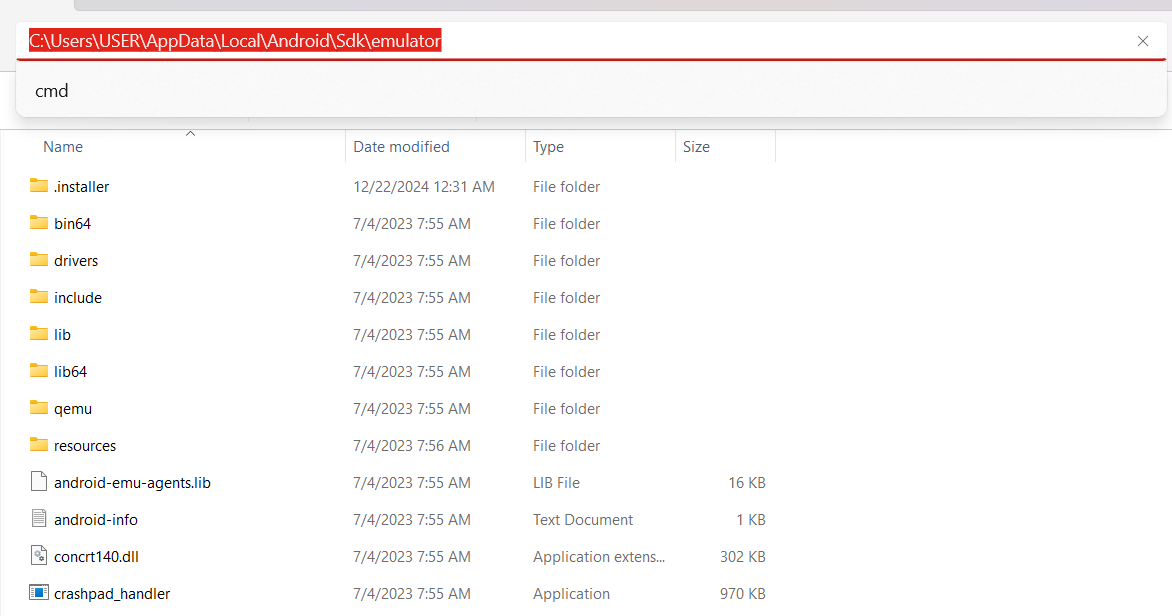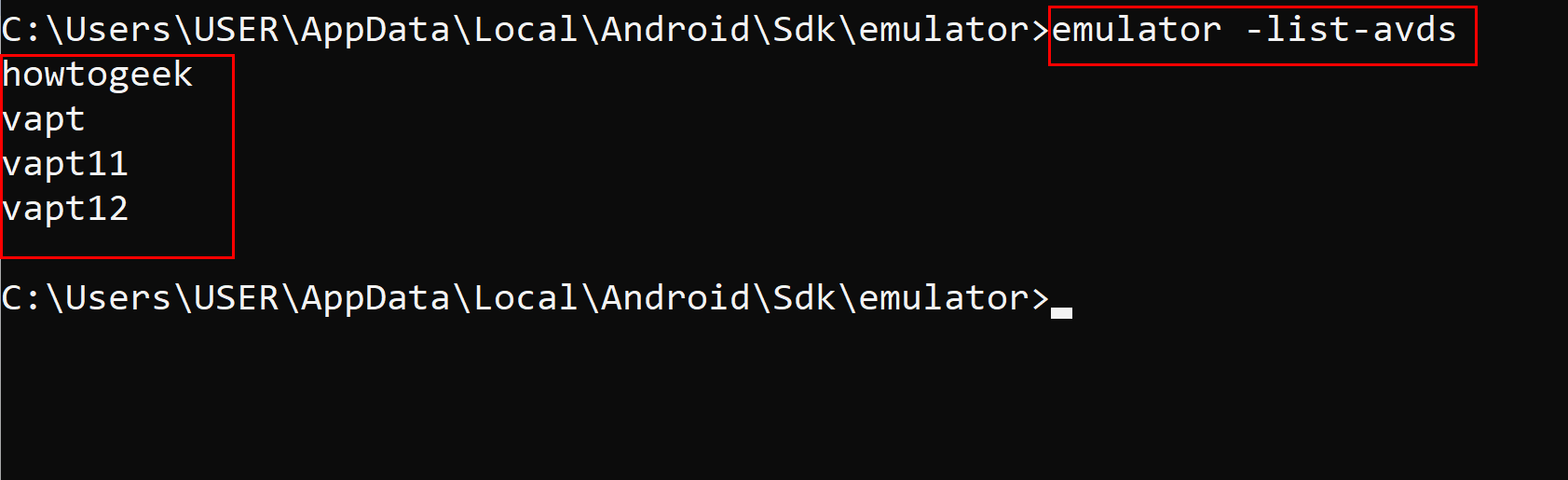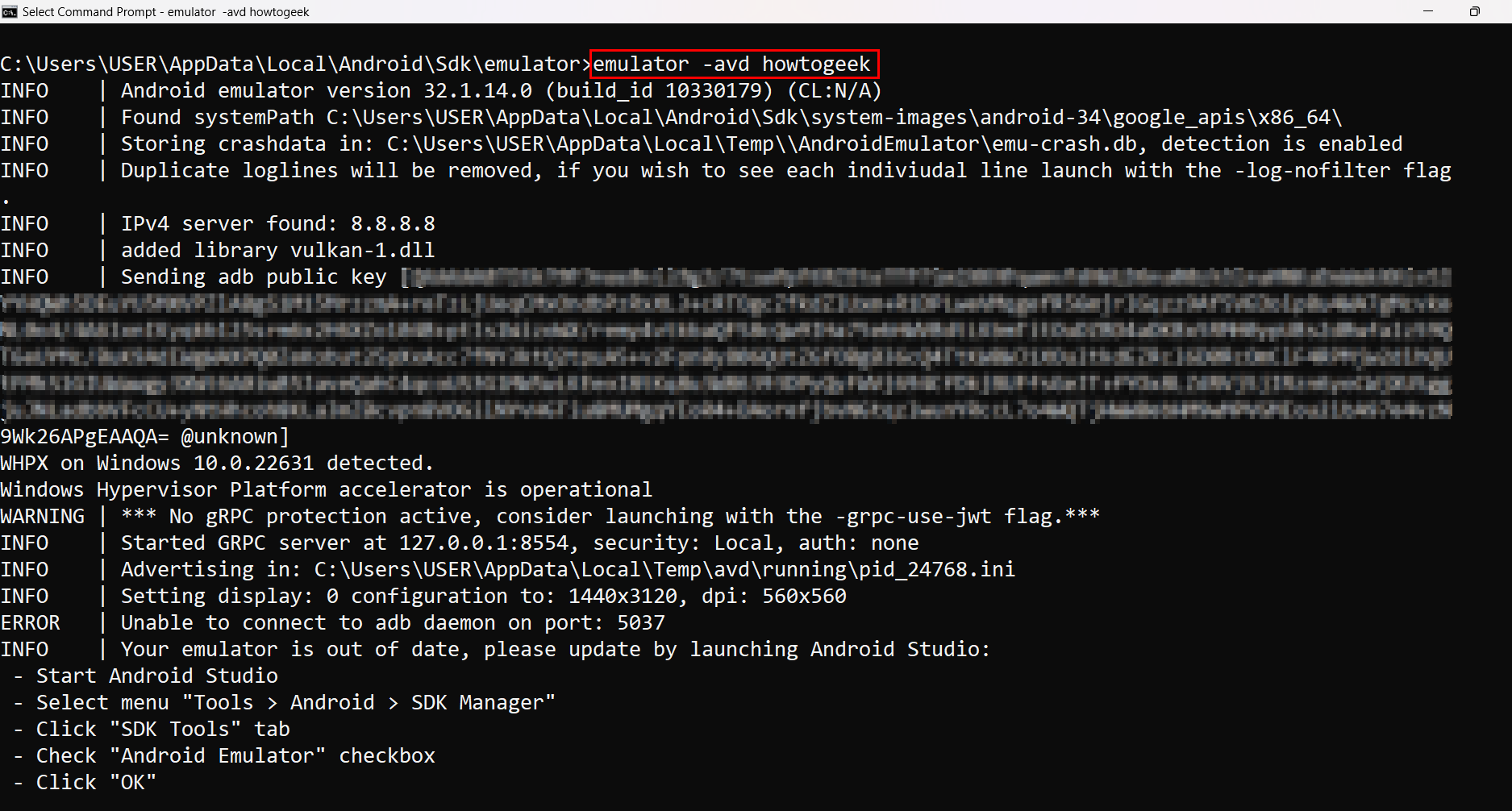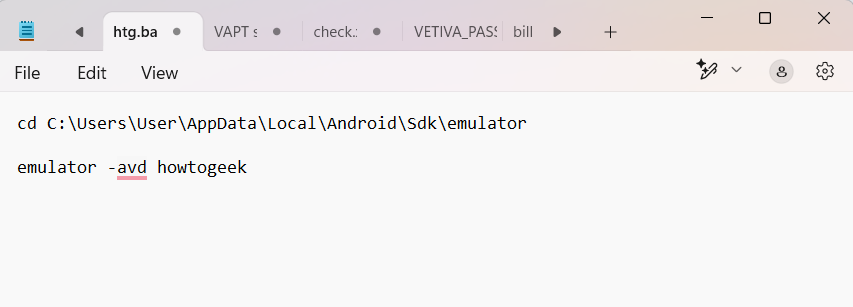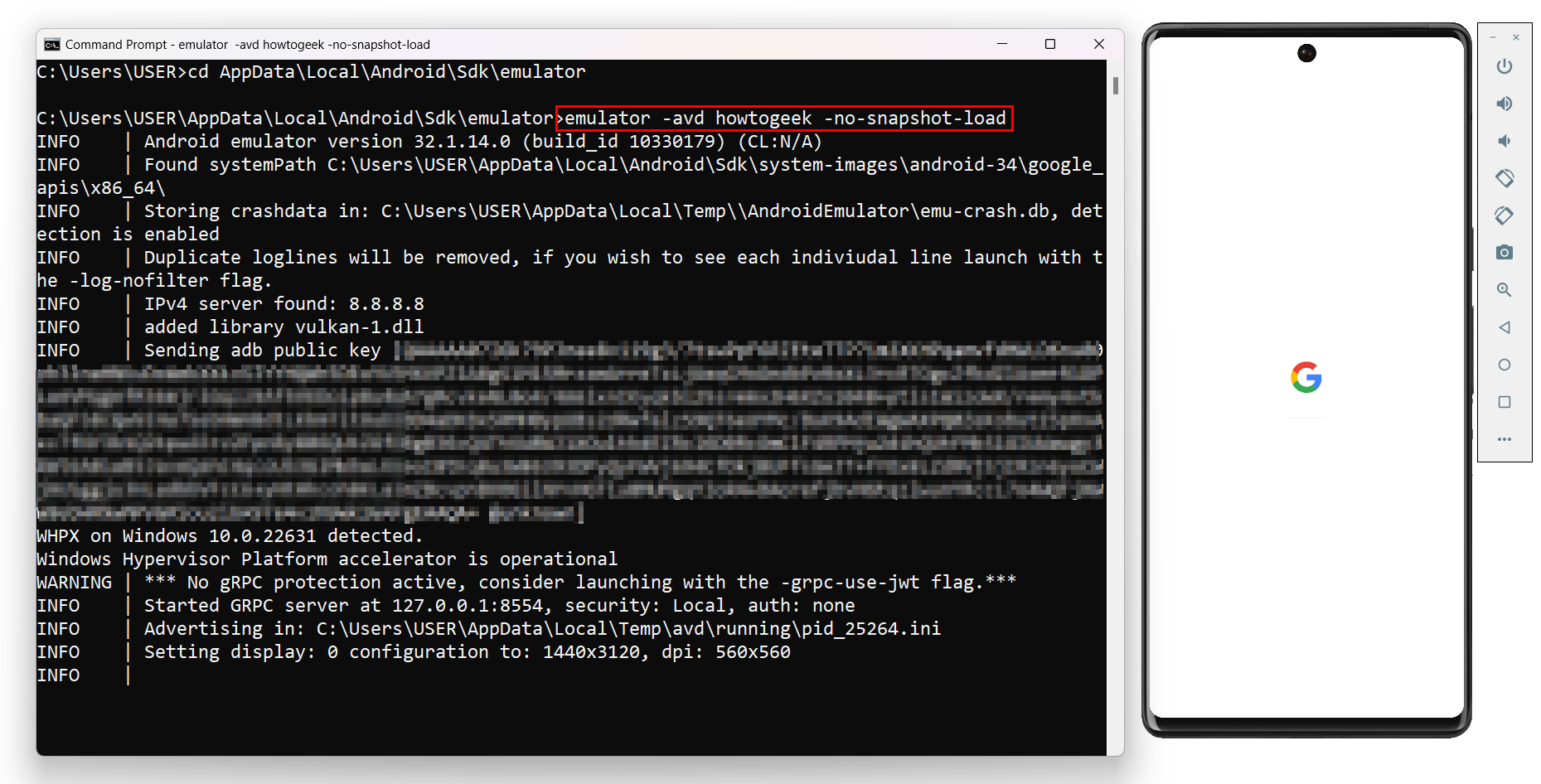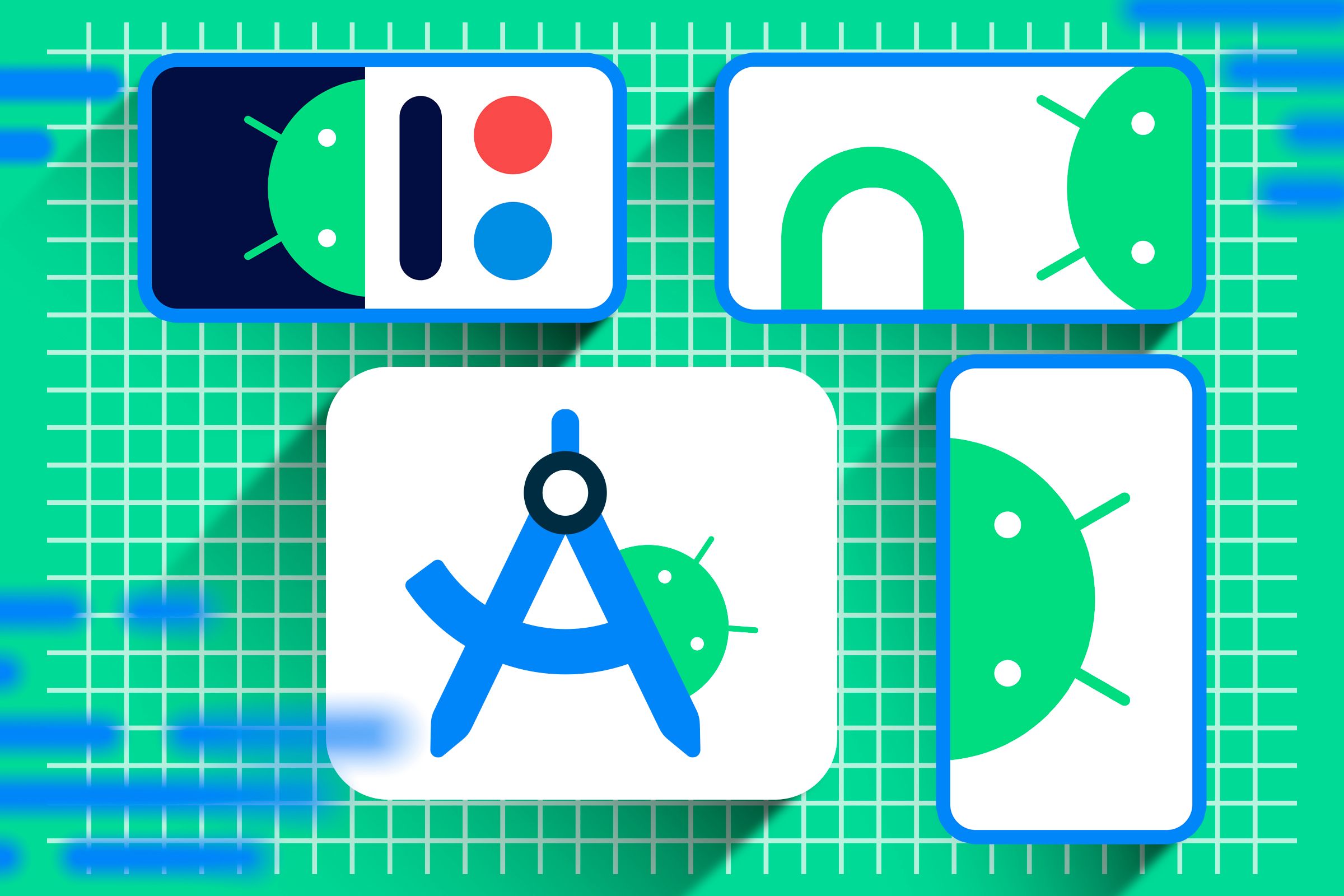
You don’t at all times must depend on the graphical interface to launch your Android Studio Digital Machine. The command immediate provides a sooner, extra environment friendly method to handle your emulator. This text explores easy methods to begin and reboot your digital gadget effortlessly on Home windows utilizing easy instructions.
What Is the Android Studio Emulator?
The Android Studio Emulator is a flexible device that lets you check Android apps and discover the platform without having a bodily gadget. It simulates a completely purposeful Android setting in your laptop, providing a digital gadget that mirrors the options of smartphones and tablets. Android Studio supplies an Android Digital Machine (AVD) Supervisor, which lets you create and handle these digital gadgets. With the AVD Supervisor, you may tailor digital gadgets to particular Android variations, display screen sizes, resolutions, and {hardware} configurations, making it straightforward to check app efficiency throughout numerous environments.
This emulator additionally helps superior options like GPS simulation, multi-touch enter, and sensor emulation, providing you with a complete testing platform. Past builders, it’s a precious useful resource for educators, tech lovers, and anybody interested by exploring Android. Whether or not you’re troubleshooting app conduct, experimenting with Android settings, or just studying the platform, the emulator provides a handy and versatile method to work together with Android in a managed and customizable setting.
How To Begin Your Digital Machine From the Command Immediate
To begin your digital gadget, open the Command Immediate in your Home windows machine. Kind “cmd” within the search bar and choose it from the outcomes.
Subsequent, you will have to navigate to the listing the place the Android SDK is put in. By default, that is sometimes discovered at:
C:CustomersAppDataLocalAndroidSdkemulator
To shortly transfer to this folder from the Command Immediate, use the cd command. For instance:
cd C:CustomersAppDataLocalAndroidSdkemulator
Alternatively, you should utilize File Explorer to navigate to the emulator listing. As soon as there, kind “cmd” within the deal with bar on the prime, and it’ll open the Command Immediate straight in that folder.
When you’re within the appropriate listing, you may examine which digital gadgets can be found by typing the command:
emulator -list-avds
This can present you all of the Android Digital Gadgets (AVDs) you’ve created. From there, you may select the one you need to launch.
o begin a selected digital gadget, merely enter the next command:
emulator -avd
Change
In a number of seconds, the chosen digital gadget will start working, prepared to be used.
With these steps, you may simply handle your digital gadgets with out having to open Android Studio, providing a faster, extra streamlined method.
How To Automate the Digital Machine Launch With a Batch File
Manually navigating to the emulator listing and getting into instructions each time you need to launch your digital gadget can grow to be tedious. By making a batch file (a easy script that automates instructions), you may open your digital gadget of alternative with only a double click on, saving effort and time.
A batch file is a textual content file with the .bat extension that incorporates a collection of instructions to be executed in sequence by the Command Immediate. It’s like making a shortcut to execute repetitive duties routinely. Right here’s easy methods to set one up on your Android Digital Machine:
First, open a textual content editor like Notepad. Begin by getting into the command to navigate to the listing the place your Android SDK emulator instruments are positioned. For instance:
cd C:CustomersAppDataLocalAndroidSdkemulator
Subsequent, add the command to launch your required digital gadget. Change
emulator -avd
As soon as you have written the instructions, save the file with a .bat extension. The file ought to seem like this:
For example, you may title it ‘htg.bat’. When saving, be sure the “Save as kind” is about to “All Recordsdata” to keep away from by accident saving it as a .txt file.
To position the batch file in your desktop or any most well-liked folder, merely put it aside to that location. Now, everytime you need to begin your digital gadget, you may simply double-click the batch file, and it’ll execute the instructions to open the emulator.
How To Reboot the Digital Machine Utilizing Command Immediate
Rebooting your Android Digital Machine can imply various things relying on the scenario. If the digital gadget turns into unresponsive otherwise you need to utterly refresh it, a chilly boot is the way in which to go. This course of ensures the emulator begins as if it have been being powered on for the primary time, clearing any momentary state or cached information.
To carry out a chilly boot straight from the command immediate, navigate to the emulator listing the place the instruments are positioned. For many installations, this path is:
C:CustomersAppDataLocalAndroidSdkemulator
When you’re within the listing, use the next command to chilly boot the digital gadget of your alternative:
emulator -avd-no-snapshot-load
The -no-snapshot-load choice ensures that the digital gadget begins contemporary with out restoring the earlier session. That is notably helpful for troubleshooting or testing situations the place the emulator must be in a clear state.
If the digital gadget is already working and also you’d wish to carry out a regular reboot, you should utilize the adb reboot command as a substitute. This command restarts the emulator with out utterly resetting its state:
adb reboot
Understanding the distinction between a chilly boot and a regular reboot is vital. A chilly boot supplies a clear slate, whereas a regular reboot is faster and retains the present state. Each strategies can be utilized relying on the context, and realizing when to use every can prevent time and keep away from potential points. ADB has a lot of commands that make your Android expertise enjoyable.
Do Extra With Command Immediate
Mastering the command prompt for managing your Android Studio Digital Machine opens up a world of effectivity and suppleness. Whether or not you are launching, rebooting, or creating shortcuts with batch information, these methods simplify your workflow and decrease dependency on the graphical interface. With only a few instructions, it can save you time, troubleshoot points, and keep full management over your digital gadgets.