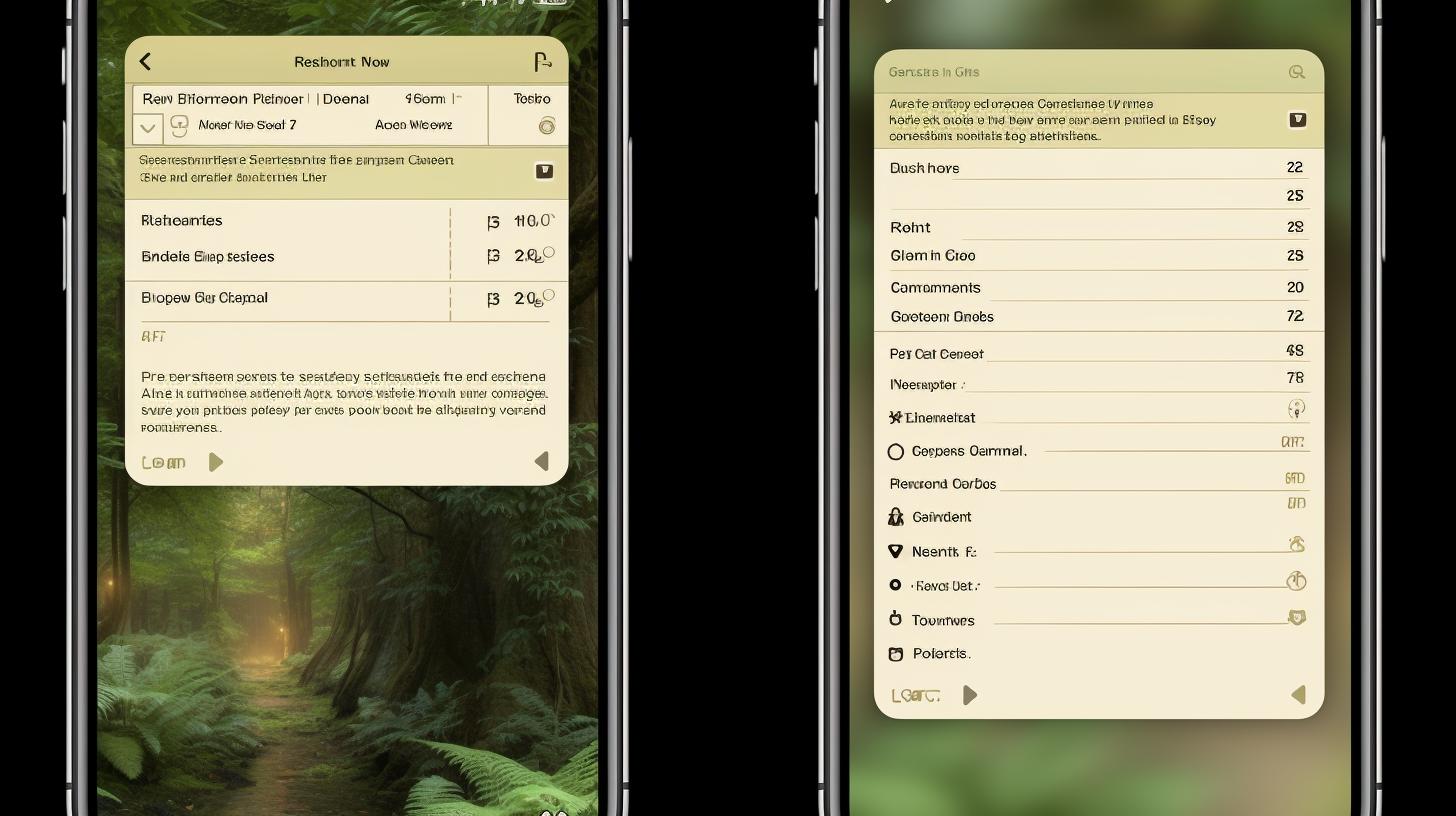
Are you tired of manually transferring your notes and documents between your iPad and iPhone? In this article, we will explore the various methods of syncing Goodnotes between your iPad and iPhone, allowing you to seamlessly access your notes on both devices. Understanding the need for syncing Goodnotes across devices is essential for optimizing productivity and ensuring that all your important information is readily available wherever you are.
Many users find themselves in situations where they create or edit notes on their iPad and later need to access them on their iPhone while on the go. Without proper synchronization, this process can be cumbersome and time-consuming. By learning how to sync Goodnotes between your iPad and iPhone, you can streamline your workflow and eliminate the hassle of manual file transfers.
In the following sections, we will provide you with step-by-step guides on setting up Goodnotes on both your iPad and iPhone, as well as detailed instructions on how to effectively sync your data across both devices. Additionally, we will explore the use of iCloud as a tool for seamless syncing and address common issues that may arise during the synchronization process.
Keep reading to discover how easy it is to ensure that your Goodnotes data is always up-to-date across all of your devices.
Setting Up Goodnotes on iPad
Setting up Goodnotes on your iPad is a simple process that allows you to access your notes and documents seamlessly across all your devices. Whether you’re using it for work, school, or personal use, having Goodnotes on your iPad can significantly improve your productivity and organization. Here’s a step-by-step guide on how to download and set up Goodnotes on your iPad:
1. Open the App Store: The first step is to open the App Store on your iPad. You can do this by tapping on the App Store icon on your home screen.
2. Search for Goodnotes: Once you’re in the App Store, use the search bar to look for “Goodnotes.” It should appear as one of the top search results.
3. Download and Install: Tap on the Goodnotes app and then tap the “Get” button to download and install it onto your iPad.
4. Open Goodnotes: After the installation is complete, tap the “Open” button to launch Goodnotes for the first time.
5. Set Up Your Account: When you open Goodnotes for the first time, you’ll be prompted to create an account or sign in with an existing account. Follow the instructions to set up your account or sign in if you already have one.
6. Explore Features: Once you’re logged in, take some time to explore the features of Goodnotes and familiarize yourself with how everything works.
By following these steps, you can easily set up Goodnotes on your iPad and start using it to take notes, annotate documents, and stay organized. This will lay a solid foundation for seamless syncing between your iPad and iPhone using iCloud or other methods.
Now that you have successfully set up Goodnotes on your iPad, it’s important to ensure that you have also configured it correctly on your iPhone so that syncing between both devices can be smooth and efficient.
Setting Up Goodnotes on iPhone
Now that you have explored how to set up Goodnotes on your iPad, it’s time to ensure that you can access the app seamlessly on your iPhone. Here’s a step-by-step guide on how to download and set up Goodnotes on your iPhone:
1. Open the App Store: Launch the App Store app on your iPhone and tap on the search tab at the bottom of the screen.
2. Search for Goodnotes: In the search bar, type “Goodnotes” and select the app from the search results.
3. Download and Install: Tap the “Get” button next to the Goodnotes app icon. Once downloaded, tap “Install” and wait for the installation process to complete.
4. Open Goodnotes: After installation, tap “Open” or locate the Goodnotes app icon on your home screen and tap to open.
5. Sign in with iCloud: If you have previously used Goodnotes on another device, sign in with your iCloud account to sync your existing notes and documents.
6. Explore Features: Familiarize yourself with the features of Goodnotes on your iPhone, such as note-taking, annotation, and organization tools.
Remember, syncing between devices is essential for seamless access to all your notes and documents across both iPad and iPhone. The following section will delve into detailed instructions on how to sync Goodnotes between your devices using iCloud.
By following these steps carefully, you can ensure that you have access to all of your important notes and documents regardless of whether you are using your iPad or iPhone at any given time.
Syncing Goodnotes Across Devices
Syncing Goodnotes between your iPad and iPhone is a convenient way to ensure that your notes, documents, and planner are always up to date on both devices. This allows for seamless transition between working on your iPad and being on-the-go with just your iPhone. By following these simple steps, you can easily keep your Goodnotes data in sync across all your Apple devices.
First, make sure that you have the Goodnotes app installed on both your iPad and iPhone. If not, simply download the app from the App Store on each device. Once the app is installed, open it and sign in to your account using the same login credentials on both devices. This will ensure that your data is associated with the same account and can be easily synced.
To enable syncing between your devices, go to the settings within the Goodnotes app on each device. Look for the option to enable iCloud syncing and turn it on. This will allow your notes, documents, and other data in Goodnotes to be automatically synced across all of your Apple devices linked to the same iCloud account. Once this feature is activated, any changes or additions made to your notes in Goodnotes will be reflected on both your iPad and iPhone.
If you encounter any issues while syncing Goodnotes between your iPad and iPhone, ensure that both devices are connected to a stable internet connection and that iCloud Drive is enabled in their settings. Additionally, make sure that you are logged into the same Apple ID across both devices. Troubleshooting common syncing issues can often be resolved by ensuring these basic requirements are met.
| Device | Step |
|---|---|
| iPad/iPhone | Download Goodnotes from App Store |
| iPad/iPhone | Sign in using the same account |
| iPad/iPhone | Enable iCloud syncing in Goodnotes settings |
Using iCloud for Syncing
Syncing data between your iPad and iPhone is essential, especially when it comes to apps like Goodnotes where you want access to your notes and documents across all of your devices. One effective way to achieve this seamless synchronization is by utilizing iCloud. This cloud-based service provided by Apple allows you to store and sync data across your Apple devices, making it easy to access your information wherever you are.
To begin using iCloud for syncing Goodnotes between your iPad and iPhone, ensure that both devices are signed in to the same iCloud account. Open the Settings app on both devices, tap on your name at the top of the screen, then select “iCloud.” From there, make sure that Goodnotes is enabled under the list of apps using iCloud.
Once you have enabled Goodnotes for syncing via iCloud on both your iPad and iPhone, any changes made in the app will automatically be synchronized across both devices. This includes edits to existing notes or creating new ones.
It’s a hassle-free way to ensure that you always have access to the latest version of your notes, no matter which device you’re using. By understanding how to sync Goodnotes between iPad and iPhone using iCloud, you can streamline your workflow and increase productivity.
Troubleshooting Common Syncing Issues
Unable to Connect to iCloud
If you are experiencing issues with syncing Goodnotes between your iPad and iPhone, one common problem could be the inability to connect to iCloud. This may occur due to network connectivity issues or problems with your iCloud account. To troubleshoot this issue, ensure that your devices are connected to a stable internet connection. Additionally, check the settings on both your iPad and iPhone to ensure that iCloud syncing is enabled for Goodnotes.
Data Not Updating Across Devices
Another common syncing issue that users encounter is when their data does not update across their devices. This can be frustrating when you make changes on one device and it does not reflect on the other. To address this problem, first, ensure that both your iPad and iPhone are using the same Apple ID for iCloud.
Then, try manually triggering a sync by opening Goodnotes and accessing the sync settings within the app. If this does not resolve the issue, signing out of iCloud on both devices and signing back in may help refresh the syncing process.
Incomplete Data Sync
Sometimes, users may find that only part of their data is syncing between their iPad and iPhone. In such cases, it’s important to check if there are any inconsistencies in the versions of Goodnotes installed on each device.
Ensure that both your iPad and iPhone are running the latest version of Goodnotes from the App Store. If this does not resolve the incomplete data sync, consider exporting your notes from one device and importing them into Goodnotes on the other device as a temporary solution while troubleshooting the syncing issue.
By addressing these common syncing issues and following our provided solutions, you can work towards achieving seamless synchronization of Goodnotes between your iPad and iPhone.
Maximizing the Benefits of Syncing
Now that you have successfully set up Goodnotes on both your iPad and iPhone, it’s time to make the most out of syncing your notes and documents between these devices. Syncing Goodnotes data across your iPad and iPhone can significantly enhance your productivity and streamline your workflow. Here are some tips on how to maximize the benefits of syncing Goodnotes between iPad and iPhone.
Organize Your Notes Efficiently
One of the key advantages of syncing Goodnotes between your iPad and iPhone is the ability to access your notes from either device seamlessly. Take advantage of this by organizing and categorizing your notes effectively. Create specific folders or categories for different types of notes, such as work-related, personal, or academic. This will make it easier for you to locate specific notes regardless of which device you are using.
Utilize Cross-Device Multi-Tasking
Syncing Goodnotes between iPad and iPhone allows you to easily transition from one device to another without interrupting your workflow. For example, if you were taking notes on your iPad during a meeting but need to leave the room, you can continue seamlessly on your iPhone without missing a beat. Take advantage of this capability for efficient multitasking across devices.
Take Advantage of Real-Time Collaboration
Another benefit of syncing Goodnotes between devices is the ability to collaborate in real-time with others who also use Goodnotes. Whether you’re working on a project with a colleague or sharing notes with a classmate, syncing ensures that everyone has access to the latest version of the document. This feature can greatly improve teamwork and collaboration efforts.
By implementing these tips, you can fully harness the power of syncing Goodnotes between iPad and iPhone, enhancing your productivity and making it easier to access and manage your digital documents.
Conclusion
In conclusion, understanding the need to sync Goodnotes between iPad and iPhone is crucial for individuals who use both devices for note-taking and productivity. With the step-by-step guides provided for setting up Goodnotes on both iPad and iPhone, users can easily access their notes and documents seamlessly across devices.
The detailed instructions on how to sync Goodnotes between iPad and iPhone ensures that all data remains up-to-date, regardless of which device it was last accessed on.
Exploring the use of iCloud for syncing reveals a convenient method to ensure that all changes made in Goodnotes are automatically updated on all linked devices. This eliminates the need to manually transfer files or export/import documents, saving time and effort. Additionally, troubleshooting common syncing issues addresses potential roadblocks that users may encounter, providing solutions to ensure a smooth syncing experience.
By maximizing the benefits of syncing Goodnotes between iPad and iPhone, users can fully leverage the capabilities of this powerful note-taking app. Whether it’s accessing notes while on-the-go or seamlessly transitioning from one device to another, the ease of syncing data between devices enhances productivity and efficiency.
In summary, with a clear understanding of how to sync Goodnotes between iPad and iPhone, individuals can fully harness the potential of their devices for organized note-taking and seamless accessibility of information.






