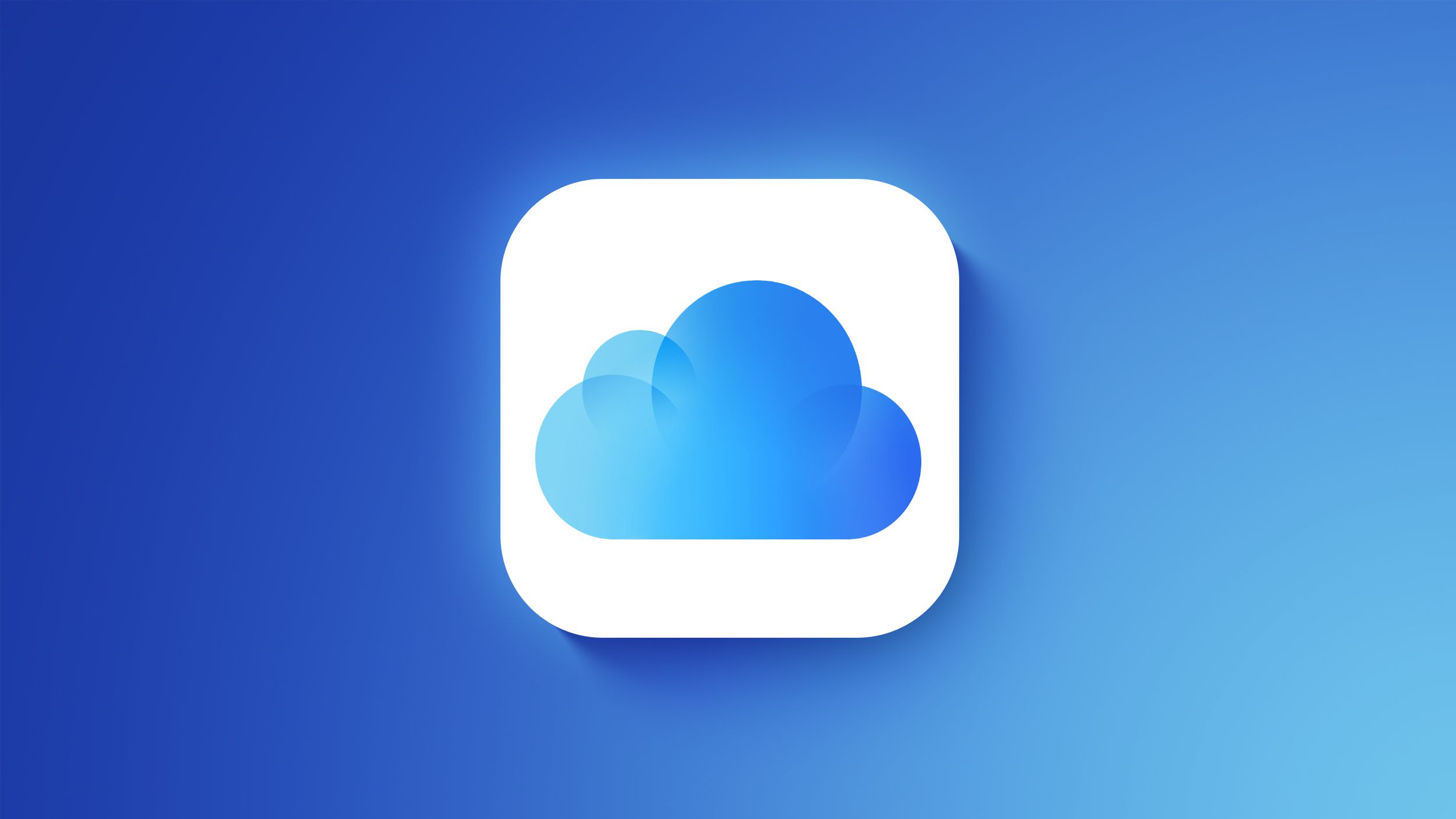Are you looking for a seamless way to access and update your notes on both your iPad and Mac? In this article, we’ll explore how to sync Goodnotes between iPad and Mac, allowing you to effortlessly switch between devices while maintaining the latest version of your notes. Syncing Goodnotes offers numerous benefits, such as ensuring that you have access to the most up-to-date information and the convenience of working on either device at any given time.
By syncing Goodnotes between your iPad and Mac, you can enjoy the flexibility of seamlessly transitioning from one device to another without any interruptions in your workflow. Whether you’re taking notes during a lecture or working on a project, having all your information readily available and synced across devices can greatly enhance your productivity.
In the following sections, we will provide step-by-step guides on setting up Goodnotes on both your iPad and Mac, as well as detailed instructions on how to link them for smooth syncing. Additionally, we will discuss different syncing options available for Goodnotes, such as iCloud, Dropbox, WiFi, and USB connections, outlining their pros and cons to help you make an informed decision based on your specific needs.
So let’s dive into the world of seamless note-taking with Goodnotes syncing.
Getting Started
Once you have downloaded the Goodnotes app on both your iPad and Mac, it’s time to link the app on both devices. To do this, open Goodnotes on your iPad and navigate to the settings menu.
Look for the option to link or sync with another device and follow the on-screen instructions to generate a unique code or link. Then, open Goodnotes on your Mac and input the code or link provided by the iPad to establish a connection between the two devices.
After linking Goodnotes on both your iPad and Mac, you will be able to seamlessly sync your notes, documents, and changes made across both devices effortlessly. This will ensure that you always have access to the most up-to-date version of your notes regardless of whether you are using your iPad or Mac.
In addition, setting up syncing between these devices allows for a more efficient workflow and enhances productivity when using Goodnotes for note-taking and document organization. Syncing between an iPad and a Mac ensures that all changes made in either location are reflected in real-time, making it easier to stay organized and efficient.
Understanding Syncing Options
When it comes to syncing Goodnotes between your iPad and Mac, there are several options available to ensure that your notes are always up to date and accessible on both devices. Understanding these syncing options can help you choose the best method that suits your needs and preferences.
Cloud-Based Syncing
One of the most popular syncing options for Goodnotes is using cloud-based services such as iCloud. This allows seamless syncing between your iPad and Mac, ensuring that any changes made on one device are automatically updated on the other. Setting up iCloud for Goodnotes syncing involves simple steps and offers the convenience of access from anywhere with an internet connection.
Dropbox Syncing
Another option for syncing Goodnotes between devices is utilizing Dropbox. This method allows for flexibility and accessibility, especially for users who prefer to have their files stored in a specific cloud service. Setting up Dropbox for Goodnotes syncing requires linking both devices to your Dropbox account, providing a reliable way to keep your notes in sync.
WiFi Syncing
For those who prefer to use a local network, WiFi syncing is a viable option for keeping Goodnotes updated across multiple devices. This method provides a direct connection between your iPad and Mac without relying on an external cloud service, ensuring fast and efficient syncing within the same network.
Understanding the different syncing options available for Goodnotes can help you make an informed decision based on your specific preferences and requirements. Whether you opt for cloud-based, WiFi, or USB syncing, choosing the right method will ensure that you have seamless access to your notes across all of your devices.
By thoroughly understanding how to sync Goodnotes between iPad and Mac through these various methods, you can make the most of this powerful note-taking app while maintaining consistency and accessibility across all your devices.
Using iCloud for Syncing
When it comes to ensuring seamless access to your notes and documents across different devices, using iCloud for syncing Goodnotes is an efficient and convenient option. With iCloud, you can effortlessly sync your Goodnotes files between your iPad and Mac, allowing you to access the latest version of your notes no matter which device you’re using.
To get started with using iCloud for syncing Goodnotes between iPad and Mac, follow these steps:
- Make sure that both your iPad and Mac are signed in to the same iCloud account
- On your iPad, open Goodnotes and go to Settings
- Select “Backup & Sync” and toggle on the option for iCloud syncing
- Follow the prompts to set up iCloud syncing for Goodnotes
- On your Mac, open Goodnotes and go to Preferences
- Under the “General” tab, enable iCloud syncing by signing in with the same iCloud account used on your iPad
Once you’ve successfully set up iCloud syncing for Goodnotes on both devices, any changes or additions made to your notes will automatically be synced across all linked devices. This means that you can seamlessly switch between working on your iPad and Mac without worrying about manually transferring files.
In addition to the convenience of automatic syncing, using iCloud for Goodnotes also provides secure storage for your files. Your notes and documents are backed up in the cloud, reducing the risk of data loss in case of device malfunction or loss.
Overall, utilizing iCloud for syncing Goodnotes between iPad and Mac streamlines your workflow by keeping all your notes updated and easily accessible on all your devices. So whether you’re taking notes during a meeting on your iPad or reviewing them later on your Mac, you can rely on consistent synchronization thanks to iCloud.
Dropbox Syncing
One of the most popular methods for syncing Goodnotes between iPad and Mac is using Dropbox. This cloud-based file storage solution allows for seamless synchronization of notes and documents across devices. Here’s a step-by-step guide on how to set up Dropbox for syncing Goodnotes:
- Setting up Dropbox on both devices: Start by installing the Dropbox app on your iPad and Mac if you haven’t already. Sign in to your Dropbox account on both devices, or create a new account if needed.
- Linking Goodnotes to Dropbox: In Goodnotes on your iPad, tap the settings gear icon and select “Auto-Backup”. Choose “Link” under the Dropbox section and follow the prompts to connect your Goodnotes app with your Dropbox account. On your Mac, open Goodnotes and go to Preferences > Auto-BackuLink, then follow the same steps.
- Advantages and Disadvantages of using Dropbox for syncing Goodnotes: The main advantage of using Dropbox is its accessibility and ease of use. Any changes or additions made to your notes on one device will be automatically synced to the other via Dropbox. However, it’s important to note that a stable internet connection is required for syncing, as well as sufficient storage space in your Dropbox account.
Syncing via WiFi
Syncing Goodnotes via WiFi can be a convenient option for users who want to effortlessly transfer their notes and documents between their iPad and Mac. By utilizing a local WiFi network, users can seamlessly sync their Goodnotes data without having to rely on cloud storage or physical connections. Here’s how to sync Goodnotes between iPad and Mac using WiFi.
Setting Up WiFi Syncing
To begin syncing Goodnotes via WiFi, ensure that both your iPad and Mac are connected to the same local network. Open Goodnotes on both devices and navigate to the settings or preferences menu. Look for the option to enable WiFi syncing and follow the on-screen instructions to establish the connection between your devices.
Transferring Data
Once the WiFi syncing is set up, you can start transferring your Goodnotes data between your iPad and Mac. Simply make sure that both devices are powered on and running Goodnotes, then initiate a sync from either device. Your notes, documents, and annotations will be seamlessly transferred between your iPad and Mac, ensuring that you have access to the latest version of your files on both platforms.
Troubleshooting WiFi Syncing
While syncing via WiFi is generally convenient, it’s important to troubleshoot any potential issues that may arise. If you encounter difficulties in establishing or maintaining the WiFi connection for syncing, check your network settings, restart your devices, or consider resetting the WiFi connection from scratch. Additionally, ensure that both devices have the latest version of Goodnotes installed to avoid compatibility issues.
By using these steps outlined above, users can effectively sync their Goodnotes data between their iPad and Mac via WiFi. This method offers a flexible solution for maintaining up-to-date notes and documents across multiple platforms without relying on cloud storage or physical connections such as USB cables.
Syncing via USB
Syncing Goodnotes between iPad and Mac via USB connection is a convenient option for users who prefer a direct and secure method of syncing their notes and documents. By using a USB cable, you can effortlessly transfer your Goodnotes files between your devices without relying on an internet connection. This section will provide detailed instructions on how to sync Goodnotes via USB and discuss the pros and cons of this syncing method.
To begin syncing Goodnotes via USB, you will need to connect your iPad to your Mac using a compatible USB cable. Once connected, open the Goodnotes app on both devices and navigate to the settings or preferences section. Look for the option to enable USB syncing and follow the prompts to establish a connection between your iPad and Mac.
One of the main advantages of using USB for syncing Goodnotes is the speed and reliability it offers. The direct connection allows for quick data transfer without any dependence on WiFi or internet connectivity. Additionally, USB syncing provides an added layer of security for your files as it eliminates the need for cloud-based storage services.
| Advantages | Disadvantages |
|---|---|
| Quick data transfer | Dependence on physical connection |
| Secure syncing method | No automatic backup |
Overall, syncing Goodnotes via USB can be an efficient solution for users who prioritize speed, security, and direct control over their data transfer process. However, it’s important to keep in mind that this method requires a physical connection between devices and does not offer automatic backup options like cloud-based syncing services do. By weighing these factors, you can determine if USB syncing is the right choice for your specific needs when using Goodnotes between iPad and Mac.
Best Practices for Syncing Goodnotes
Syncing Goodnotes between your iPad and Mac is essential for ensuring that you have access to all your notes and documents across different devices. It allows you to seamlessly transition from working on your iPad to continuing your work on your Mac without any hassle. To ensure a smooth syncing process, it’s important to follow some best practices that will help you make the most of this feature.
First and foremost, it’s crucial to make sure that both your iPad and Mac are connected to the same Wi-Fi network or iCloud account. This ensures that the syncing process happens seamlessly in the background without any interruptions. Additionally, it’s important to regularly update both the Goodnotes app on your iPad and Mac to the latest version, as updates often include improvements to the syncing functionality.
Another best practice is to organize your notes and documents within Goodnotes properly. By creating folders and using a consistent naming convention for your files, you can make it easier for Goodnotes to sync across devices without any issues. It’s also recommended to keep an eye on the storage space available on both devices, as insufficient storage can lead to syncing problems.
Moreover, utilizing cloud services such as iCloud or Dropbox for syncing can be a game-changer in ensuring that all your data is up-to-date on both devices. These cloud services offer seamless integration with Goodnotes, making it easier for users to access their documents from anywhere at any time.
Ultimately, by following these best practices, you can streamline the syncing process between Goodnotes on your iPad and Mac, ensuring a seamless experience when accessing and managing your notes and documents across different platforms.
| Best Practices | Key Points |
|---|---|
| Same Wi-Fi Network | Ensures seamless syncing process |
| Regular App Updates | Improvements in syncing functionality |
| Cloud Services Integration | Allows access from anywhere at any time |
Conclusion
In conclusion, syncing Goodnotes between iPad and Mac is essential for a seamless and efficient note-taking experience. By linking the two devices, users can easily access their notes and documents from anywhere and at any time, allowing for greater flexibility and productivity. The benefits of syncing Goodnotes include the ability to work on documents across different platforms, ensuring that all changes and updates are instantly reflected on both devices.
When it comes to syncing options, there are several methods available such as using iCloud, Dropbox, WiFi, or USB connection. Each method has its own advantages and disadvantages, so it’s important to choose the one that best fits your specific needs and preferences. Whether it’s through iCloud for easy and automatic syncing or via Dropbox for more control over file organization, finding the right syncing option is crucial in maximizing the efficiency of Goodnotes between iPad and Mac.
In summary, understanding how to sync Goodnotes between iPad and Mac opens up a world of possibilities for users who rely on this popular note-taking app. By following the step-by-step guides provided in this article, users can ensure a smooth syncing process that enhances their overall workflow. With the right approach to syncing Goodnotes across different devices, users can enjoy a streamlined experience that boosts their productivity and convenience.