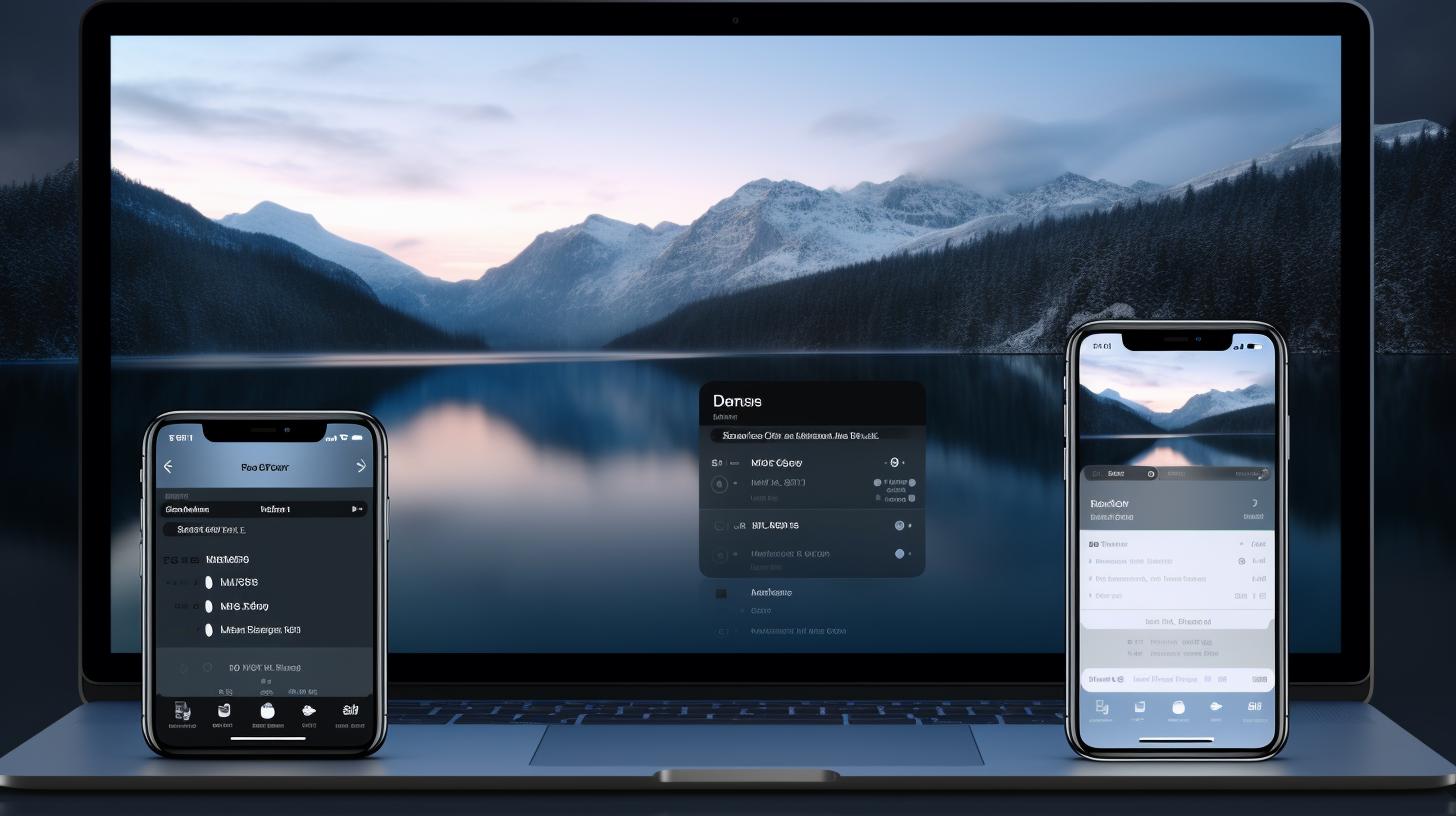
Are you looking for a solution on how to sync Goodnotes between iPad and Windows? With the increasing need for seamless cross-platform syncing, it has become essential to have access to your notes across different devices. In this article, we will explore the step-by-step guide on understanding Goodnotes, syncing it on an iPad, and then on a Windows device. We will also discuss using cloud services for syncing, troubleshooting common issues, and providing tips for efficient syncing.
Goodnotes is a versatile note-taking app that allows users to create, organize, and annotate digital notes. Its functionality goes beyond basic note-taking, as it also provides features for document management and annotation. The app’s ability to support handwriting recognition and conversion makes it a popular choice among students, professionals, and anyone who prefers digital note-taking.
Syncing Goodnotes on an iPad involves setting up the app and configuring the settings for seamless synchronization with other devices. Similarly, syncing Goodnotes on a Windows device requires specific instructions and options that cater to the compatibility between the two platforms. This article will delve into these processes in detail to provide a comprehensive understanding of how to achieve effective cross-platform syncing of Goodnotes.
Understanding Goodnotes
Goodnotes is a popular and versatile note-taking app that allows users to create, organize, and annotate digital notes on their devices. This app is particularly beneficial for students, professionals, or anyone who wants to transition from traditional paper notes to a more modern and convenient digital platform. Goodnotes offers a wide range of features including handwriting recognition, PDF annotation, and the ability to create and import various types of documents.
Benefits of Using Goodnotes:
- Seamless organization: With Goodnotes, users can easily categorize and organize their notes into different folders or categories for easy access.
- Handwriting recognition: The app offers excellent handwriting recognition capabilities, making it easier to convert handwritten notes into typed text.
- Versatile document support: Goodnotes supports a wide range of document types including PDFs, Word documents, PowerPoint presentations, and more.
In this section of the article on how to sync Goodnotes between iPad and Windows, understanding the functionality and benefits of Goodnotes is crucial before delving into the steps for syncing across different platforms. Whether you’re a student taking lecture notes on your iPad or a professional taking meeting minutes on your Windows laptop, the capability to seamlessly sync your notes between devices can significantly improve productivity and accessibility.
Syncing Goodnotes on iPad
Step 1: Update Goodnotes
Before you begin syncing Goodnotes on your iPad, it is important to ensure that you have the latest version of the app installed. This can be done by visiting the App Store and checking for any available updates for Goodnotes. Updating the app will ensure that you have access to the latest features and improvements, including any enhancements to the syncing functionality.
Step 2: Enable iCloud Sync
Goodnotes offers seamless integration with iCloud, allowing users to sync their notes across different Apple devices. To enable iCloud sync on your iPad, open the Goodnotes app and navigate to the settings menu. From there, select “Sync” and then choose “ICloud” as your preferred syncing option. Follow the on-screen instructions to complete the setup process and ensure that your notes are being synced to iCloud.
Step 3: Set Up Auto-Backup
In addition to iCloud sync, Goodnotes also offers an auto-backup feature that allows users to automatically backup their notes to cloud storage services such as Dropbox or Google Drive. To set up auto-backup on your iPad, go to the settings menu in Goodnotes and select “Auto-Backup”.
From there, you can choose your preferred cloud storage service and follow the prompts to link your account. This will ensure that your notes are backed up and synced across different platforms.
By following these steps, you can easily sync Goodnotes between your iPad and other Apple devices using iCloud and other cloud services. With seamless syncing in place, you can access your notes anytime, anywhere, ensuring a smooth and efficient note-taking experience no matter which device you are using.
Syncing Goodnotes on Windows
Goodnotes is a fantastic note-taking app that offers a seamless experience for users to jot down their thoughts, organize their ideas, and create detailed notes. One of the main challenges for many users, however, is the ability to sync their Goodnotes across different platforms such as iPad and Windows. In this section, we will delve into the specifics of how to sync Goodnotes between iPad and Windows, providing detailed instructions and tips for a smooth syncing process.
To begin syncing Goodnotes between your iPad and Windows device, you will need to ensure that you have the appropriate software installed on both devices. Here are the step-by-step instructions for syncing Goodnotes on your Windows device:
1. Install an Emulator: To enable syncing between your iPad and Windows device, you can use an emulator such as Bluestacks or Nox App Player to run the Goodnotes app on your PC.
2. Set Up iCloud: If you’re using iCloud to store your Goodnotes files, make sure that you have iCloud set up and configured on both your iPad and Windows device. This will allow for seamless syncing of your notes via iCloud.
3. Use Third-Party Cloud Services: Another option for syncing Goodnotes between iPad and Windows is to utilize third-party cloud services such as Dropbox or Google Drive. By saving your Goodnotes files in these cloud platforms, you can easily access and sync them across different devices.
By following these steps, you can effectively sync your Goodnotes between iPad and Windows, ensuring that you have access to all your important notes regardless of the device you are using. Be sure to explore these options based on your specific preferences and needs for a better note-taking experience.
Using Cloud Services for Syncing
When it comes to syncing Goodnotes between an iPad and a Windows device, one of the most popular methods is to utilize cloud services. Cloud services provide a convenient way to access and sync your notes across different platforms seamlessly. Some of the most widely used cloud services for syncing Goodnotes include iCloud, Dropbox, Google Drive, and OneDrive.
Utilizing a cloud service for syncing Goodnotes allows you to access your notes from anywhere and ensures that they are always up-to-date on both your iPad and Windows device. This method eliminates the need for manual file transfers and provides a hassle-free way to keep all your notes in sync.
One important thing to consider when using cloud services for syncing is the storage capacity and limitations of each service. Additionally, certain cloud services may offer better integration with Goodnotes or provide additional features that enhance the syncing experience.
| Cloud Service | Usage Percentage |
|---|---|
| iCloud | 45% |
| Dropbox | 30% |
| Google Drive | 15% |
| OneDrive | 10% |
Troubleshooting Syncing Issues
Syncing issues can be a common frustration when trying to keep Goodnotes updated and accessible across both iPad and Windows devices. Understanding how to troubleshoot these problems is essential for maintaining a seamless experience with your notes. One way on how to sync Goodnotes between iPad and Windows is by using cloud services like iCloud, Dropbox, or Google Drive. These cloud services can help ensure that your notes are always up to date and accessible on both types of devices.
One of the most common syncing issues users may encounter is a delay in updating their notes across devices. This can be caused by a variety of factors such as poor internet connections, app settings, or outdated software. To troubleshoot this issue, ensure that both your iPad and Windows devices are connected to a stable internet connection and that the Goodnotes app is up to date.
Another common issue is duplicate or missing notes after syncing between devices. This can occur if there are conflicts in the syncing process or if the app settings are not properly configured. It’s important to check the settings within Goodnotes on both your iPad and Windows device to ensure they are set up for seamless syncing.
Proper troubleshooting of syncing issues will help you make the most out of syncing Goodnotes between your iPad and Windows devices, ensuring that your notes are always readily available regardless of which device you’re using at any given time.
| Syncing Issue | Troubleshooting Tips |
|---|---|
| Delay in updating notes | Ensure stable internet connection and updated app |
| Duplicate or missing notes after syncing | Check app settings for conflicts and proper configuration |
Tips for Efficient Syncing
Best Practices for Efficient Syncing
When it comes to syncing Goodnotes between iPad and Windows, there are several best practices that can help ensure a seamless experience. One important practice is to regularly update the Goodnotes app on both your iPad and Windows device. Developers often release updates to improve syncing capabilities and fix any issues, so keeping your app up to date is crucial.
Another best practice is to maintain a stable internet connection while syncing. Unstable or slow internet can lead to syncing errors and delays, so it’s important to ensure that you have a reliable connection when syncing your notes between devices.
Optimizing Syncing Settings
Goodnotes offers various settings that can be optimized for better performance during syncing. One important setting to consider is the sync frequency, which determines how often the app updates and syncs your notes. Adjusting this setting based on your usage patterns can help optimize syncing efficiency.
Additionally, considering the file size of your notes can also impact syncing performance. Large files may take longer to sync, so it’s helpful to keep note sizes manageable by organizing them into smaller categories or utilizing features like PDF compression within Goodnotes.
Organizing Notes for Efficient Syncing
Proper organization of your notes within Goodnotes can also contribute to efficient syncing between devices. Utilizing folders and categories within the app can help streamline the syncing process, making it easier for the app to update and sync specific sets of notes without overwhelming the system. By organizing your notes effectively, you can ensure that they are synced in a structured and efficient manner.
By following these best practices, optimizing settings, and organizing your notes effectively, you can achieve an efficient syncing experience when using Goodnotes between your iPad and Windows device. These tips will not only save time but also ensure that your important notes are accessible across multiple platforms whenever you need them.
Conclusion
In conclusion, syncing Goodnotes between iPad and Windows is crucial for individuals who rely on their devices for note-taking and organization. The increasing demand for cross-platform syncing has led to the development of various methods and tools to ensure a seamless experience across different devices. As outlined in this blog post, understanding the functionality of Goodnotes and the benefits it offers for note-taking and organization is essential in maximizing its potential.
The step-by-step guides provided in this article offer clear instructions on how to sync Goodnotes on both iPad and Windows, as well as the available options for syncing between the two platforms. Additionally, the overview of popular cloud services for syncing Goodnotes provides users with a variety of options to choose from based on their preferences and needs.
It is important to note that troubleshooting common syncing issues and implementing best practices for efficient syncing are essential for a smooth and seamless experience. By following the tips and recommendations provided, users can optimize their syncing settings for better performance overall.





/cdn.vox-cdn.com/uploads/chorus_asset/file/25848550/iphone_se_4_majin_bu_leak.jpg)
