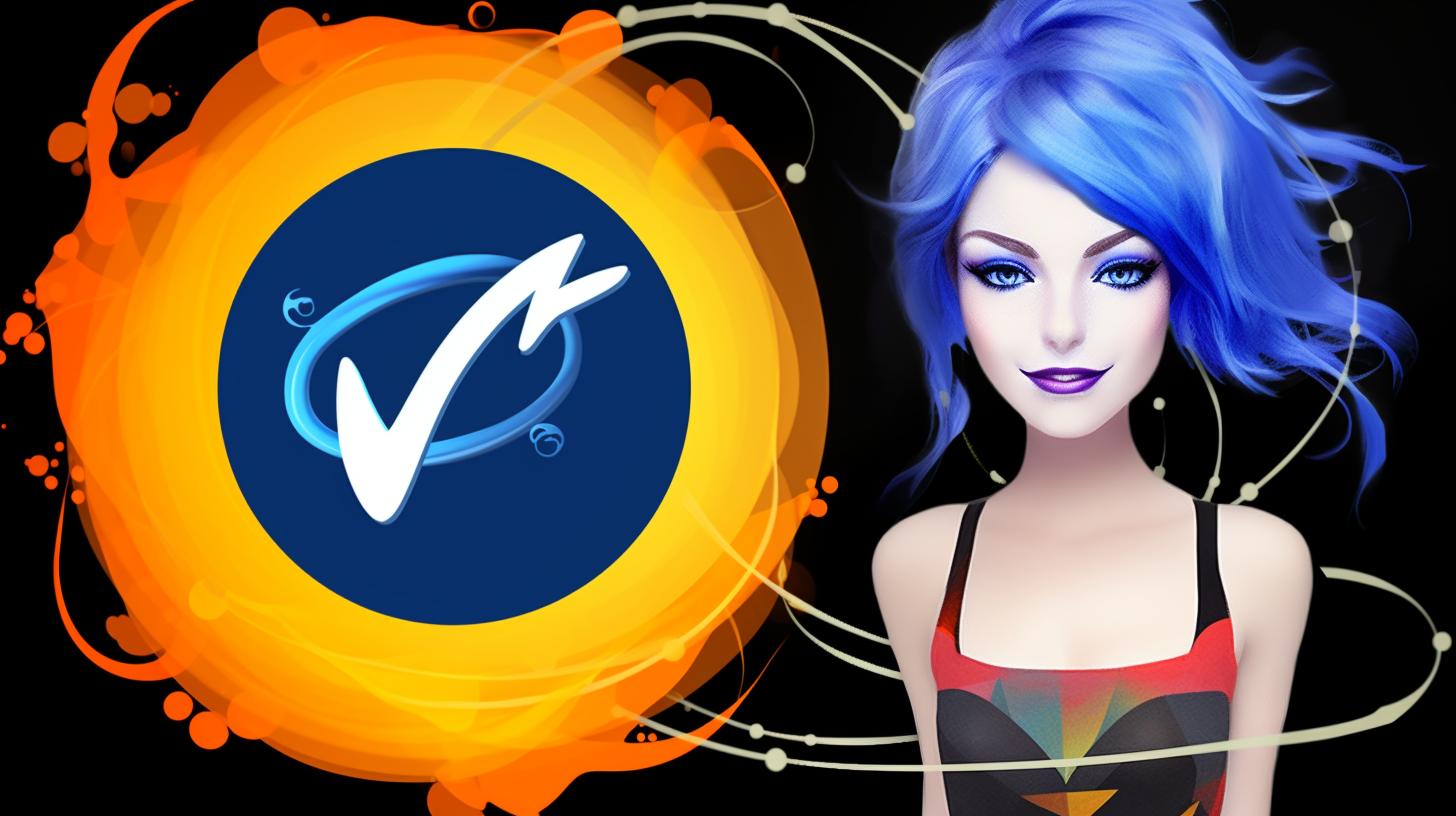
Are you looking for a seamless way to sync your Notability notes and files between your iPad and Mac? In this article, we will explore the various methods for syncing Notability from iPad to Mac, ensuring that you have access to all your important data across your devices. Whether you’re a student, professional, or simply someone who relies on Notability for note-taking and organization, syncing between your devices is crucial for convenience and productivity.
First, we will guide you through the process of setting up iCloud for Notability on both your iPad and Mac. This step-by-step guide will ensure that your notes are automatically synced across all your devices without any hassle. Additionally, we will explore other options such as syncing via Wi-Fi and using AirDrop to transfer Notability files between your Mac and iPad.
Furthermore, we understand that sometimes syncing may not always go smoothly. That’s why we will provide valuable tips and solutions for troubleshooting common syncing issues that may arise. Additionally, we’ll delve into alternative methods for syncing Notability with third-party apps to cater to different preferences and needs.
Stay tuned as we cover everything from backing up and restoring your Notability data to exploring advanced features for customizing your syncing experience. By the end of this article, you’ll have a comprehensive understanding of how to effectively sync Notability between your iPad and Mac, allowing you to access all your important notes and files seamlessly.
Setting Up iCloud
Enabling iCloud for Notability on both your iPad and Mac is essential for seamless syncing of your notes, documents, and other files. By setting up iCloud correctly, you can ensure that your data is always up to date and accessible across all your devices. This step-by-step guide will walk you through the process of enabling iCloud for Notability on both your iPad and Mac, allowing you to sync your files effortlessly.
First, make sure that you are signed in to iCloud with the same Apple ID on both your iPad and Mac. This is crucial for syncing Notability data between the two devices. Once you have verified that you are using the same Apple ID, open the Notability app on your iPad and navigate to the settings menu. Look for the “Auto-backup” option and toggle it on. This will allow Notability to automatically back up your notes to iCloud.
Next, open Notability on your Mac and check if the app is signed in with the same Apple ID as your iPad. Once confirmed, go to the preferences menu and select the “Auto-backup” option. Make sure it is enabled to ensure that your notes are being synced to iCloud seamlessly.
After following these steps, any changes or new notes made in Notability on either device will be automatically synced via iCloud. This means that you can access all your files from both devices without any manual effort required.
In case you encounter any issues with syncing Notability through iCloud, check that both devices are connected to a stable internet connection and have enough storage space available in iCloud. Following these steps should help resolve most syncing problems related to enabling iCloud for Notability on both devices.
By setting up iCloud for Notability sync on both your iPad and Mac using this guide, you can ensure that your notes are always updated across all devices effortlessly. With proper setup and troubleshooting tips, syncing via iCloud becomes a convenient way of ensuring seamless access to all your important documents and notes.
Syncing via Wi-Fi
Syncing Notability between your iPad and Mac using Wi-Fi sync can be a convenient and efficient way to ensure that your notes and files are always up to date on both devices. Here’s a step-by-step guide on how to set up Wi-Fi sync for Notability:
- Ensure that both your iPad and Mac are connected to the same Wi-Fi network.
- Open Notability on your iPad and tap the gear icon at the bottom right corner of the library view.
- Tap “Auto-backup” and select “Wi-Fi Sync.”
- On your Mac, open Notability and go to Preferences > Library & Backup.
- Check the box for “Automatic backup” and select “Wi-Fi” from the dropdown menu.
This will enable Wi-Fi sync for Notability, allowing your notes, audio recordings, and other files to be automatically synced between your devices whenever they are connected to the same Wi-Fi network.
Using Wi-Fi sync provides a seamless way to ensure that you have access to all of your important notes and files across both your iPad and Mac. By following these simple steps, you can easily keep everything in sync without having to manually transfer or update files.
In addition to syncing via iCloud, using Wi-Fi sync can be a reliable alternative method for keeping your Notability data consistent across all of your devices. By utilizing this feature, you can enhance productivity by seamlessly accessing and updating your notes on either device with ease.
By taking advantage of this built-in functionality in Notability, you can streamline the process of syncing your important notes, audio recordings, sketches, and documents between your iPad and Mac effortlessly – ensuring that you have access to everything you need no matter which device you’re using.
Using AirDrop
AirDrop is a convenient feature that allows you to wirelessly transfer files between your Mac and iPad. This can be a useful method for syncing Notability files, especially if you prefer not to use iCloud or Wi-Fi sync. To use AirDrop for syncing Notability, both your Mac and iPad need to be compatible with the feature and have it enabled.
On your iPad, swipe down from the top-right corner of the screen to open Control Center, then press and hold the network settings card in the upper-left corner to reveal more options. Tap on “AirDrop” and select either “Everyone” or “Contacts Only”.
Once AirDrop is enabled on both devices, you can easily transfer Notability files between them. Open Notability on your iPad, select the file you want to transfer, then tap the share icon and choose “AirDrop.” Your Mac should appear as an option for sharing. Select your Mac, and the file will be sent wirelessly. On your Mac, you will receive a notification prompting you to accept the file transfer.
Using AirDrop provides a simple and quick way to sync Notability files between your Mac and iPad without having to rely on cloud storage or Wi-Fi sync. It is particularly useful when you need to transfer individual files or documents between devices.
| Device | AirDrop Compatibility |
|---|---|
| Mac | Supports AirDrop |
| iPad | Supports AirDrop |
Troubleshooting Common Syncing Issues
Syncing Notability between your iPad and Mac is crucial for ensuring that your notes and documents are always up to date on both devices. However, syncing issues can sometimes arise, causing frustration and inconvenience. In this section, we will discuss some common syncing problems and provide tips and solutions for resolving these issues.
1. Check your internet connection: Ensure that both your iPad and Mac are connected to a stable Wi-Fi network or ethernet connection. Poor internet connectivity can lead to syncing issues, so it’s important to troubleshoot any network problems.
2. Update Notability on both devices: Sometimes, syncing issues can be caused by outdated software. Make sure that you have the latest version of Notability installed on both your iPad and Mac. You can check for updates in the App Store or through the Notability app settings.
3. Restart your devices: A simple restart of your iPad and Mac can often resolve syncing issues. By restarting your devices, you can clear out any temporary glitches or errors that may be affecting the syncing process.
4. Contact Notability support: If you have tried the above steps and are still experiencing syncing problems, don’t hesitate to reach out to Notability’s customer support team for further assistance. They may be able to provide specific troubleshooting steps based on the nature of your issue.
By following these troubleshooting tips, you can address common syncing problems with Notability and ensure seamless synchronization between your iPad and Mac.
Syncing With Third-Party Apps
Using Google Drive or Dropbox
One alternative method for syncing Notability between your iPad and Mac is to utilize cloud storage services such as Google Drive or Dropbox. By saving your Notability files to either of these platforms, you can easily access and sync them across multiple devices. To do this, simply export your notes from Notability to Google Drive or Dropbox on your iPad, and then access the files on your Mac by logging into the respective service.
Utilizing Email
Another simple way to sync Notability between your iPad and Mac is to use email. You can email yourself individual Notability files or even entire notebooks, allowing you to download and open them on the other device. While this method may not be as convenient as using iCloud or Wi-Fi sync, it can be useful for quickly transferring specific notes or documents without needing additional apps or services.
Syncing With Other Note-Taking Apps
For users who prefer using multiple note-taking apps, syncing Notability with other similar apps can also be an option. Many note-taking apps offer compatibility with popular cloud storage services like iCloud, Google Drive, and Dropbox, allowing you to sync your notes from Notability to a different app and access them across various devices. This is particularly helpful for individuals who utilize different devices for work or personal use and want their notes accessible everywhere.
Exploring alternative methods for syncing Notability between devices provides flexibility for users with different preferences and needs. Whether through cloud storage services, email, or inter-app syncing, there are various ways to ensure that your important notes are always accessible across your iPad and Mac.
Backing Up and Restoring
Importance of Backing Up Notability Data
Before we delve into the process of backing up and restoring your Notability data, it’s important to understand why it’s crucial to do so. By regularly backing up your Notability data, you can protect against any potential loss of important notes or documents due to device malfunction, accidental deletion, or any other unforeseen circumstances. Additionally, backing up your data ensures that you can seamlessly sync your Notability files between your iPad and Mac without any discrepancies.
Step-by-Step Guide on Backing Up and Restoring Your Notability Data
To backup your Notability data on both your iPad and Mac, you can utilize iCloud or other cloud storage services such as Dropbox or Google Drive. On both devices, go to the settings within the Notability app and enable the option for cloud syncing. Once enabled, your notes will automatically sync across all devices linked to the same account.
Restoring your Notability data is equally simple. If you ever need to restore your data on a new device or after a reset, simply log in with the same account used for syncing and enable cloud syncing within the app settings. Your backed-up notes will then be accessible on the new device.
By following these steps for backing up and restoring your Notability data, you can ensure a seamless syncing experience between your iPad and Mac while also keeping all of your important files safe and secure.
Advanced Syncing Features
In conclusion, syncing Notability between your iPad and Mac is essential for seamless access to your notes, documents, and other important files across both devices. Whether you’re a student, professional, or simply someone who heavily relies on their Apple devices for work or personal use, having your Notability data synced can save you time and ensure that you never miss out on important information when switching between your iPad and Mac.
By following the step-by-step guide on setting up iCloud for Notability, exploring Wi-Fi sync options, and using AirDrop to transfer files between your devices, you can easily ensure that your Notability data stays updated and accessible no matter which device you are using. Additionally, troubleshooting common syncing issues and exploring alternative methods for syncing with third-party apps can help you overcome any obstacles that may arise in the syncing process.
Furthermore, backing up and restoring your Notability data is crucial in ensuring that your syncing experience remains seamless. With advanced features such as customizing your syncing settings, you can tailor the way in which your Notability data is synced between your iPad and Mac to best fit your needs. By taking advantage of these advanced syncing features, you can further streamline the process and make the most out of syncing Notability from iPad to Mac.




:max_bytes(150000):strip_icc()/GettyImages-2172368976-972e5655abc4405d81190359dbea499f.jpg)
