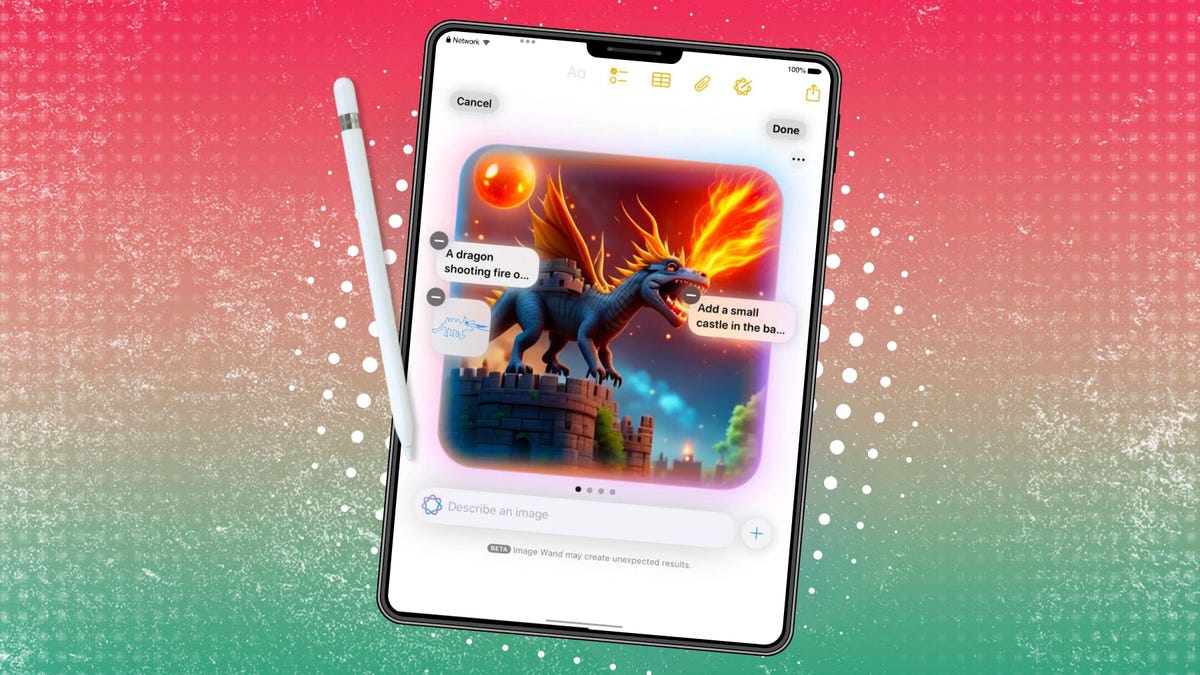
I’m not much of an artist. When I try to draw an image on my iPhone or iPad, the result often looks like something created by a two-year-old. That’s why I like Apple’s new Image Wand. Part of the AI-powered Apple Intelligence, Image Wand will transform your rough sketches into high-quality images
Supporting only the Apple Notes app for now, Image Wand also can use AI to modify existing images, conjure up an image from empty space, and convert text into an image. You’re even able to choose a specific style for your image: Animation, Illustration, or Sketch. To create the initial image, you can use your finger or a stylus like the Apple Pencil.
Also: Apple Pencil Pro vs. Apple Pencil 2: Which model you should buy for your iPad
If you’re like me, the drawings you create may look as if if they were produced by a child. Or you can simply use a drawing done by a real kid on an iPhone or iPad. Your child might then enjoy seeing their sketches come to life.
The only limitation is that you need the right type of device. That means an iPhone 16, an iPhone 15 Pro, an iPhone 15 Pro Max, any iPad model with an M1 or later chip, or an iPad mini with an A17 Pro chip. You’ll also need iOS/iPadOS 18.2.
Let’s see how this works.
How to use Apple’s Image Wand to create high-quality images
First, update iOS or iPadOS to version 18.2 if you haven’t already done so. On your iPhone or iPad, head to Settings, select General, and then tap Software Update. Select the Update Now button to download the latest version.
Next, you’ll need to enable Apple Intelligence. Go to Settings, select the setting for Apple Intelligence & Siri, and turn on the switch for Apple Intelligence if it’s not already on.
Open the Notes app on your iPhone or iPad. Start a new note or open an existing one. Tap the Markup icon at the top (the one that looks like a pen tip). Select one of the pen tools from the palette and draw a sketch using your finger or a stylus.
Also: Just installed iOS 18.2? You should try these 4 iPhone settings first
Open the palette at the bottom of the screen and select the Image Wand tool (the one that has a black stem with a colored tip). Then use your finger or the stylus to draw a circle around the image.
At the prompt to describe an image, type a description of the image you want created. Then tap the up arrow.
Also: The top mobile AI features that Apple and Samsung owners actually use
The Image Wand generates several versions of the image. Swipe left and right to view each version. Tap the plus button to try a different style. From there, select Animation, Illustration, or Sketch depending on your preference. When you find the image you like best, tap Done to add it to your note.
After you’ve generated an image with the Image Wand, you can revise it. Open the note, tap the image, and select the circular Image Wand icon on the toolbar. In the description field, enter another description that you want to apply to the image. Tap the up arrow. You can also tap the minus sign for any element that you want to remove.
Also: Every iPhone model that supports Apple’s AI features (including the new Siri)
The Image Wand generates new versions of the image based on your change. Swipe through the different versions. When you find one you like, tap Done to add it to the note.
You can create an image from text, either typed or handwritten. To try this, make sure you have some text in a note, just a few words should do the trick. Tap the Markup icon and choose the Image Wand tool from the pallette. Draw a circle next to the text. Drawing it right below the text seems to work best.
In response, the Image Wand cooks up several images based on the text. You can then swipe through the different versions. When you find the one you prefer, tap Done to add it to the note.
Also: The best AI image generators: Tested and reviewed
If you have a note that contains both pictures and text, you can use the Image Wand to generate an image based on the content. Open the note, tap the Markup icon, and select the Image Wand tool. Draw a circle on any empty area in the note.
The Image Wand uses the existing picture and text as two elements to generate an image. Cycle through the images and then tap Done when you find the one you like best.






