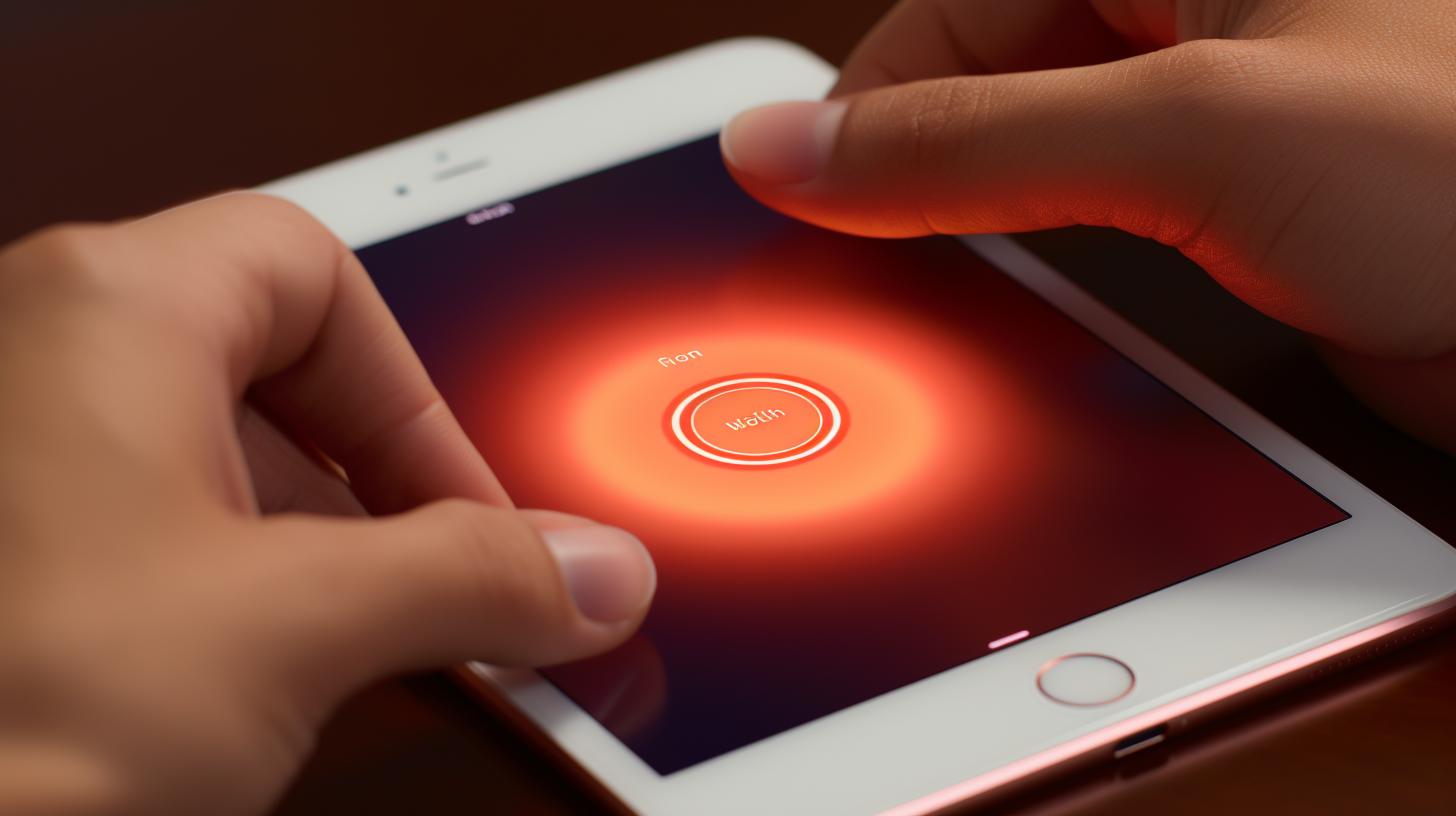
Are you having trouble figuring out how to turn down the volume on your iPad? You’re not alone. The volume controls on an iPad can be a bit confusing, but once you understand how they work, you’ll be able to adjust the volume with ease. In this article, we will walk you through the different methods for adjusting the volume on your iPad, from using the side buttons to accessing the Control Center and exploring accessibility options.
The volume controls on an iPad may seem straightforward, but there are actually a few different ways to adjust the volume. Understanding these options can make a big difference in how you use your device. Whether you want to turn down the volume while watching a movie or listening to music, knowing how to do so quickly and efficiently can enhance your overall experience.
In this article, we will provide a step-by-step guide on using the side buttons and accessing the Control Center to adjust the volume on your iPad. We will also explore accessibility options for hearing impaired users and provide troubleshooting tips for when the volume controls are not working properly.
Additionally, we will share some tips and tricks for utilizing Siri to adjust the volume and explore third-party apps that offer additional options for volume control. So let’s dive in and master the art of volume control on your iPad.
Step-by-Step Guide
When it comes to adjusting the volume on your iPad, you have a few different options. One of the easiest ways to do this is by using the side buttons on your device. This simple method allows you to quickly and easily turn the volume up or down without having to navigate through any menus.
To adjust the volume using the side buttons, simply locate the two buttons on the side of your iPad. The top button will increase the volume, while the bottom button will decrease it. Pressing either button will show an on-screen display that indicates the current volume level.
If you want to completely silence your iPad, you can also press and hold the bottom button until the volume is turned all the way down. This can be useful in situations where you need to mute your device quickly, such as during a meeting or in a quiet location.
For those who prefer a more visual method of adjusting volume, there is also an alternative option available within iOS. The Control Center provides a touch-friendly interface for managing various settings on your iPad, including volume control. By swiping down from the top right corner of your screen (or up from the bottom if using an older model with a Home button), you can access the Control Center and use its slider to adjust the volume with precision.
| Adjustment Method | Description |
|---|---|
| Side Buttons | Physically pressing either side button to change volume; long-pressing bottom button silences device |
| Control Center | Accessing touch-friendly interface for adjusting volume with precision |
Step-by-Step Guide
The Control Center on your iPad is a convenient and easy way to access various settings and controls, including the volume. Whether you want to turn down the volume while watching a video or listening to music, the Control Center provides a simple method for adjusting the audio levels on your device.
Accessing the Control Center
To access the Control Center, swipe down from the top-right corner of the screen (or if you have an older model iPad with a Home button, swipe up from the bottom of the screen). This action will bring up the Control Center, where you’ll find several icons and controls for different functions.
Adjusting Volume Using the Control Center
Once in the Control Center, locate the volume slider which is represented by a speaker icon. You can then use your finger to slide the control up or down to adjust the volume level to your preference. As you move the slider, you’ll notice that the on-screen volume indicator changes to reflect your adjustments. This makes it easy to see exactly how loud or soft your audio will be.
Other Controls in the Control Center
In addition to adjusting volume, you can also use the Control Center to access other useful features such as screen brightness, Wi-Fi settings, Bluetooth connectivity, and more. Familiarizing yourself with all these controls will allow you to make quick adjustments as needed without having to navigate through multiple menus on your iPad.
By utilizing the Control Center on your iPad, you can easily adjust the volume of your device with just a few simple steps. Learning how to access and use this feature can make managing audio levels much more efficient and convenient for any user.
Exploring Accessibility Options
For hearing impaired users, adjusting the volume on an iPad is an essential part of ensuring they can effectively use the device. Fortunately, Apple has included accessibility options that make it easier for individuals with hearing impairments to customize the volume settings to meet their specific needs.
Here are some ways in which hearing impaired users can adjust the volume on their iPad:
- Use of Hearing Devices: One option for hearing impaired users is to connect their iPad to compatible hearing devices such as hearing aids or cochlear implants. With Bluetooth-enabled hearing devices, users can stream audio directly from their iPad to their hearing aid, making it easier to control and adjust the volume based on individual preferences.
- Customizable Sound Settings: The iPad offers customizable sound settings that allow users to adjust not only the volume level but also other audio parameters such as balance and mono audio. This level of customization ensures that individuals with varying degrees of hearing impairment can tailor the sound output to suit their specific needs.
- Visual Alerts and Notifications: In addition to customizing the volume settings, hearing impaired users can also take advantage of visual alerts and notifications on their iPad. These visual cues provide feedback for incoming calls, messages, and notifications, offering an alternative way for users to stay informed without relying solely on auditory signals.
Understanding how to turn down volume on iPad is a crucial aspect of using the device for individuals with hearing impairments. By taking advantage of accessibility options and customizable settings, users can ensure that they have optimal control over the sound output, ultimately enhancing their overall experience with the iPad.
Troubleshooting
When issues arise with the volume controls on your iPad, it can be frustrating, especially if you rely on the device for various activities such as watching videos or listening to music. However, there are a few troubleshooting steps you can take to address the problem and get your volume controls working properly again.
One common issue is that the side buttons used to adjust volume may not be functioning as they should. If you find that pressing these buttons does not result in any change in volume, there are a few things you can try. First, check to see if there is any debris or dirt lodged in the crevices around the buttons.
Cleaning these areas gently with a soft, dry cloth may resolve the issue. Additionally, restarting your iPad or performing a soft reset can sometimes help to recalibrate the buttons and restore their functionality.
If using the side buttons is not an option for adjusting the volume on your iPad, another method is using the Control Center. However, if this feature is not responding when you try to adjust the volume, you may need to troubleshoot this as well. One potential solution is to ensure that the Control Center is enabled in your settings.
You can do this by navigating to “Settings,” selecting “Control Center,” and making sure that “Access Within Apps” is toggled on. If this setting is already enabled and you are still experiencing issues with the Control Center, consider updating your iPad’s software to see if that resolves the problem.
Lastly, if none of these troubleshooting steps seem to work and you are still unable to adjust the volume on your iPad, it may be time to seek assistance from a professional technician or visit an Apple store for further evaluation.
| Troubleshooting Steps | Description |
|---|---|
| Clean Side Buttons | Check for debris or dirt and clean with soft cloth. |
| Restart or Soft Reset | Perform a restart or soft reset of your iPad. |
| Enable Control Center | Ensure Control Center is enabled in settings. |
| Update Software | Consider updating your iPad’s software. |
Tips and Tricks
Siri is not just there to answer questions or set reminders; it can also help you adjust the volume on your iPad. This feature comes in handy, especially when you are busy with other tasks and need to turn down the volume quickly.
Activating Siri
To activate Siri, simply say “Hey Siri” if you have this feature enabled. If not, press and hold the home button until the Siri interface appears on your iPad screen.
Adjusting Volume With Siri
Once Siri is activated, command it to “Turn down the volume” or “Decrease the volume.” You can also specify the level at which you want the volume to be set by saying something like “Set the volume to 50%”.
Benefits of Using Siri for Volume Control
Utilizing Siri for adjusting volume is not only convenient but also hands-free. This feature is useful, especially when your hands are occupied with other tasks or when you are in a hurry. Additionally, using voice commands with Siri makes it easy for users who may have difficulty manipulating physical buttons to control their iPad’s volume.
Siri provides a quick and efficient way to manage your iPad’s volume without having to fumble around with buttons or settings. By mastering this feature, users can effectively and effortlessly adjust the device’s audio output as needed.
Exploring Third-Party Apps
When it comes to adjusting the volume on your iPad, there are a variety of methods and tools you can use. In addition to the built-in controls and options, there are also third-party apps available that can provide additional options for volume control. These apps can offer more customization, convenience, and features that may not be available through the standard volume controls on your iPad.
Here are a few third-party apps that you can explore for additional volume control options:
- Volume Mixer: This app allows you to adjust the volume levels for different apps and functions on your iPad separately. This means you can have different volumes for music, videos, games, and notifications, giving you more control over your audio experience.
- Equalizer Pro+: If you’re looking to fine-tune your sound experience, this app provides a range of equalizer settings and presets to enhance the audio quality of your iPad. You can customize the bass, treble, and other audio levels to suit your preferences.
- Volume Remote Control: This app allows you to control the volume of your iPad from another device, such as an iPhone or Apple Watch. This can be useful if you want to adjust the volume without having to physically interact with your iPad.
By exploring these third-party apps, you can expand your options for adjusting the volume on your iPad and tailor your audio experience to better suit your preferences and needs.
Overall, using third-party apps for additional volume control options on your iPad can enhance your overall audio experience and provide more customization. Whether it’s fine-tuning specific volumes for different functions or exploring advanced equalizer settings, these apps offer extra features that go beyond the standard controls on the iPad.
Don’t be afraid to browse through the App Store and try out different third-party apps to find the one that best suits your needs in adjusting the volume on your iPad.
Conclusion
In conclusion, mastering volume control on your iPad is essential for enhancing your overall user experience. With the step-by-step guide provided in this article, you now know how to turn down the volume on your iPad using the side buttons and the Control Center. Additionally, exploring accessibility options for hearing impaired users and utilizing Siri to adjust volume can make your iPad more inclusive and user-friendly.
If you encounter any issues with your volume controls not working, refer back to the troubleshooting section for helpful tips on resolving such issues. Moreover, considering third-party apps for additional options for volume control can further personalize and customize your audio experience on your iPad.
By following these guidelines and utilizing the various methods discussed in this article, you are now equipped with the knowledge of how to effectively manage and adjust the volume on your iPad according to your preferences and needs. We hope that this article has been informative and valuable in helping you become proficient in controlling the volume on your iPad.






