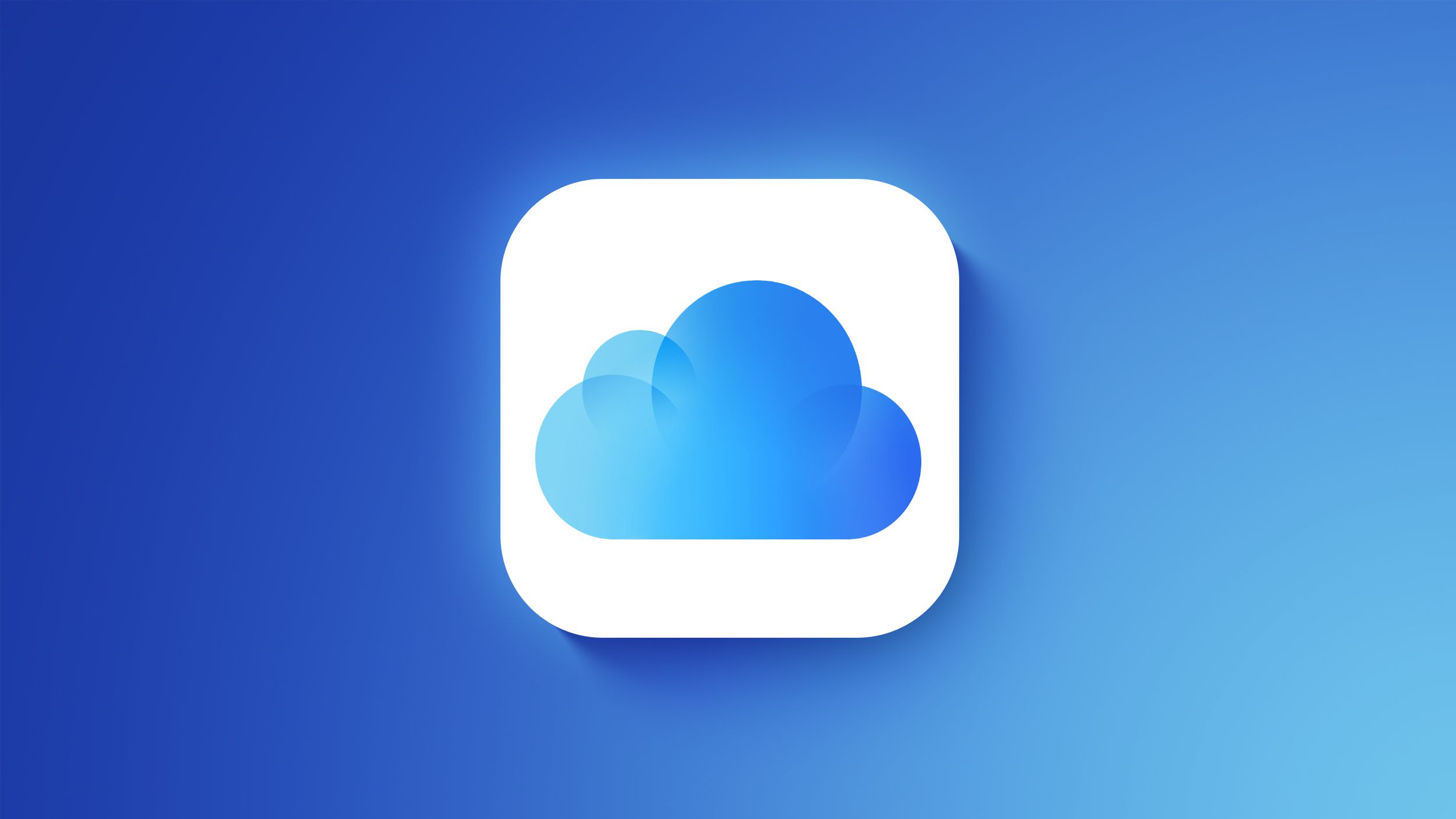Are you tired of tapping away on the iPad keyboard? Learn how to turn on swipe keyboard on iPad for a more efficient typing experience. The swipe keyboard feature allows you to simply slide your finger across the letters to form words, making it quicker and easier to type on your device.
Using the swipe keyboard on an iPad offers several benefits and a convenient way to input text. In this article, we will explore the advantages of using swipe keyboard, as well as provide a step-by-step guide on how to enable this feature on your iPad.
Once you’ve set up your iPad for swipe keyboard, we will delve into understanding the different swipe gestures and how they work on the iPad keyboard. We’ll also provide tips on customizing the swipe keyboard settings to fit your personal preferences. Additionally, we will share techniques and best practices for efficient typing using the swipe keyboard feature to enhance your overall typing experience.
Why Use Swipe Keyboard
The Swipe Keyboard feature on iPad offers several benefits and conveniences that make typing on the device more efficient and seamless. This section will delve into the advantages of using Swipe Keyboard and why it has become a popular choice for many iPad users.
Enhanced Typing Speed and Accuracy
One of the main reasons to use Swipe Keyboard on iPad is its ability to enhance typing speed and accuracy. With Swipe Keyboard, users can simply swipe their finger across the letters they want to type, without lifting it off the screen. This gesture-based typing allows for quicker input of words and reduces the likelihood of making typing errors.
Single-Handed Typing
Another benefit of using Swipe Keyboard is the convenience it offers for single-handed typing. The gesture-based input method allows users to effortlessly type with just one hand, which can be especially handy when holding the iPad in one hand while multitasking or on-the-go.
Improved Accessibility
Swipe Keyboard also enhances accessibility for users who may have difficulty with traditional typing methods. The ease of swiping gestures makes typing more accessible for individuals with motor skill impairments or other physical challenges, providing a more inclusive typing experience on the iPad.
Overall, by understanding these benefits, iPad users can see how incorporating Swipe Keyboard into their typing habits can greatly improve their overall user experience, making tasks such as messaging, emailing, and note-taking more efficient and enjoyable. Now that we’ve explored the benefits of using Swipe Keyboard on iPad, let’s move on to how to enable this feature with a step-by-step guide in the next section.
Setting Up iPad for Swipe Keyboard
So, you want to know how to turn on swipe keyboard on iPad. Well, you’re in luck. In this section, we’ll walk you through the step-by-step process of enabling the Swipe Keyboard feature on your iPad.
To enable the Swipe Keyboard on your iPad, follow these simple steps:
- First, open the Settings app on your iPad.
- Scroll down and tap on “General”.
- Next, tap on “Keyboard”.
- Now, tap on “Keyboards” again.
- Then, tap on “Add New Keyboard “
- Select “Swipe” from the list of available keyboards.
Once you’ve completed these steps, you have successfully enabled the Swipe Keyboard feature on your iPad. You can now start using the swipe gestures to type more quickly and efficiently.
Keep in mind that these instructions are for iPads running on iOS/iPadOS 13 or later. If you’re using an older version of iOS/iPadOS, the steps may vary slightly. However, the general process should be similar.
Now that you’ve set up your iPad for Swipe Keyboard, it’s time to familiarize yourself with the different swipe gestures and how they work on the iPad keyboard. Let’s move on to the next section where we’ll explore this topic in more detail.
Understanding Swipe Gestures
The Swipe Keyboard feature on iPad relies heavily on swipe gestures to allow users to type with ease and efficiency. Understanding how these gestures work is essential to fully utilize this feature. Here are the different swipe gestures and how they function on the iPad keyboard:
- Swipe Typing: This is the most basic gesture used in Swipe Keyboard. Instead of tapping individual keys, users can simply drag their finger across the keys of the keyboard to form words. The keyboard predicts the word being formed based on the path of the swipe, making typing faster.
- Deleting: To delete a word using Swipe Keyboard, users can perform a quick swipe from right to left over the Delete key. This will remove the last word that was swiped out, allowing for quick correction without having to tap multiple times.
- Switching Between Upper Case and Lower Case: Users can switch between upper case and lower case letters by swiping down for upper case and up for lower case on a specific letter key. This eliminates the need to constantly toggle a shift key while typing.
Learning and familiarizing yourself with these swipe gestures can significantly enhance your typing experience on iPad, making it more efficient and productive.
By customizing Swipe Keyboard settings on your iPad, you can personalize your typing experience according to your preferences and needs. Here are some tips for customizing Swipe Keyboard:
- Adjusting Keyboard Size: If you have difficulty with accuracy while using Swipe Keyboard, you can adjust the size of the keyboard to make it easier to type accurately.
- Enabling Auto-Correction: You have the option to enable auto-correction in settings, which helps in correcting common typing errors when using Swipe Keyboard.
- Adding Custom Words: If there are specific words or jargon that you frequently use, you can add them to your personalized dictionary to avoid constant auto-correct suggestions.
Customizing these settings will allow you to tailor your Swipe Keyboard experience for optimal performance and comfort while typing on your iPad.
With these customization options, users can truly make their Swipe Keyboard experience their own, ensuring a smooth and comfortable typing process tailored specifically for their needs.
Now that you understand how different swipe gestures work on the iPad keyboard and have personalized your settings accordingly, it’s time to put this knowledge into practice. In the next section, we will discuss techniques and best practices for efficient typing using the Swipe Keyboard feature.
Customizing Swipe Keyboard
The Swipe Keyboard feature on your iPad can be further personalized to fit your specific typing preferences. By customizing the settings, you can enhance your typing experience and make it more efficient. Here are some tips on how to customize the Swipe Keyboard settings on your iPad.
1. Accessing Keyboard Settings:
To begin customizing the Swipe Keyboard, go to the “Settings” app on your iPad. From there, tap on “General” and then select “Keyboard.” This will bring up the keyboard settings where you can make adjustments to the Swipe Keyboard feature.
2. Enabling Additional Languages:
If you often switch between languages while typing, you can add multiple languages to the Swipe Keyboard. This allows you to seamlessly swipe-type in different languages without needing to change any settings. Simply go to “Keyboard” settings and select “Keyboards,” then tap “Add New Keyboard” to choose the additional languages you want to use with Swipe Keyboard.
3. Adjusting Word Suggestions:
Swipe Keyboard offers word suggestions as you type, making it faster and easier to compose messages or emails. You can customize these word suggestions by going into the keyboard settings and selecting “Predictive.” From there, you can toggle options such as “Auto-Correction” and “Auto-Capitalization” based on your preferences.
| Customization Option | How to Access |
|---|---|
| Adding Multiple Languages | “Settings” > “General” > “Keyboard” > “Keyboards” > “Add New Keyboard” |
| Adjusting Word Suggestions | “Settings” > “General” > “Keyboard” > “Predictive” |
By customizing these settings, you can optimize the Swipe Keyboard feature on your iPad based on your specific needs and preferences. Experiment with different options to find the configuration that works best for you.
Typing With Swipe Keyboard
Using the Swipe Keyboard feature on your iPad can significantly enhance your typing experience, allowing for faster and more efficient text input. By mastering the techniques and best practices for using Swipe Keyboard, you can take full advantage of this convenient functionality.
One of the key techniques for efficient typing with Swipe Keyboard is to familiarize yourself with swipe gestures. This includes swiping from one letter to another to form words, as well as using gestures to access punctuation marks, symbols, and special characters. Understanding these swipe gestures will allow you to type fluently without lifting your finger off the keyboard.
In addition, it’s important to practice and adapt to the predictive text feature that comes with Swipe Keyboard. As you start typing a word, the keyboard suggests various word options based on context and usage patterns. Learning to trust and use these suggestions can greatly speed up your typing process. Moreover, taking advantage of shortcuts such as double tapping spacebar for a period can further optimize your typing efficiency.
Another essential aspect of using Swipe Keyboard effectively is to customize the keyboard settings according to your preferences. This includes adjusting the size of the keyboard, enabling or disabling auto-correction and enabling additional language support if needed.
| Swipe Gesture | Description |
|---|---|
| Swipe Up | To access numeric keys on top row |
| Swipe Down | To quickly switch between letters and numbers/symbols view |
| Long Press & Swiping | To access accented characters in different languages |
By mastering these techniques and best practices, you can make full use of the Swipe Keyboard feature on your iPad, making typing a more seamless and enjoyable task.
Troubleshooting
Keyboard Not Recognizing Swipe Gestures
If you are experiencing issues with the iPad keyboard not recognizing your swipe gestures, there are a few troubleshooting steps you can take. First, ensure that the Swipe Keyboard feature is enabled in your iPad’s settings. To do this, go to Settings > General > Keyboard, and make sure that “Slide to Type” is turned on.
If it is already enabled, try restarting your iPad to see if that resolves the issue. Additionally, make sure that your iPad’s software is up to date, as installing the latest updates can often fix these types of issues.
Erratic or Inaccurate Swiping
Another common issue users may encounter when using Swipe Keyboard on iPad is erratic or inaccurate swiping. This can be frustrating when trying to type quickly and efficiently. One potential solution for this problem is to adjust the sensitivity of the swipe gestures in the keyboard settings. By going to Settings > General > Keyboard > Slide on Floating Keyboard, you can fine-tune the sensitivity to better match your typing style.
Auto-Correction Interfering With Swiping
Some users may find that the auto-correction feature on the iPad interferes with their swiping, causing unintended words or corrections while typing. To address this issue, navigate to Settings > General > Keyboard and turn off “Auto-Correction.” Disabling this feature can help prevent unwanted corrections while swiping and improve the overall experience of using Swipe Keyboard on iPad.
By addressing these common issues effectively, users can enjoy a smooth and efficient typing experience with Swipe Keyboard on their iPads.
Remember – enabling Slide to Type within your iPad’s Settings will allow you to use this functionality effectively.
Conclusion
In conclusion, the Swipe Keyboard feature on iPad offers a convenient and efficient way to type, making it easier to input texts with just a swipe of a finger. By enabling this feature, users can experience faster typing and greater accuracy compared to traditional typing methods. The benefits of using Swipe Keyboard are numerous, including increased productivity, reduced strain on fingers and wrists, and an overall enhanced typing experience.
For those who are considering enabling the Swipe Keyboard on their iPad, it is important to understand that the setup process is straightforward and can be easily customized to fit individual preferences. By following the step-by-step guide provided in this article, users can seamlessly activate and personalize their Swipe Keyboard settings to optimize their typing experience.
We encourage readers to give the Swipe Keyboard feature a try on their iPad. With its user-friendly interface and time-saving capabilities, it may revolutionize the way you interact with your device. Whether you are sending emails, drafting documents, or engaging in casual messaging conversations, the Swipe Keyboard has the potential to streamline your typing process and make it more enjoyable.
So why not take advantage of this innovative feature and see how it can improve your overall iPad usage? Give it a try today.