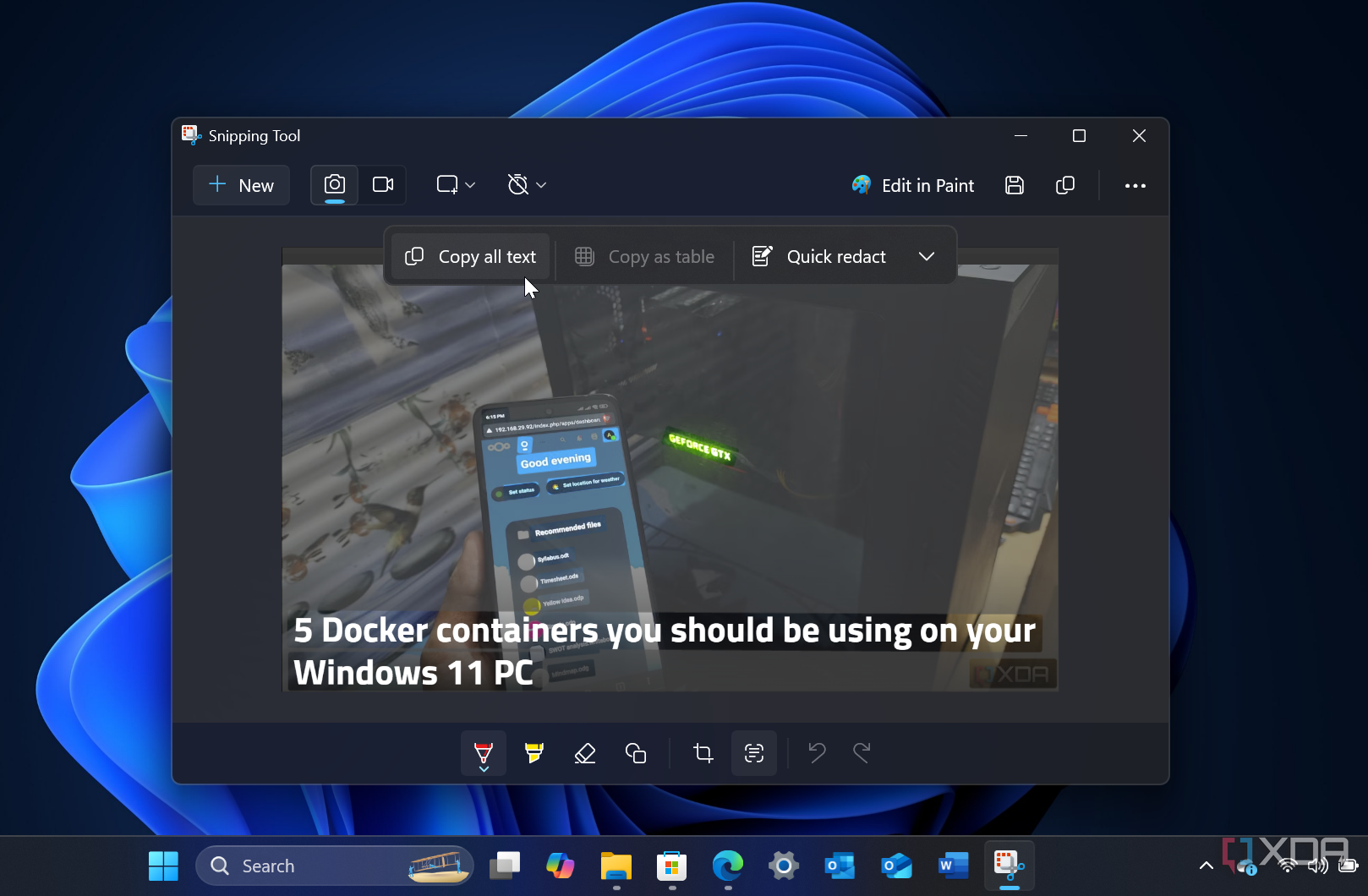
Have you ever run into conditions the place you’ll want to seize textual content from a screenshot or picture you downloaded? Doing so used to take some work, however Microsoft is making it simpler utilizing built-in utilities. As an illustration, you would possibly have to get the textual content from a PowerPoint slide, an infographic, or something you screenshot. When you extract the textual content, you possibly can put up it right into a doc or different apps. Fortunately, the trendy Snipping Tool on Home windows 11 contains OCR (Optical Character Recognition), so you are able to do simply that. Let’s check out find out how to do it.

Associated
5 reasons you should use the Windows Snipping Tool instead of third-party apps
It is higher than you assume
It is simpler than you assume
Consider it or not, the Snipping Instrument has been round since Windows Vista and has obtained many up to date options alongside the way in which. Now, with a contemporary model in Home windows 11, you possibly can extract textual content from screenshots and pictures utilizing its built-in OCR functionality. As soon as extracted, you possibly can copy it as is, as a desk, and redact delicate info.
This works on Home windows 11 or larger. Additionally, to make sure you have the suitable model of the Snipping Instrument, go to Settings > About this app. If it’s not 11.2308.33.0, you possibly can replace it from the Microsoft Store.
After you have the suitable model, extracting textual content from photos is easy utilizing the next steps.
- Open the Snipping Instrument and take a screenshot of the picture that features the textual content you wish to extract, or right-click an current picture and select Open with -> Snipping Instrument.
-
Click on the Textual content actions button on the underside toolbar.
-
The Snipping Instrument scans your picture and highlights the textual content it is ready to extract. Click on Copy all textual content (Ctrl + C) or select the Copy as desk or Fast redact choice.
-
The extracted textual content from the picture is copied to the Windows Clipboard, and you should use Ctrl + V to stick it into Phrase, Google Docs, or different apps that settle for textual content. I copied the textual content as a desk on this instance and pasted it into Phrase.
OCR made simple with the Snipping Instrument
Gone are the times of getting to pay for costly software program to extract textual content from screenshots and pictures. It’s now included within the working system. Whereas it might not have all of the bells and whistles as PhotoShop, it will get the job carried out for primary duties. When you aren’t a fan of the Snipping Instrument, you even have related OCR capabilities in Microsoft Photos (2024.11100.17007.0 or larger), and the Text Extractor in PowerToys.
It’s additionally price noting that most of the apps included in Home windows are seeing exceptional enhancements. Many are getting AI options like Microsoft Edge and Pictures, and there’s now a Rewrite text feature in Notepad. However general, having OCR included with the Snipping Instrument makes Home windows 11 extra beneficial.









