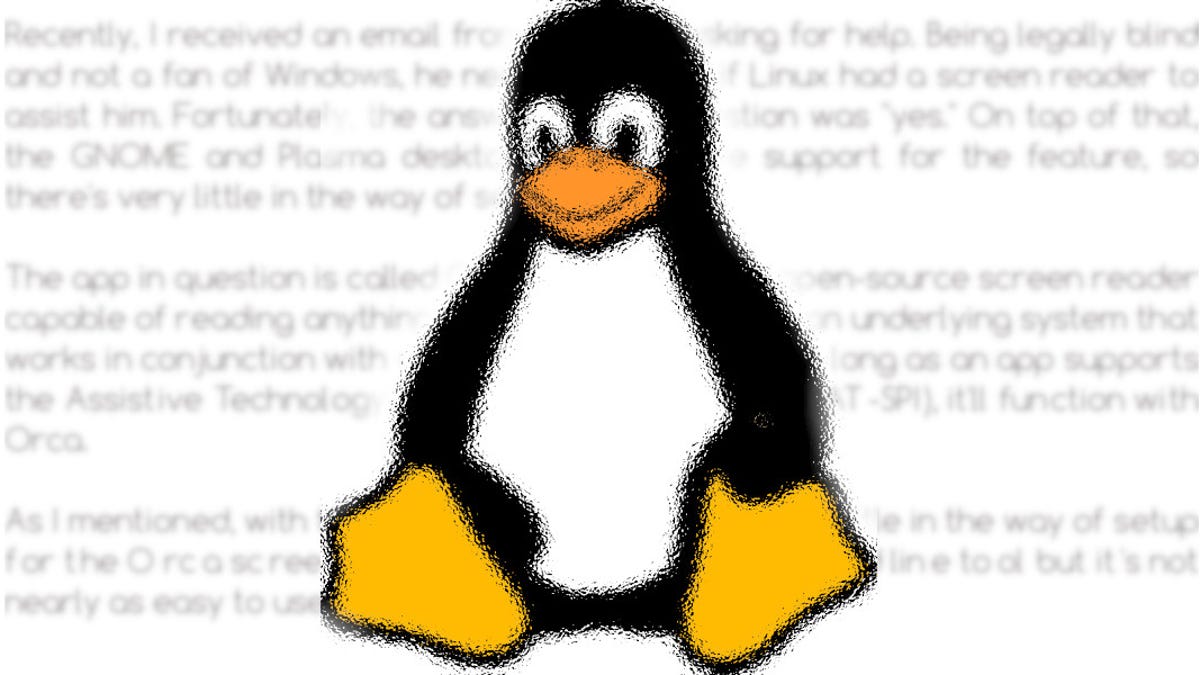
I acquired an electronic mail just lately from a reader asking for assist. Being legally blind and not a fan of Windows, he wanted to know if Linux had a display screen reader to help him. Fortuitously, the reply to that query was “sure”. The GNOME and Plasma desktops each embody help for the function, so there’s little or no in the way in which of setup.
The app in query is named Orca, a free, open-source display screen reader able to studying something on the desktop. Orca is an underlying system that works along with purposes and toolkits. An app that helps the Assistive Know-how Service Supplier Interface (AT-SPI) will perform with Orca.
Additionally: Thinking about switching to Linux? 10 things you need to know
As I discussed, with the GNOME desktop, there’s little or no in the way in which of setup for the Orca display screen reader. There’s additionally a command line instrument but it surely’s not practically as straightforward to make use of because the GUI.
Earlier than I proceed, I’d be remiss if I did not point out that the voice included with Orca does take some getting used to. As somebody who would not rely on accessibility tools, I am not used to the cadence and tone of the synthesized voices. If you’re accustomed to them, you most likely will not have a lot of a difficulty.
And now, let me present you the right way to use Orca.
How you can allow Orca on GNOME
What you will want: To make use of Orca, you will want a Linux distribution with both the GNOME or Plasma desktop. First, we’ll take care of GNOME.
The very first thing to do is log in to GNOME and open the Settings utility. From inside Settings, click on on Accessibility.
From inside Accessibility, you will see the Display Reader entry. Click on the entry and a popup will seem. Subsequent, click on the On/Off slider till it is within the On place. You need to instantly hear the Orca voice learn what presently has focus (which would be the On/Off popup).
Additionally: The first 5 Linux commands every new user should learn
As soon as Orca reads aloud, you’ll be able to shut the popup and the Settings apps. Now, while you click on on any window, Orca will learn the contents inside the app.
Though you’ll be able to allow the display screen reader from right here, you will must configure it from one other app.
Screenshot by Jack Wallen/ZDNET
To disable Orca, return to Settings > Accessibility, click on the Display Reader entry, and change the On/Off change to the Off place. It’s also possible to allow the Accessibility Menu, which supplies you fast entry to allow/disable any accessibility options from the GNOME system tray.
To entry the Orca configuration on GNOME, open the terminal window and sort:
This step will open a window, the place you’ll be able to configure basic, voice, speech, braille, echo, and a number of other different choices. As soon as you’ve got modified the configuration, click on OK to save lots of and dismiss the window.
The Orca Settings app in GNOME might be accessed from the command line.
Screenshot by Jack Wallen/ZDNET
How you can allow Orca on Plasma
Though Plasma consists of the Display Reader interface, you need to set up Orca earlier than it would perform. To try this, open a terminal window and problem the command:
sudo apt-get set up orca -y
In the event you’re utilizing a Fedora-based distribution, the command is:
Open the Settings app and click on Accessibility. Within the ensuing window, click on Display Reader and click on Allow Display Reader.
Plasma provides you fast entry to the Orca Settings app.
Screenshot by Jack Wallen/ZDNET
After you’ve got enabled the Display Reader, click on Launch Orca Display Reader Configuration. Right here you’ll be able to configure a number of choices, such because the keyboard structure, mouse, time/date, profiles, voice sort, speech system, verbosity, and extra.
Additionally: These 5 Linux file managers are better than what you’re using now – and they’re free
As soon as you’ve got made any configuration modifications, click on OK and also you’re achieved. Ensure to click on Apply on the Accessibility window after which shut Settings.
You will discover all of the settings you want for the Orca Display Reader.
Screenshot by Jack Wallen/ZDNET
If the display screen reader is not functioning correctly on Plasma, reboot the machine, and that motion ought to resolve the difficulty.
And that is all there may be to including a display screen reader to the GNOME or Plasma desktops.






