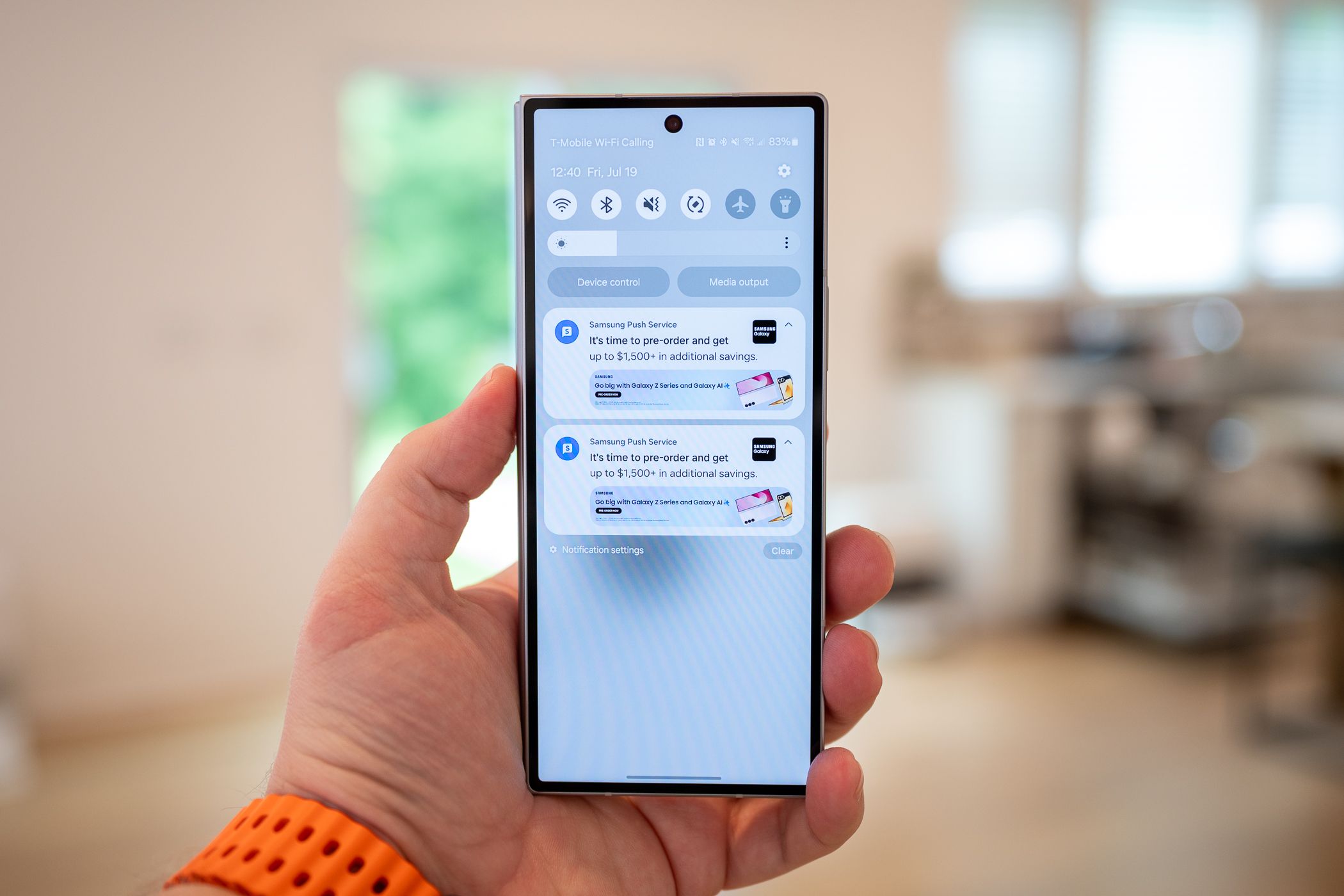
Samsung’s Modes and Routines not solely automate on a regular basis duties but additionally show you how to scale back your display time. From curbing my doom-scrolling habits to decreasing distractions at work, these Samsung routines assist me get by means of the day.
I typically spend hours on social media, even after I solely open them to verify a fast notification within the morning.
Whereas I primarily use social media to maintain up with present affairs, it nonetheless impacts my productiveness. As an alternative of uninstalling the apps, I take advantage of Samsung routines to robotically shut them after 5 minutes of shopping.
To create a social media routine:
- Launch the Modes and Routines app, then faucet Routines within the backside proper nook.
- Faucet + (Add) within the high proper nook.
- Now, we have to set triggers. Choose If (+), then faucet App opened below Occasion. Select all of the apps that you just need to add to the routine after which faucet Achieved.
- Subsequent, we’ll set the motion. Faucet Then (+) > Superior choices > Wait earlier than subsequent motion. Set the length to nonetheless lengthy you need it to attend to run and faucet Achieved.
- Afterward, allow Grayscale mode to remind you when the time is up and forestall an abrupt app closure. Faucet Then > Show > Grayscale > On, after which faucet Achieved. Faucet Add motion > Superior choices > Wait earlier than subsequent motion. Set length to fifteen seconds.
- Faucet Add motion > Apps > Shut an app. This record of apps ought to match the If set off that we set initially.
- Faucet Save, enter a reputation for the routine, and faucet Achieved.
With this routine in place, everytime you open a social media app like Instagram, the display will flip greyscale after 5 minutes, and the app will robotically shut 15 seconds later. Whereas Samsung’s Digital Wellbeing app does have an app timer to dam apps after a particular length, it utterly blocks the app for the remainder of the day.
2
Open Driving Important Apps and Regulate Settings
My driving routine kicks in when my telephone connects to my automobile’s Bluetooth. It robotically opens Google Maps, performs a playlist on YouTube Music, retains the telephone unlocked, and units up personalized lock display shortcuts.
This is what my driving routine seems to be like:
- If > Bluetooth system > Machine, and select your automobile’s Bluetooth system from the record. Faucet Achieved.
- Then > Apps > Open an app or do an app motion. Search and select Open Maps. Alternatively, it’s also possible to choose a saved tackle like Work, Residence, and many others. Faucet Achieved.
- Then > Superior choices > Wait earlier than subsequent motion, set it to 10 seconds. It will add a 10-second hole earlier than the following motion.
- Then > Music > Play music > YT Music. If you wish to use Spotify, use the Spotify Playlist possibility, and so forth. Faucet Achieved.
- I additionally need to hold my telephone unlocked when driving for simpler entry. To do that, faucet Then > Lock display and AOD > Preserve your telephone unlocked. Faucet OK.
- Then > Lock display and AOD > Change Lock display shortcut. Faucet Left shortcut and select an app or motion you need to entry whereas driving. Repeat the identical with the Proper shortcut and faucet Achieved.
- Faucet Save, enter a reputation for the routine, and faucet Achieved.
3
Cut back Distractions at Work
After I arrive at my workspace, I name or textual content my associate to allow them to know I’ve arrived safely. I additionally swap my telephone to DND to keep away from distractions and open my work apps.
This is my work routine that prompts when linked to my work Wi-Fi:
- If > Wi-Fi community > Add, choose your community on the workplace and faucet Achieved.
- Since I need to name my associate as I attain, I will add one other If situation to set off the decision solely when my Bluetooth headset is linked.
- If > Bluetooth system > Machine, then select the Bluetooth headset. Faucet Achieved.
- Then > Sounds and vibration > Sound mode and quantity > Vibrate. Faucet Achieved. Whereas it’s also possible to allow DND, make certain to configure Do Not Disturb to permit precedence contacts and messages when it is turned on.
- Then > Apps > Open an app or do an app motion. Choose all of the apps you need to open and faucet Achieved. Enter a reputation and faucet Save.
- Now, let’s add a situation to automate a name. For this to work, you may have to create a Bixby customized fast command. Go to Settings > Superior options > Bixby. Faucet the three-dos menu and select Fast instructions. Faucet Add (+) so as to add a brand new command and kind a reputation for the command. Then faucet What Bixby does, and kind the command you simply named. The command will work so long as the contact’s title precisely matches the title in your contacts.
- Again in Routines, faucet Then > Bixby > Ask Bixby, and kind the command’s title. Faucet Achieved.
4
Sleeping Routine for Undisturbed Sleep
The Modes and Routines app presents a pre-configured Sleep mode to create the best atmosphere for an excellent night time’s relaxation.
Nevertheless, if you’d like Sleep mode to activate solely when a number of situations are met, organising a customized routine is the best way to go. For instance, the set off for the sleep routine can embrace your regular bedtime and a further situation, such because the telephone’s charging standing.
To create a sleep routine:
- If > Time interval and set your regular sleeping schedule. Select the Repeat motion to set it for on daily basis of the week or skip the weekend. Faucet Achieved.
- If > Charging Standing, then allow each Wired and Wi-fi charging. Faucet Achieved. That is non-obligatory, so skip it when you do not plan to cost your telephone in a single day.
- Then > Notifications > Don’t disturb > On. Faucet Achieved. Be sure that DND is configured to obtain calls and notifications from precedence contacts.
- Then > Accessibility > Additional Dim > On. Faucet Achieved.
- Then > Show > Darkish mode > On. Faucet Achieved.
- Then > Show > Eye consolation protect > Adaptive. Faucet Achieved.
5
Battery Saver for Busy Days
A battery-saver routine may also help extend your phone’s battery life when it drops under a specified threshold. For the reason that default battery-saver mode requires guide activation, we’ll arrange a routine to automate the method.
To create a battery-saver routine:
- If > Battery Degree and set it to 20%. Faucet Achieved.
- Then > Battery > Energy Saving > On. Faucet Achieved.
6
Flip On Auto Rotate When You Open the Gallery, YouTube, and Different Apps
A helpful Samsung routine I depend on is automating the auto-rotate function primarily based on the app I am utilizing. For instance, I’ve set it to activate robotically after I open the Gallery, YouTube, or different media apps.
To create a routine to activate auto-rotate:
- If > App opened, then choose your apps like Gallery, YouTube, and many others. Faucet Achieved.
- Then > Show > Display screen orientation > Auto rotate. Faucet Achieved.
7
Preserve Display screen Awake for Particular Apps
Generally, I take advantage of apps with out interacting with them for lengthy intervals, however the display locks and turns off the show after just a few seconds of inactivity. A Samsung routine can resolve this by protecting the display awake indefinitely for particular apps:
- If > App opened, then choose your apps.
- Then > Show > Display screen timeout and select how lengthy you need the display to stay awake. Faucet Achieved, after which faucet Save.
8
Customise Your Lock Display screen Based mostly on Location
I like to make use of totally different lock screens for work and residential for privateness causes. To do that, you’ll be able to arrange a routine that prompts if you connect with your work Wi-Fi and robotically adjustments the lock display.
- If > Wi-Fi community > Add and choose your work community.
- Then > Wallpaper > Change Lock display wallpaper, select a wallpaper, and faucet Achieved.
9
Maximize Your Telephone’s Battery Life Span
Samsung has a built-in battery protection feature to assist prolong your battery’s lifespan. In case you usually cost your telephone in a single day, you’ll be able to create a routine to robotically flip off quick wired and wi-fi charging and restrict charging to 80% capability.
- If > Time interval > select your bedtime. Then select Day-after-day for Repeat.
- If > Charging standing > Charging, and choose each Wired and Wi-fi.
- Then > Battery > Quick Charging > Off.
- Then > Battery > Battery safety > Most.
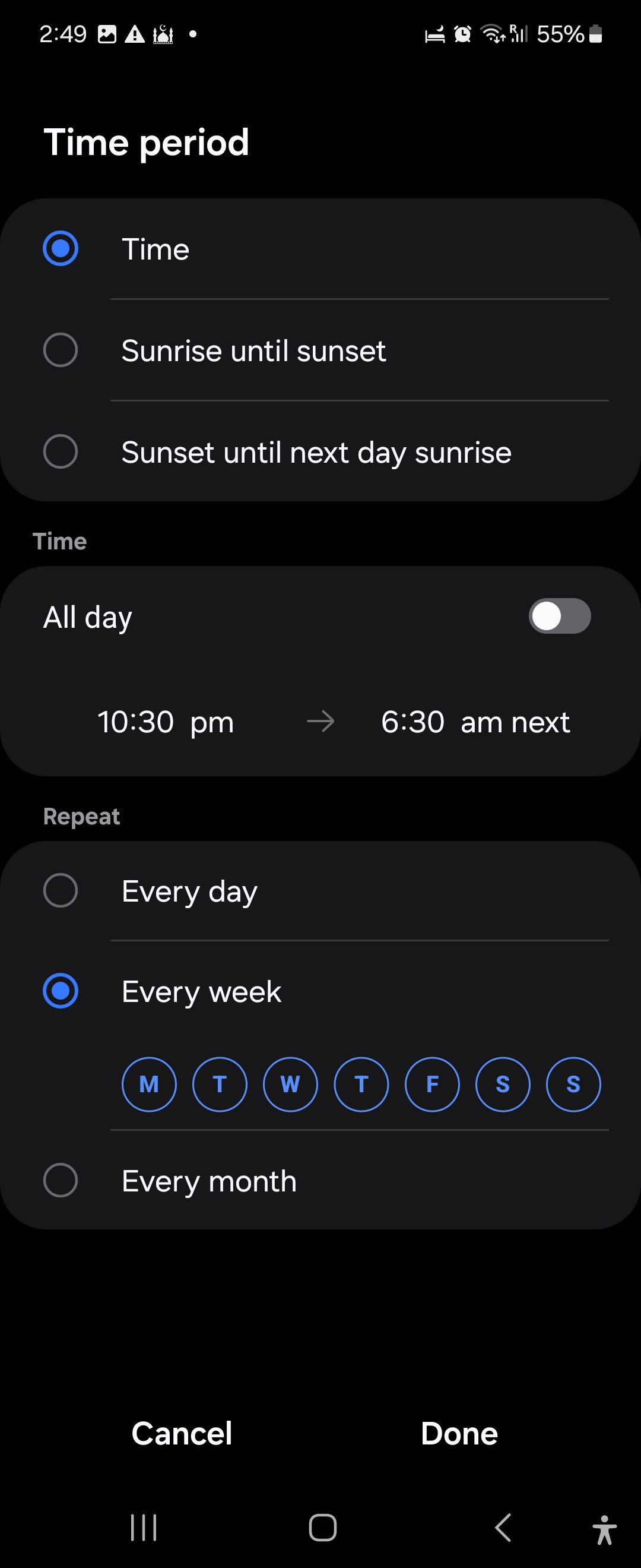
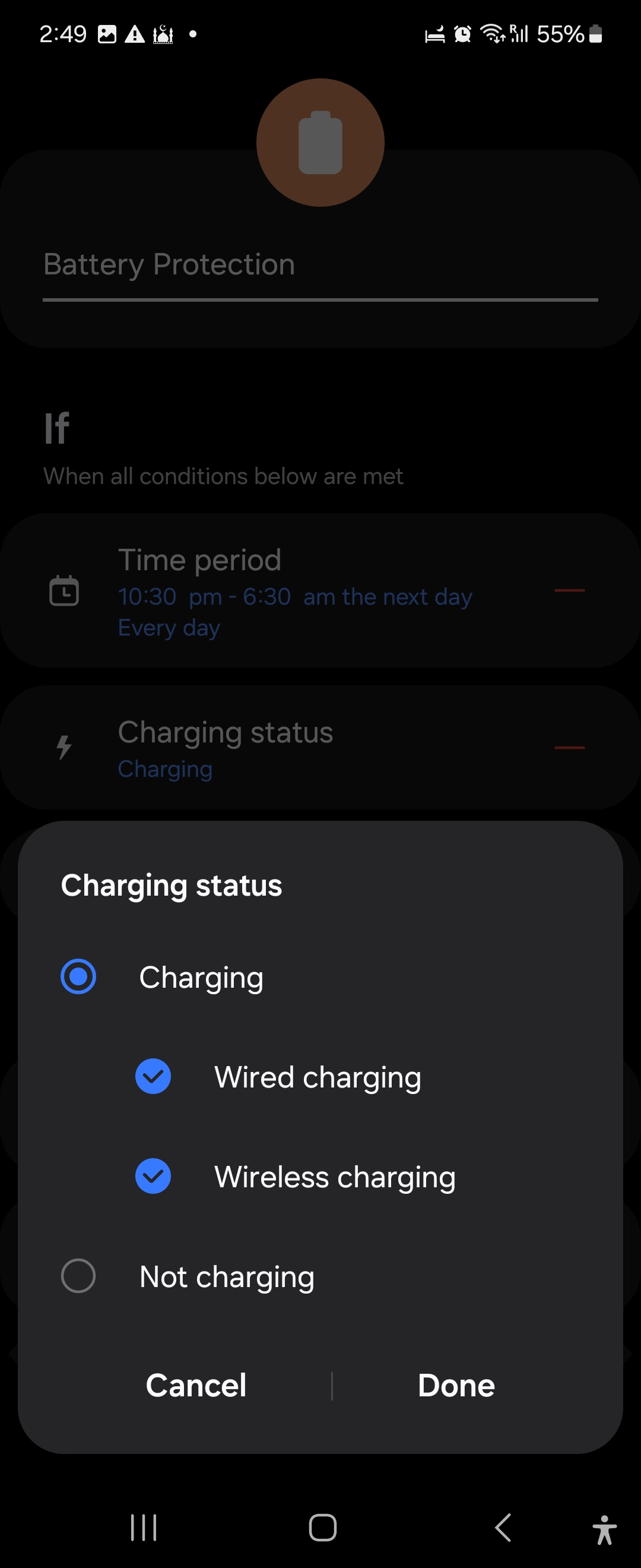
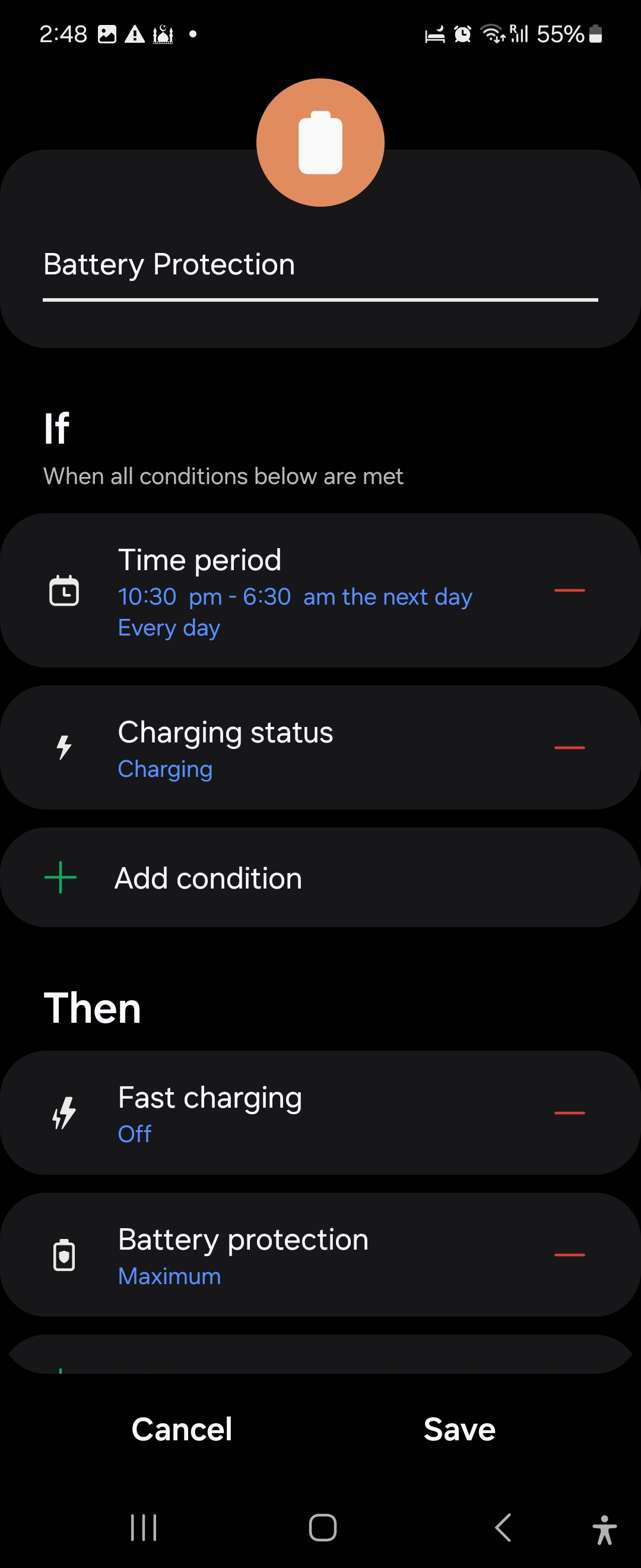
Past these, you’ll be able to create routines for actions like exercising, taking breaks, or having fun with leisure to restrict distractions. It is also appropriate with Samsung Earbuds, Galaxy Watch, and residential home equipment to automate your total atmosphere. For much more customization, you’ll be able to add superior options to Modes and Routines utilizing Routines+ within the GoodLock app.






