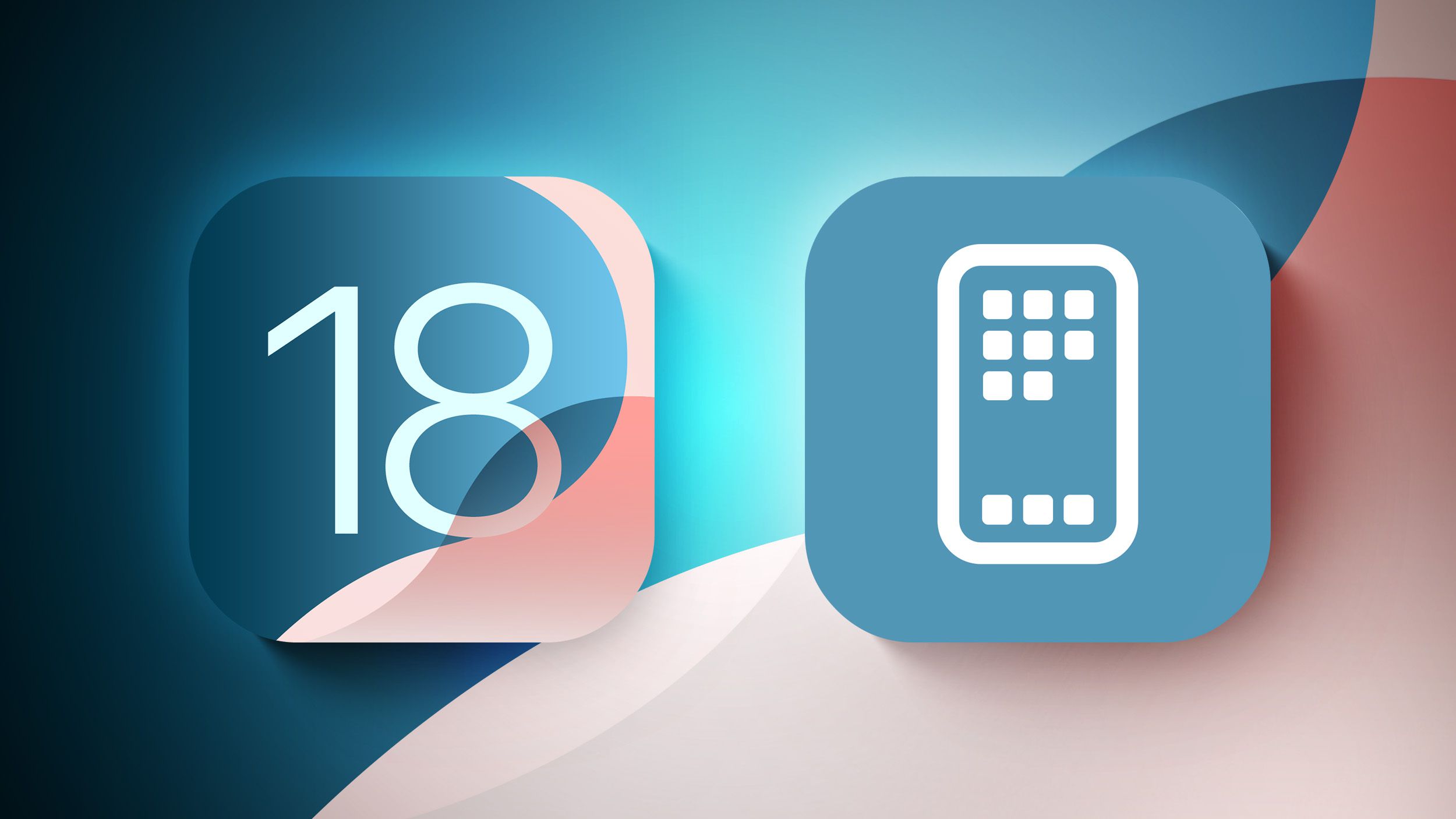
With iOS 18, Apple overhauled the Home Screen, introducing design adjustments that permit for extra customization and personalization. You possibly can put icons the place you need, change their measurement, and provides them new colours, plus you’ll be able to conceal apps and swap out your Lock Display buttons.

This information highlights every thing new coming to the iOS 18 House Display and Lock Display.
Rearranging Icons
With iOS 18, you’ll be able to rearrange app icons and widgets in your House Display and app pages with house between them, offering a wealth of recent structure choices.
![]()
![]()
Apple caught with a grid system so you’ll be able to solely transfer app icons throughout the grid places, however an icon could be positioned wherever within the grid with empty house round it. That sounds difficult, however with iOS 17, for those who added a brand new app to your House Display, it will robotically go to the subsequent open spot.
In iOS 18, you’ll be able to select the place to place it. You possibly can have app icon-sized areas between apps, full empty rows, and full empty columns. You possibly can’t put icons and widgets in locations with uneven spacing due to the invisible grid limitation, so hold that in thoughts.
You possibly can put a single app in the course of a web page, have a row of apps on the high and a row of apps on the backside, create a column of apps, and extra. Apple created this design to permit you to place apps and widgets round wallpapers and organize them into extra helpful layouts.
This is transfer your icons:
- Lengthy press on the House Display or on an app web page to provoke wiggle mode.
- Transfer apps into the specified positions.
- Faucet on carried out.
Improve Icon Dimension
You can also make your app icons larger in iOS 18 by eradicating the app names. With app names in place, Apple wants house to show them, however eradicating them opens up a number of space for a bigger icon and folder measurement. Altering the app measurement doesn’t change the variety of apps which might be seen, it merely removes textual content and makes use of up that vacant house.


With bigger icons, you continue to get a most of six icon rows with 4 icons every, the identical that you simply’re restricted to when icon names are turned on. To vary icon measurement, comply with these steps:
- Lengthy press on the House Display or an app web page.
- Faucet on “Edit.”
- Faucet on “Customise.”
- Select Small to activate app names, or Giant to show them off.
Word that this setting is common, so you can’t have small icons on one app web page and huge icons on a special app web page.
You possibly can change the scale of widgets instantly from the House Display with out having to enter the customization choices. Widgets now have a white rounded bar within the nook, which you’ll be able to drag to make them bigger or smaller.


- Lengthy press on the House Display or an app web page to get into wiggle mode.
- Use a finger to resize the widget to be smaller or bigger.
You might be restricted to the minimal and most measurement obtainable with any given widget. For instance, the Battery widget could be the scale of 4 app icons, six horizontal app icons in two rows, or a sq. form that is 4 icons vast by 4 icons tall. Whenever you resize the Battery widget, you might be restricted to these measurement choices, however you do not want to enter the complete widget settings to alter the scale.
Widgets are nonetheless added to your House Display and app pages in the identical means, although among the labeling has shifted. Lengthy press and faucet on “Edit,” then select the “Add Widget” choice. It is another faucet than it was earlier than as a result of new customization choices.
If an app has a widget, it’s also possible to lengthy press on its icon to see widget choices proper there, turning the app’s icon right into a widget as an alternative.
Apple added a brand new Well being widget in iOS 18 that reveals data from the brand new Vitals function that is each within the Well being app and on Apple Watch. It offers an summary of each day vitals or weekly vitals, plus there’s additionally a brand new widget for cycle monitoring.


Vitals aggregates data from the Apple Watch to offer a each day readout of how your coronary heart price, sleep patterns, respiration, and blood oxygen change from daily and week to week.
There’s a new Journal widget as properly, with choices that present a writing immediate which you could faucet on to open up the app to reply. It’s also possible to choose a Streaks widget that retains monitor of what number of days in a row you have used the Journal app.
For the brand new Coaching Load function on Apple Watch, Apple has added a corresponding widget within the Health widget part.
Within the House widget part, there are new widgets for electrical energy utilization and electrical energy charges (a function coming to pick out customers in iOS 18 later this yr).
Darkish Mode Icons
Apple’s built-in apps have each Gentle and Darkish coloration choices in iOS 18, which lets you change the colour of your icons when you’ve gotten Dark Mode turned on. The Darkish icons are all redesigned with a black background fairly than a white or coloured background, which makes them mix in higher with the Darkish Mode setting.
![]()
![]()
You possibly can activate Darkish icons independently of getting Darkish Mode enabled, so you’ll be able to depart Gentle mode on whereas utilizing the Darkish icon choice. It’s also possible to set icons to an computerized mode, which suggests they will change coloration relying on whether or not Darkish Mode or Gentle Mode is energetic.
Proper now, it is solely Apple’s apps which have a Darkish choice, however third-party builders will presumably additionally be capable of embody two coloration choices for his or her icons when iOS 18 launches.
To associate with the Darkish Mode icons, Apple additionally launched a toggle that makes your wallpaper darker. This is change your icon and wallpaper coloration:
- Lengthy press on the House Display or an app web page.
- Faucet on “Edit.”
- Faucet on “Customise.”
- Choose Computerized, Darkish, Gentle, or Tinted, an choice described beneath. That is additionally the interface used to alter app icon measurement, and darken your wallpaper (the solar icon).
The wallpaper choice makes your chosen wallpaper a bit darker in coloration, dimming brilliant shades when enabled. Tapping toggles Gentle and Darkish modes, with Gentle being your normal wallpaper coloration.
Icon Tints
Along with selecting a Darkish Mode in your app icons, you’ll be able to decide to place a tint over all of them, which is an aesthetic that is helpful if you wish to match a wallpaper.


You can’t change icon colours individually, and the tint adjustments the shade of all of the icons en masse. You should utilize an eyedropper to decide on a coloration out of your wallpaper, or you should utilize the 2 bars to tweak each hue and saturation. Tinting works with all icons as a result of it desaturates after which locations a coloration over the desaturated icon, so that you do lose particular person colours in app icons and widgets. It is a very monochromatic look.
As with icon measurement, this can be a common setting so you can’t have completely different tints for various app pages. Tinting impacts not solely your app pages and House Display, but in addition the App Library. To vary an icon tint:
- Lengthy press on the House Display or an app web page.
- Faucet on “Edit.”
- Faucet on “Customise.”
- Choose Tinted and use the sliders to regulate the tint to your best coloration.
To show off a tint, comply with these identical steps after which select “Gentle” or “Darkish” to get again to the usual app icon colours.
Hiding and Locking Apps
iOS 18 features a safety function for locking apps and even hiding them solely out of your House Display and app pages. A locked app requires a Face ID or Touch ID scan to open, so if somebody is utilizing your unlocked iPhone, they nonetheless will not be capable of open apps you have disabled.
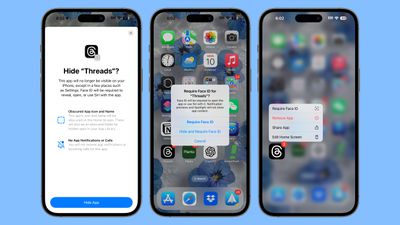
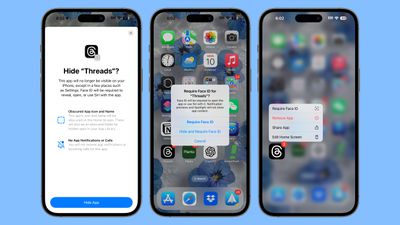
Hiding an app does the identical factor as locking it, however goes a step additional and removes it from view solely. You will solely see it in a Hidden folder within the App Library, which additionally requires authentication to entry. Locked and Hidden apps don’t present up in searches on the iPhone, they don’t seem to be accessible by Siri with out authentication, and notifications and alerts like calls from the app are disabled, in order that they’re solely non-public with out authentication.
The choice to lock and conceal apps is helpful for when it’s worthwhile to hand your telephone over to somebody for viewing pictures, enjoying video games, or comparable conditions.
For a locked app, there is no such thing as a signal that it is locked till somebody makes an attempt to open it, at which level there is a Face ID or Contact ID authentication immediate. For hidden apps, they merely do not present up wherever besides the App Library.
Apps do present up in your App Store buy/obtain listing, however they do not present up within the Settings app. Settings for hidden apps could be accessed in a separate “Hidden Apps” folder that does require authentication to open up. lock or conceal an app:
- Lengthy press on the icon of the app that you simply wish to lock or conceal.
- Faucet on “Require Face ID.”
- If you wish to merely lock an app, faucet on “Require Face ID” once more. If you wish to conceal it, select “Disguise and Require Face ID.”
- Authenticate with a Face ID or Contact ID scan.
- For a locked app, that is it. For a hidden app, you will see a display letting you understand that you simply will not get notifications or calls from the app.
- Faucet “Disguise App.”
To take away the lock on an app, lengthy press once more on the icon on the House Display or app web page and select “Do not Require Face ID.” You have to to authenticate to show it off.
To unhide an app, go to the App Library, choose the Hidden part, authenticate with Face ID or Contact ID, lengthy press on the app icon, and select “Do not Require Face ID or “Unhide App.” The primary choice turns off the lock and retains the app off of the House Display, whereas the second each turns off the authentication requirement and provides it again to the primary obtainable opening on an app web page.
In the event you flip off the lock and don’t add it again to the House Display, you will want to seek out it within the App Library to place it again on the House Display later.
Lock Display Updates
Apple did not make main adjustments to the Lock Display as a result of it was simply overhauled with iOS 17, however there are a number of updates value noting.
Rainbow Time and Different New Lock Display Widget Choices
With iOS 17, Apple added an choice to customise the font and the colour of the time on the Lock Display, and in iOS 18, there is a new rainbow coloration choice that provides a variegated rainbow shade for the time. There aren’t any different adjustments to font or coloration choices.


Above the time, you’ll be able to add a brand new Journal widget that presents a journaling immediate and opens the app while you faucet it.
For widget choices, there are new Well being app Vitals widgets, and new entries for electrical energy utilization and charges. These match the brand new House Display widgets.
Fast Buttons
For the primary time, you’ll be able to change the Flashlight and Digicam icons on the Lock Display, choosing one thing extra helpful or turning them off solely.


You possibly can select any Management Middle choice for the Lock Display buttons, together with Shortcuts, Darkish Mode, Airplane Mode, Distant, Alarm Calculator, Translate, and extra. This alteration ties right into a redesign of the Management Middle, and it provides you much more potentialities for what you’ll be able to launch from the Lock Display.
Apple is permitting third-party apps so as to add Management Middle icons, so it’s also possible to select from these. Relying on what you choose, you could want to make use of Face ID or Contact ID to authenticate earlier than with the ability to entry an app from the Lock Display with a purpose to protect consumer privateness and hold delicate knowledge from being simply accessible.
To vary your Lock Display buttons, comply with these steps:
- Lengthy press on the Lock Display after authenticating.
- Faucet on Customise.
- Faucet on Lock Display.
- From this interface, faucet on the “-” icon to take away any apps which might be already assigned to these buttons. In the event you’re doing this for the primary time, you will have the Flashlight and Digicam apps set to the default, which must be eliminated.
- From there, faucet on the “+” button and select a brand new management so as to add.
- Faucet on Completed within the higher proper nook.
iOS 18 Wallpaper
There are 4 new iOS 18 wallpaper choices in pink, yellow, azure, and purple with an identical darker coloured swoop. These all have a Gentle Mode and a Darkish Mode shade personalized by Apple, with the Darkish Mode that includes a background glow for the darker a part of the design.


You will discover the brand new wallpapers by lengthy urgent on the Lock Display, and selecting Customise to switch an current wallpaper or “+” so as to add a brand new one solely.
Learn Extra
Extra on the entire new options that had been added in iOS 18 can be found in our iOS 18 roundup.





