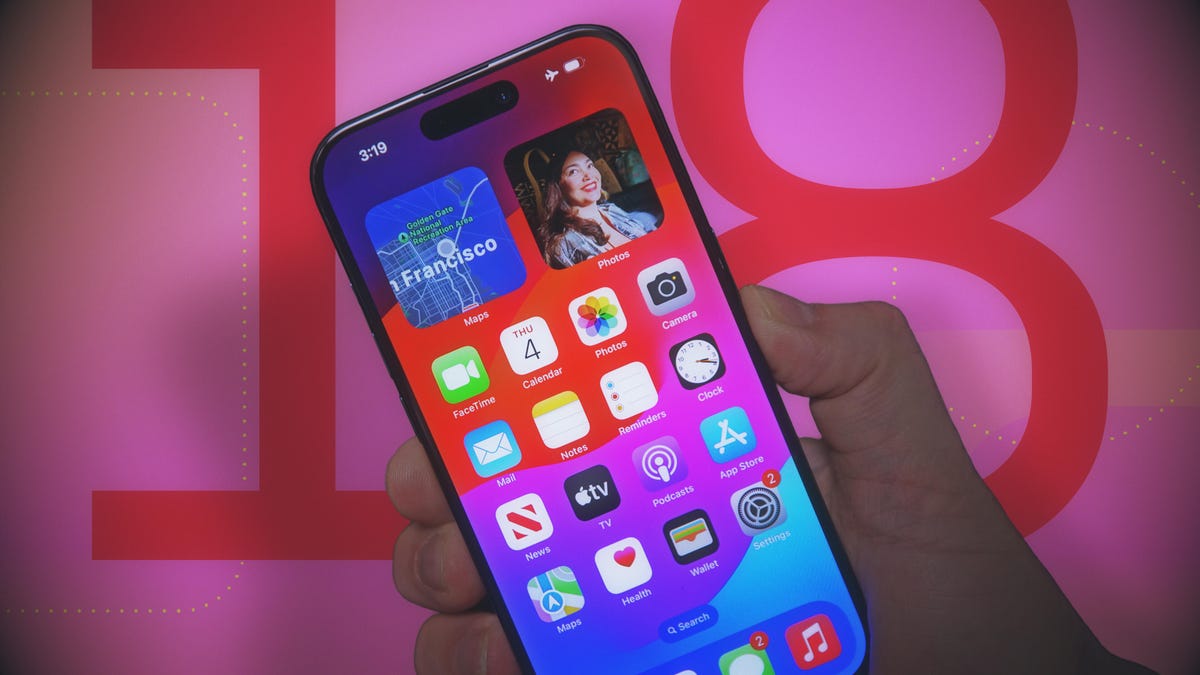
Apple released the second public beta of iOS 18.2 on Nov. 12, a day after the company released the third developer beta of the software. The beta arrives about two weeks after Apple released iOS 18.1 to the general public. While iOS 18.1 brought a few new features and fixes to all iPhones, and a few Apple Intelligence features to others, the latest beta brings more AI features to some developers and beta testers. There are also a few new features and upgrades in the beta that aren’t a part of Apple Intelligence, so everyone can access them.
Read more: An Expert’s Guide to iOS 18
Since this is a beta, I recommend downloading it only on something other than your primary device. Because this isn’t the final version of iOS 18.2, the update might be buggy and battery life may be short, so it’s best to keep those troubles on a secondary device.
Note that the beta is not the final version of iOS 18.2, so there could be more features to land on your iPhone when iOS 18.2 is released. There’s no word on when Apple will release iOS 18.2 to the public yet.
Here are some of the features that could land on your iPhone with iOS 18.2 soon. Just a reminder that only developers and beta testers who have an iPhone 15 Pro, Pro Max or the iPhone 16 lineup can access the AI features for now. If you have any other iPhone, you won’t have access to those features.
Find My improvements
The Find My app can be used to locate things like your AirPods and MacBook, and with the iOS 18.2 beta, Apple makes it easy for everyone to get help finding lost items. In the beta, if you go into Find My > Items and tap one of your items, you have two new options: Share Item Location and Show Contact Info.
If you enable Share Item Location, Find My will create a link that you can share with others so they can notify you if they find your lost or missing item. This could be especially helpful as we head into the holidays as more people are traveling and losing luggage at airports or leaving items behind. These links expire after one week, though, which may not be enough time to find them.
If you enable Show Contact Info, others can connect to lost items so they can find ways to contact you and bring your item back to you.
New Mail categories
The Mail app on every iPhone also gets an upgrade in the iOS 18.2 beta. Apple announced in September that Mail would soon be able to sort emails to multiple categories to keep your important emails in one place and ads or promotions in another, like Gmail and Outlook do. The new layout keeps things mostly tidy, but Mail doesn’t always get it right. For example, I found an email for digital tickets I previously ordered in the Promotions category rather than the Primary category.
You don’t have to use the new layout if you don’t want to. To change your Mail layout back, go into Mail, tap the three dots (…) in the top right corner and tap List View.
Volume slider is back on your lock screen
Apple previously removed the volume slider on the iPhone’s lock screen. You could still use the volume buttons on the side of your iPhone, but it wasn’t as precise as the slider. With the iOS 18.2 beta, though, you can add the slider back to your lock screen.
Go to Settings > Accessibility > Audio and Visual and tap the toggle next to Always Show Volume Control. Now, whether you’re listening to a podcast or music from one of Apple’s apps or a third-party app the volume slider will be present on your lock screen.
iPhone speaker volume limit
If you have kids who like to play games or watch videos on their iPhones and they set the music to full blast, that could damage their device’s speakers — not to mention it could be annoying to you. With the iOS 18.2 beta, you can set a maximum volume limit on your, or your kid’s, iPhone.
To set a limit go to Settings > Sounds & Haptics > Volume Limit and tap the toggle next to Limit Maximum Volume. A scale will appear and you can select what you want the limit to be. Apple does note that this limit doesn’t apply to things like phone calls, FaceTime calls, emergency calls or Find My sounds.
Genmoji
There are over 3,000 emoji you can use, but sometimes you can’t find the one you really want. Genmoji is here to help. With the Apple Intelligence Genmoji feature, you can describe the emoji you’re looking for and iPhones with Apple Intelligence will attempt to generate a new emoji based on your description.
To use Genmoji, go into a message and tap the emoji keyboard in the bottom left corner of your keyboard. Then, type the emoji you’re looking for into the search bar. If there isn’t an emoji that matches your description, tap Create New Emoji just below the search bar. Your iPhone will then show you a few examples of what it came up with based on your description. You can swipe through the emoji, and when you find a Genmoji you like, tap Add in the top right corner to permanently add that new emoji to your keyboard.
Visual Intelligence
This is Apple’s answer to Google Lens. Visual Intelligence is an Apple Intelligence feature that lets you point your camera at something, like a dog, and your iPhone will then use the photo to search online to help you identify it. The feature can also be used to detect phone numbers to create contacts, scan QR codes and translate languages.
You can also integrate this feature with ChatGPT to help you identify items, as well as to help you better understand what’s on a page or screen. It’s important to note that you don’t need a ChatGPT account to use the integration.
This feature is also only available on the iPhone 16 lineup since it utilizes the series’ new camera control side-button. If you have one of the new iPhones, long press the new side-button where the SIM card tray used to be to quickly pull up Visual Intelligence.
“The camera control provides instant, easy access to the camera with just a click. It allows you to adjust various camera features simply by sliding your finger,” Apple said at its “Glowtime” event in September. “Its convenient design ensures it’s always within reach.”
Image Playground
This Apple Intelligence feature takes Genmoji one step further and lets you create whole images based on text prompts called Image Playground. This feature is a standalone app and it can also be found in Message by tapping the plus (+) button to the left of your text box.
Image Playground is filled with prompt suggestions, themes, places and more to get you started. You can enter multiple prompts to make the image more specific, but once I entered seven prompts a popup appeared telling me to use fewer. There’s also an option to change the art style from the default cartoony 3D images to illustrations.
If you want to put yourself, friends and family or your pet into one of these images, you can. Tap the plus (+) sign in the bottom right corner and then tap either Choose Photo or Take Photo. You’ll still have to choose or enter a prompt in addition to the photo.
The feature can create some simple images, and it can be unintentionally funny with how weird other images are. In one instance, I selected the prompts astronaut, artist and lighthouse. One of the results showed what I can only describe as a half-stronaut propped up on an easel surrounded by frames opposite another easel with a drawing of a lighthouse on it. Stellar work.
You can also draw a sketch in Notes, select your sketch and use it with Visual Playground. That way you can either clean up your sketch, or if you’re not an artist — like myself — you can use the feature to flesh out your sketch.
Read more: Apple Intelligence’s New Notification Summary Feature Can Be Absurdly Wrong
Glowing Siri and ChatGPT
Apple announced at WWDC in May that its virtual assistant Siri was entering a “new era” soon thanks to Apple Intelligence enhancements. With the iOS 18.2 beta, Apple is bringing most of those enhancements to some iPhones.
With Apple Intelligence, instead of seeing a logo pop up on your screen when you activate Siri, you’ll see a glowing light around your screen. You can use Siri like you normally would, and you can also use ChatGPT for your queries.
I asked Siri to use ChatGPT to show me how to brew a cup of coffee, and it wrote out a seven-step process on how to make drip coffee in a standard brewer. The instructions were a little wonky, telling me to measure out my water and coffee grounds before grinding my coffee beans. There is a disclaimer at the bottom of these ChatGPT requests that reads, “Check important info for mistakes.”
You can also copy what Siri and ChatGPT show you by tapping a button in the top right corner of the window that shows two pieces of paper. Then, you can paste this in a message or a note if you want — but again, you should verify the details of your request.
Require Screen On camera toggle
If you have any phones from the iPhone 16 lineup, you have the Camera Control button. You have to press this twice to open your camera if your screen is asleep or inactive, but Apple introduced a new toggle in the iOS 18.2 public beta so that you can press the Camera Control once to open your camera even if your screen is off.
To do this, go to Settings > Display & Brightness and tap the toggle next to Require Screen On to disable the feature. Now if you press the Camera Control while your screen is off, your iPhone will open your Camera without a second press. However, it could also lead to accidentally opening your camera more often.
Those are a few of the new features public beta testers can try with the second iOS 18.2 public beta. There will likely be more betas before this version of the OS is released to the public, so there’s plenty of time for Apple to change these features. As of now, there’s no word on when Apple will release iOS 18.2 to the general public, but Apple said in October that more Apple Intelligence features will arrive in December.
Check Out the iPhone 16 Pro Max’s Cameras, Display and Colors
For more on iOS, you can check out my review of iOS 18, what to know about iOS 18.1 and our iOS 18 cheat sheet.
Watch this: Does Apple Think We’re Stupid? Apple Intelligence Ads Say Yes






