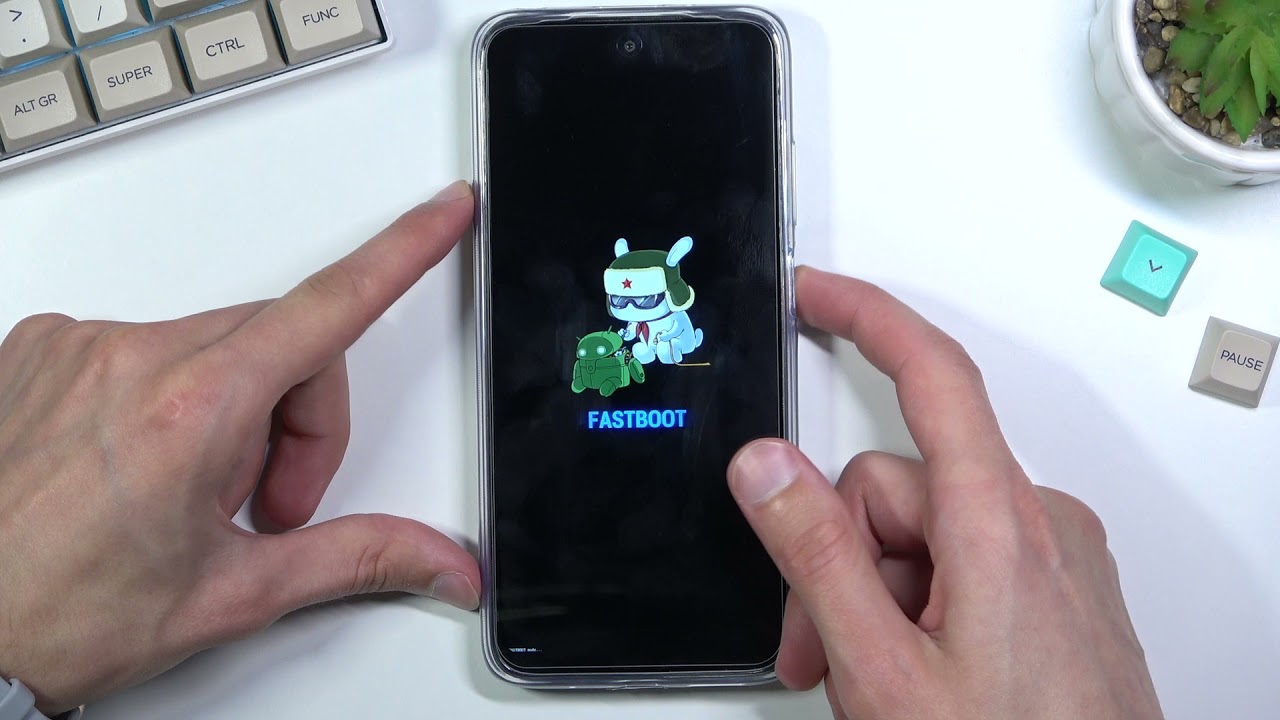The Lenovo Chromebook has gained important recognition for its portability, affordability, and user-friendly interface. Certainly one of its versatile options is the contact display, which permits for direct interplay with the show. Whereas this may be helpful in lots of situations, there could also be situations while you would possibly wish to disable the contact display for varied causes, similar to enhancing battery life, stopping unintentional touches, or utilizing exterior peripherals. This information will stroll you thru the method of enabling and disabling the contact display in your Lenovo Chromebook.
To begin with, it is vital to notice that the contact display performance on the Lenovo Chromebook is usually enabled by default. When you’re experiencing points or if the contact display has been inadvertently disabled, you’ll be able to simply test its standing via the Chromebook Settings.
-
Entry the Settings Menu:
- Click on on the standing space within the backside proper nook of your display, the place you will see the time and battery life. A menu will pop up showcasing varied choices.
- From this menu, click on on the gear icon to open the Settings.
-
Navigating to Gadget Settings:
- Within the Settings window, scroll down to search out the Gadget part. That is the place you’ll be able to handle varied {hardware} options of your Chromebook, together with the contact display.
-
Allow or Disable the Contact Display:
- Inside the Gadget part, search for a sub-section known as Shows. Right here, you will see that a listing of accessible shows related to your Chromebook.
- If the contact display is at present disabled, it is best to see an choice to allow it. Merely toggle the swap or choose the choice that enables for contact enter.
- Conversely, if you wish to disable the contact display, discover the related choice within the Shows part and disable it.
Alternatively, some Lenovo Chromebooks provide the choice to toggle the contact display utilizing keyboard shortcuts. Sometimes, this may be accomplished via a operate key, typically labeled with a contact display icon. To make use of this technique, merely search for the important thing within the prime row of your keyboard. Urgent this operate key ought to allow or disable the contact display, as indicated by an on-screen notification.
If you don’t discover a direct toggle operate within the settings or keyboard shortcuts, you’ll be able to delve deeper into the system settings:
- Utilizing Developer Mode (For Superior Customers):
- When you’re comfy with extra superior configurations, you’ll be able to allow or disable the contact display from the Chrome OS terminal utilizing Crosh (Chrome Shell). To entry Crosh, press
Ctrl + Alt + Tcollectively. - As soon as within the terminal, you’ll be able to attempt coming into the command
xinput recordto see whether or not the contact display is detected. Chances are you’ll must determine the title or ID of your contact display gadget. - Following that, you’ll be able to allow or disable it by coming into instructions that correspond to the ID of the contact display, similar to
xinput disable <ID>for disabling orxinput allow <ID>to allow it once more.
- When you’re comfy with extra superior configurations, you’ll be able to allow or disable the contact display from the Chrome OS terminal utilizing Crosh (Chrome Shell). To entry Crosh, press
Keep in mind, utilizing Developer Mode disables sure safety features, and it’s important to again up any vital knowledge earlier than performing such actions.
Along with enabling and disabling options, common upkeep can assist be certain that your contact display capabilities optimally. As an illustration, preserving your working system updated can resolve many touch-related points. To test for updates, return to the Settings, navigate to the About Chrome OS part, and search for updates.
Whether or not you’re utilizing your Lenovo Chromebook for college, work, or leisure, the power to allow and disable the contact display can improve your total person expertise. Understanding the right way to management this characteristic gives flexibility in the way you work together along with your gadget, which is especially helpful in varied environments or when utilizing particular purposes.