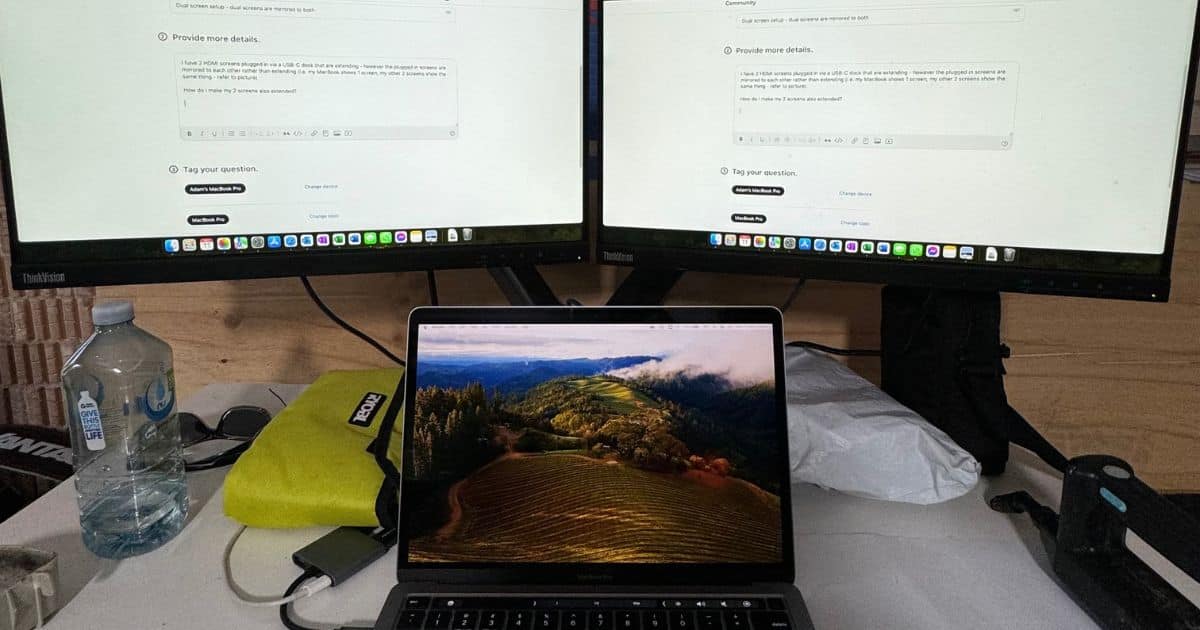
Apple is step by step constructing a extra inclusive ecosystem. Take the MacBook Professional M1 Professional for example—it made headlines for its extremely anticipated Twin Show characteristic. Whereas the bottom M1 mannequin solely helps one exterior monitor, you should use as much as two third-party output gadgets on M1 Professional and M1 Max.
The factor about new options, nevertheless, is that they’re not with out kinks. Twin Show has lately been performing up on macOS 15.1 and 15.2. And troubleshooting is such a trouble since you’ll should verify your MacBook, exterior monitor, and macOS. To hurry up issues, begin with the almost certainly causes. Right here’s what to do.
How To Repair MacBook Professional M1 Professional Twin Show Challenge
1. Drive Detect Shows
Time wanted: 3 minutes
Your MacBook may often overlook the monitor you plugged in. Incompatibility points typically come up when macOS reuses cached settings as an alternative of rechecking the connection. By manually performing Detect Shows, you’re principally telling your Mac to refresh and reinitialize its {hardware}.
- Click on the Apple menu icon and open System Settings.
- Go to Shows within the aspect navigation pane.
- Scroll to the underside and click on Superior.

- Choose Detect Shows to pressure your Mac to scan for exterior displays.
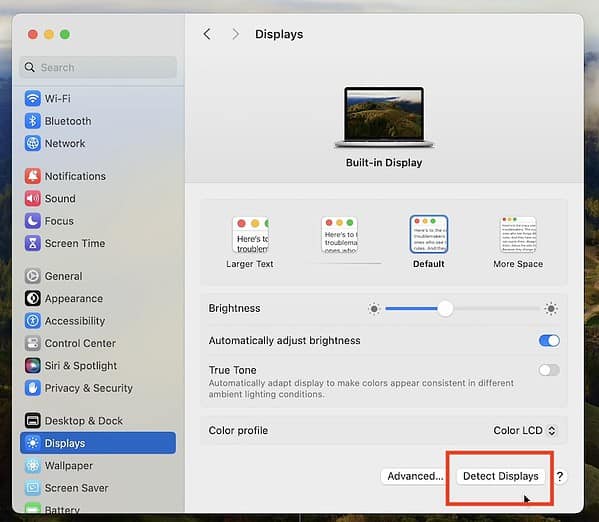
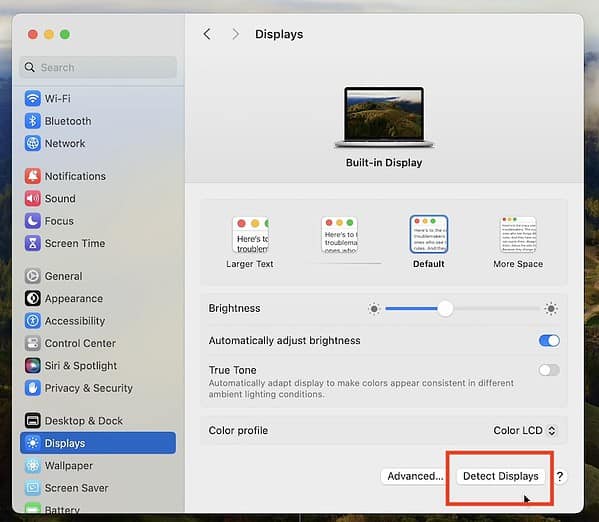
- In case your monitor nonetheless doesn’t present up, unplug and reconnect it, then repeat this step.
2. Strive a Completely different Port on Your MacBook
Strive connecting your monitor to a unique port in your Mac. Ports on reverse sides typically use separate inside controllers, so switching can resolve minor connectivity points. And if the port appears soiled, gently blow into it to filter out free particles.
- Unplug your monitor and reconnect it to a unique port in your Mac.
- Strive swapping the ports in your exterior show, too.
- As soon as related, head to System Settings > Shows and see in case your Mac detects the monitor.
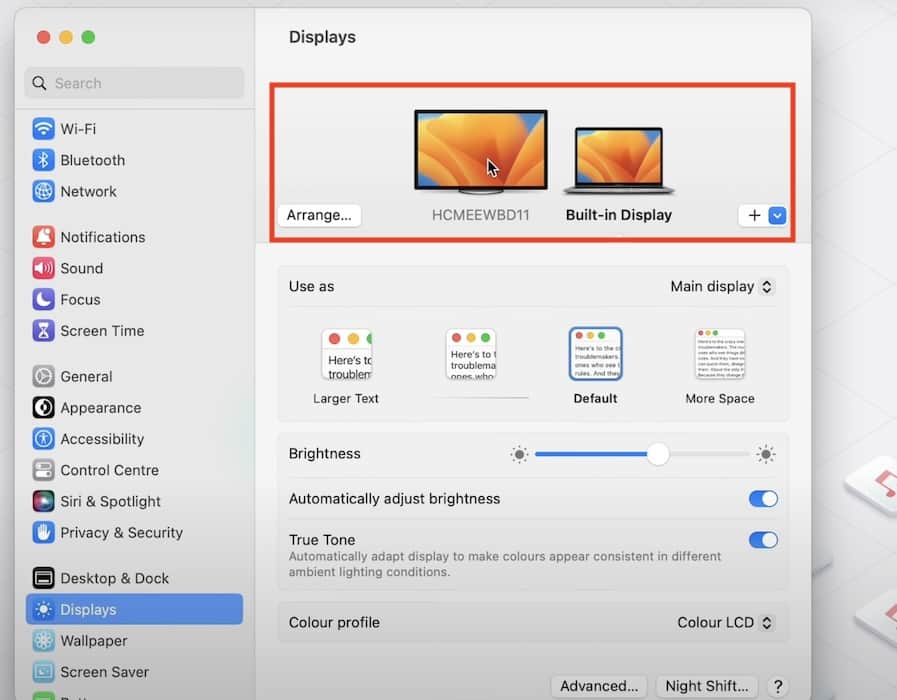
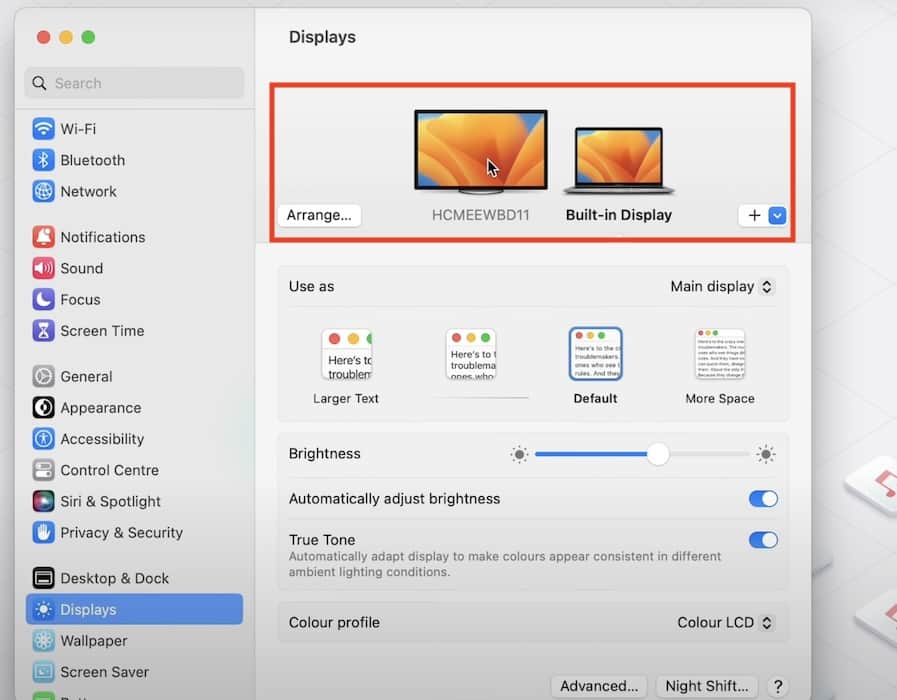
3. Take a look at with One other Exterior Monitor
You need to think about that your Mac won’t be the issue. {Hardware} points, unsupported resolutions, or firmware issues in your exterior show may also trigger connection failures. Strive utilizing one other output gadget to hint the difficulty. You may set your iPad for Dual Display if you happen to don’t have entry to a different pc monitor.
- Disconnect your present monitor and take a look at connecting it to a different gadget.
- Use the identical cable and port to check for consistency.
- If the brand new monitor works with out points, the issue possible lies together with your authentic show.
4. Use a Completely different Cable/Adapter
If each exterior displays work, strive checking your cables. Broken cables, or those who don’t assist excessive resolutions and refresh charges, can mess together with your show. Even when your cable appears superb, put on and tear could cause invisible points like incomplete knowledge transfers.
- Examine your cable for seen injury, like fraying or bent connectors.
- Swap out the cable for a licensed Thunderbolt 4 or USB-C cable that helps your monitor’s decision and refresh price.
- For those who’re utilizing an adapter, confirm that it’s suitable together with your monitor (e.g., DisplayPort 1.4 or HDMI 2.0).
- Reconnect your setup and check the show.
5. Regulate Show Settings
Your Mac is likely to be set to a decision or refresh price that your monitor doesn’t assist. Strive adjusting these settings manually.
- Go to System Settings > Shows.
- Choose your exterior monitor from the checklist.
- Click on Scaled and select a decision your monitor helps (e.g., 1920 x 1080 for Full HD displays).


- Beneath Refresh Price, decide an choice suitable together with your show (e.g., 60 Hz for many displays or 120 Hz for gaming screens).
6. Reset macOS Show Preferences
For those who can’t repair your show settings manually, reset them altogether. It’s a fast method to clear misconfigurations, though you’ll additionally should set your earlier preferences from scratch.
- Open Finder and press Command + Shift + G.
- Kind
~/Library/Preferences/ByHostinto the search bar and hit Return.

- Discover information that begin with
com.apple.windowserver. - Drag them to the Trash.
- Restart your Mac—it ought to reset its show configuration.
7. Replace macOS to the Newest Model
The issue won’t be your fault in any respect—it may very well be a macOS bug. Twin Show points are literally fairly widespread on macOS 15.1 and 15.2, strive updating to a more moderen steady launch. Apple is fairly fast to resolve identified bugs.
- Open System Settings > Normal > Software program Replace.
- If an replace is obtainable, click on Obtain and Set up.


- Restart your Mac after the replace, reconnect your monitor, and verify if the issue is resolved.
8. Manufacturing unit Reset Your Mac
If nothing else works, a manufacturing unit reset is likely to be your finest guess. It’ll wipe your system and restore macOS Sequoia to its authentic state, clearing software program points or misconfigurations. Simply bear in mind to again up your gadget beforehand.
- Again up your information utilizing Time Machine or an analogous instrument.
- Open System Settings > Normal > Switch or Reset > Erase All Content material and Settings.
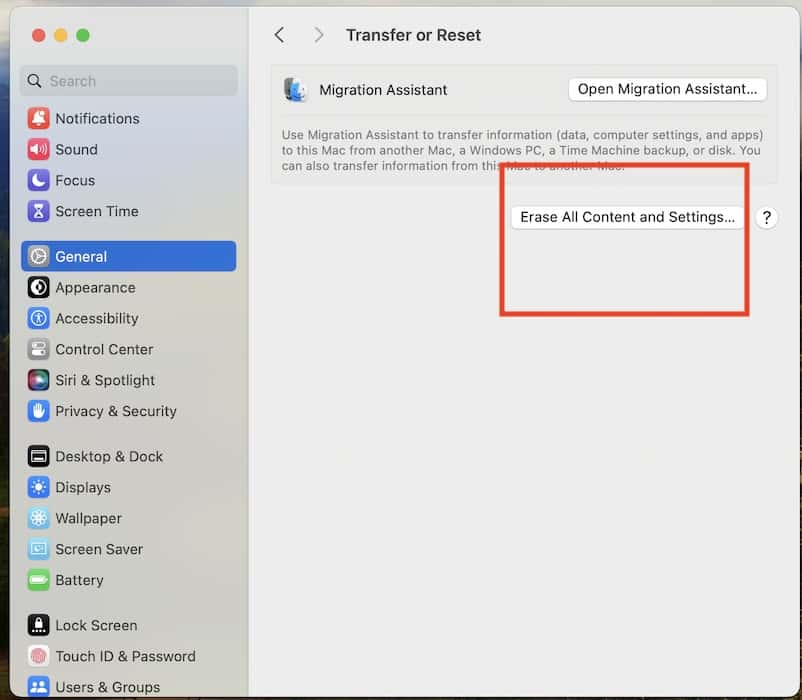
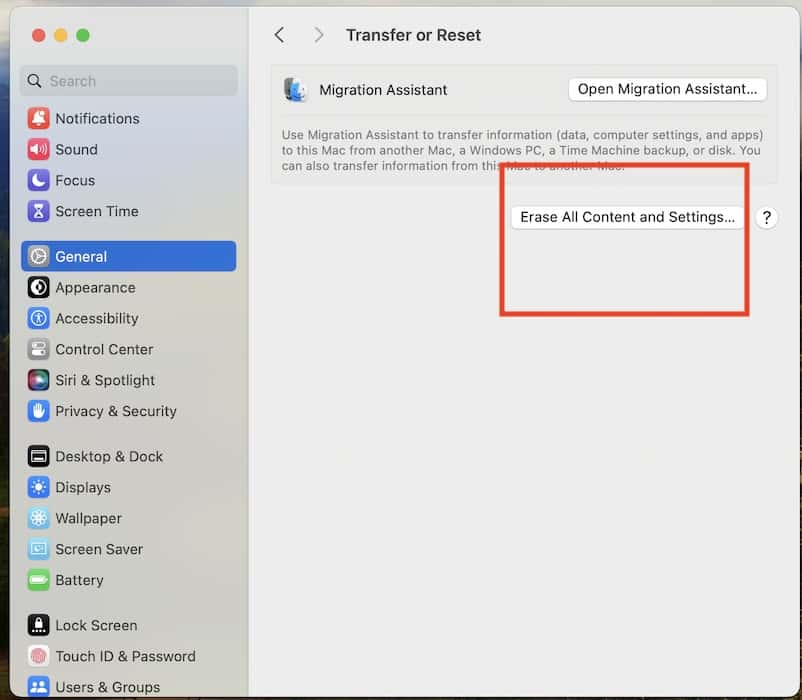
- Observe the prompts to reset your Mac.
- Reinstall macOS and check your monitor setup earlier than restoring your knowledge.
Contact Apple Support for assist together with your MacBook if these options don’t work. For exterior monitor issues, attain out to the producer instantly. After all, you might additionally proceed troubleshooting by reconnecting your Mac displays. Your persistence may repay after a number of extra pressure restarts.






