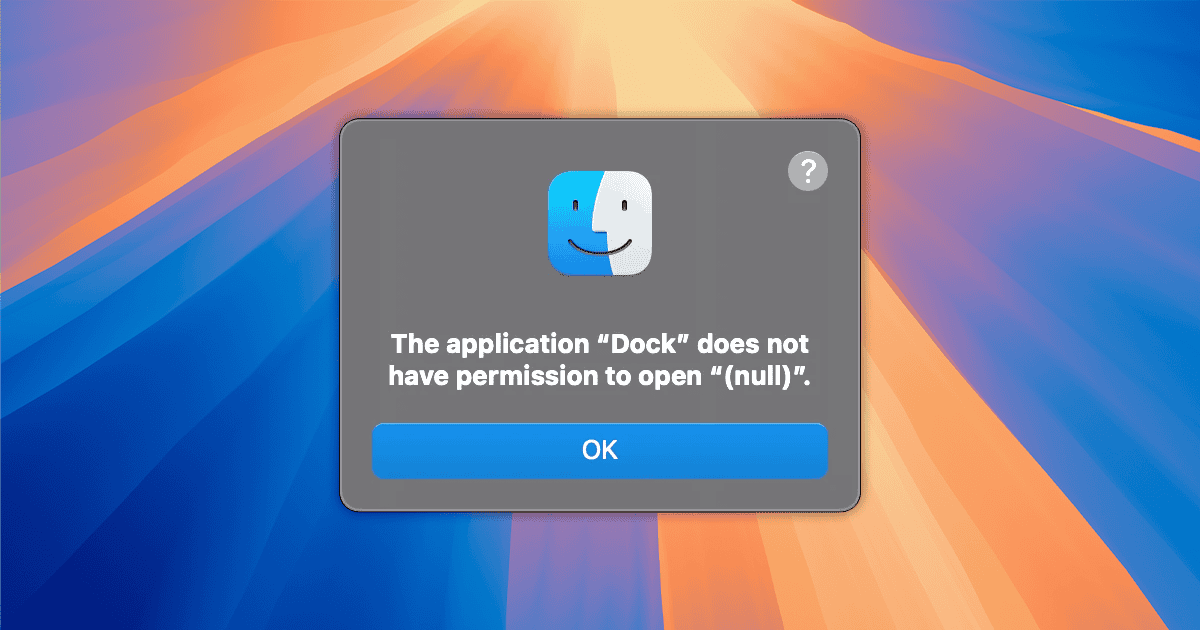
In comparison with iOS and iPadOS units, the macOS surroundings offers you extra flexibility in downloading and putting in apps. The disadvantage is that a number of of those apps could act up generally. As an example, in the event that they’re not calibrated along with your Mac’s graphical UI, an error saying, “The applying ‘Dock’ doesn’t have permission to open” would possibly seem.
Extra doubtless than not, it’s merely a software program glitch. Listed below are seven methods to pinpoint the potential causes of the problem and troubleshoot it.
Why Does the “Utility ‘Dock’ Does Not Have Permission To Open” Error Occur?
A transparent, indeniable trigger hasn’t been found but. What is thought, nonetheless, is that it might additionally occur exterior the Dock when opening packages from Finder. The issue may additionally happen when one app tries to launch one other app.
Utility “Dock” Does Not Have Permission To Open in macOS: Options
NOTE
Because the root explanation for the problem isn’t identified, the strategies beneath are based mostly on trial and error. Some may go for some customers, some could not. I’ve listed them from much less to extra complicated, so that you don’t have to mess with superior settings unnecessarily.
1. Take away the App From Dock, Then Launch It From Finder
Time wanted: 1 minute
The very first thing to attempt is eradicating the app from the Dock, and launching it from the Functions folder. Do the next:
- Management-click (or right-click) the app icon within the dock and choose Choices > Take away from Dock.

- Open Finder and choose Go on the menu bar > Functions.
- Discover the app you’re making an attempt to run and double-click it.
2. Transfer the App to One other Folder
There’s an opportunity, nonetheless, the above isn’t sufficient. The error message could change barely, changing “Dock” with “Finder”. One other easy factor to attempt is transferring the app from the Functions to a different folder, quickly. Strive opening it once more after that and see if the error message goes away.
3. Run With Proper-Click on or Management-Click on
If transferring to a special folder didn’t do the trick, there are nonetheless strategies to attempt. Firstly, as an alternative of double-clicking, control-click it (you can too faucet the trackpad with two fingers or right-click it). Choose Open from the context menu.
By doing that, the app “tries a special path” when checking for permissions. It may very well be simply what’s wanted for the app to open accurately.
4. Enable the App in Privateness & Safety Settings
After making an attempt the earlier methodology, it doesn’t damage to verify if the app hasn’t been blocked by macOS. Strive the next:
- Open the System Settings app and go to Privateness & Safety.
- Scroll all the way in which down.
- Simply above the Safety part, see if there’s a message in regards to the app. It ought to say it was blocked “to guard your Mac” and that Apple could not verify it’s free from malware.

- Should you see this message, click on Open Anyway.
- A dialog will seem, stating nearly the identical, click on the button to open it. You’ll be prompted in your password.
Take note of that you need to solely do that should you belief the app’s developer. Mac security risks are real, and also you shouldn’t merely bypass the system’s protections for any random app.
5. Open the App From Terminal
Nonetheless didn’t work? Let’s begin making an attempt the massive weapons, then. Let’s begin by opening the app from Terminal.
- Proper-click the app you’re making an attempt to open. Choose Present Bundle Contents.
- A brand new folder will open. Inside it, go to Contents > MacOS and also you’ll see a file with the identical identify as your app.
- Open a Terminal window. Drag that file to Terminal and press Return. Your app ought to open.
6. Edit the App’s Information.plist File
If the above didn’t work, or if the problem seems on an app you wrote your self, there’s one other risk. On the Contents folder contained in the app bundle, there must be an Information.plist file.
One consumer in Apple’s help boards came upon that removing unnecessary parameters from this file fastened the problem for good. Bear in mind to make a replica of the unique file earlier than making any modifications, in case issues go south.
7. Signal the App With a Native Key
Lastly, self-signing the app is usually a slight overkill, nevertheless it doesn’t damage to attempt. To do this, open a Terminal window and problem the next command:
sudo codesign --force --deep --sign - [PATH]/[TO]/[YOUR]/[APP].appClearly, [PATH]/[TO]/[YOUR]/[APP].app is the trail to your app. Whereas this can be a little bit of an excessive answer, it ought to undoubtedly repair the problem.

Having extra freedom to put in apps, particularly contemplating Apple’s progressively closed ecosystem, is all the time good. It could possibly consequence, nonetheless, in some points, just like the “Utility ‘Dock’ doesn’t have permission to open” error in macOS. On this case, not less than, there are a number of fixes you’ll be able to attempt.






