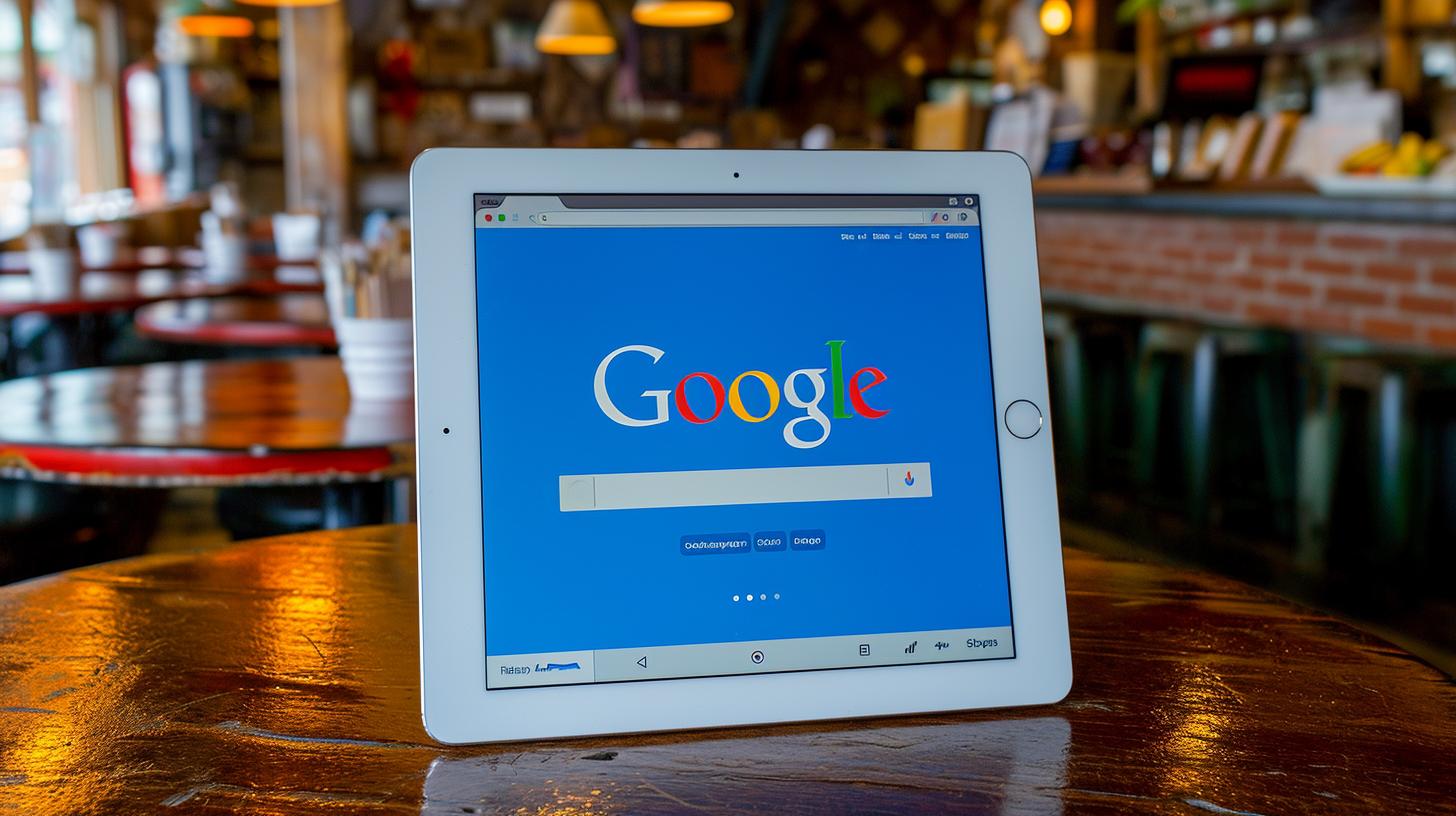
Are you looking to make Google your homepage on your iPad? In this comprehensive guide, we will walk you through the process step-by-step. Whether you prefer Safari or Chrome as your browser, we’ve got you covered. Setting Google as your homepage on your iPad can improve your browsing experience and save you time. Additionally, we will provide tips for customizing your Google homepage and troubleshoot common issues that may arise during the process.
Setting Google as your homepage is a great way to streamline your internet browsing experience on your iPad. By making Google easily accessible from the moment you open your browser, you can quickly search for information, check email, and access other Google services. If you want to know how to make google my homepage ipad then this article is perfect for you.
In the following sections, we will provide detailed guides for setting Google as your homepage on both Safari and Chrome browsers on iPad. We’ll also offer tips and tricks for customizing your Google homepage to suit your preferences.
Additionally, we’ll explore alternative options to using Google as a homepage and discuss the benefits of making Google your default landing page when browsing on an iPad. Whether you’re new to iPads or simply looking to enhance your online experience, this ultimate guide has got everything you need to know about making Google your homepage on iPad.
Setting Google as Homepage on Safari Browser on iPad
If you frequently use the Safari browser on your iPad, setting Google as your homepage can save you time and make your browsing experience more convenient. Follow these easy steps to set Google as the homepage on Safari and have quick access to Google’s search engine whenever you open your browser.
Step 1: Open Safari
The first step is to open the Safari browser on your iPad. You can do this by tapping on the Safari icon located on your home screen or in the app drawer.
Once Safari is open, type “www.google.com” into the address bar at the top of the screen and press “Go.” This will take you to Google’s homepage.
Step 3: Access Homepage Settings
After arriving at Google’s homepage, tap the share icon at the bottom of the screen. It looks like a square with an arrow pointing up. A menu will appear, and from there, select “Add to Home Screen” option.
Step 4: Set as Homepage
A new window will pop up, which will allow you to create a shortcut for the website. Click “Add” located at the top right corner of your screen. This action will add a shortcut icon for Google directly onto your home screen, making it easily accessible every time you launch Safari.
By following these simple steps, you can ensure that whenever you open Safari on your iPad, Google’s search engine is just a tap away. This can save time and make it convenient for you to quickly search for information without having to navigate through bookmarks or typing in web addresses each time.
Setting Google as Homepage on Chrome Browser on iPad
Google Chrome is a popular web browser known for its speed, ease of use, and customization options. If you prefer using Chrome over Safari on your iPad and want to make Google your homepage, you can easily do so by following these simple steps.
Step 1: Open Chrome on Your iPad
The first step in setting Google as your homepage on Chrome is to open the browser on your iPad. Locate the Chrome app icon on your device and tap on it to launch the browser.
Step 2: Access Browser Settings
Once Chrome is open, you will need to access the browser settings to customize your homepage. Tap on the three-dot menu icon located at the top-right corner of the screen to open the settings menu.
Step 3: Set Google as Homepage
In the settings menu, scroll down and look for the “Homepage” option. Tap on this option to select “Open this page” and enter “www.google.com” in the provided field. Once you have entered Google’s URL, simply tap “Done” or “Save” to set it as your homepage.
By following these steps, you can easily make Google your homepage on Chrome browser and enjoy quick access to all of Google’s features and services right from the start page. Remember that having instant access to one of the most popular search engines directly from your homepage can save you valuable time during your browsing sessions.
Customizing Your Google Homepage on iPad
After successfully setting Google as your homepage on your iPad, you may want to take it a step further and personalize it to suit your preferences. Fortunately, there are several tips and tricks that you can use to customize your Google homepage on iPad.
One of the simplest ways to customize your Google homepage is by changing the background image. This can be done by clicking on the “Change Background Image” button located at the bottom right corner of the Google homepage. From there, you can choose from a variety of stunning images or even upload your own.
Another way to personalize your Google homepage is by organizing the shortcuts for quick access to your favorite Google services such as Gmail, Drive, or Photos. You can simply drag and drop these shortcuts within the grid layout to rearrange them according to your preference.
Additionally, if you want a minimalist look for your Google homepage, you can remove unnecessary clutter by hiding certain widgets or sections. This can be done by clicking on the three dots in the top right corner of each section and selecting “Hide” from the options provided.
Making these customization changes will not only make your Google homepage more aesthetically pleasing but also enhance its functionality based on how you use it most frequently.
| Customization Tip | How to Implement |
|---|---|
| Change Background Image | Click “Change Background Image” button and select desired image |
| Organize Shortcuts | Drag and drop shortcuts within grid layout |
| Hide Unnecessary Widgets | Click on three dots in top right corner of widget and select “Hide” |
Troubleshooting Common Issues When Making Google Your Homepage on iPad
Having Google as your homepage on your iPad can save you a lot of time and give you quicker access to the information you need. However, setting it up may not always be smooth sailing. In this section, we will address some common issues that users may encounter when trying to make Google their homepage on their iPad.
Here are some troubleshooting tips for common problems:
1. Compatibility Issues: Sometimes, the webpage or browser you are using may not support the setup process. Ensure that your Safari or Chrome browser is updated to the latest version to avoid any compatibility issues.
2. Incorrect Settings: It’s possible that you may have missed a step in the setup process, leading to Google not becoming your homepage. Double-check your settings and follow the step-by-step guide provided in this article to ensure every detail is correctly configured.
3. Clearing Cache and Cookies: If you’re still encountering issues after setting Google as your homepage, clearing the cache and cookies on your browser can often help solve any glitches or errors.
By following these troubleshooting tips, you should be able to resolve most issues that arise when making Google your homepage on your iPad. Remember that patience and attention to detail are key when dealing with technical setups like this.
Benefits of Making Google Your Homepage on iPad
Making Google your homepage on your iPad can bring a host of benefits, from convenient access to your favorite search engine to a customized browsing experience. Here are some key advantages of setting Google as your homepage on iPad:
1. Instant Access to Google: By making Google your homepage on iPad, you can quickly and easily access the search engine whenever you open your browser. This can save you time and make the process of searching for information more efficient.
2. Personalized Experience: When Google is set as your homepage, you can customize it to display relevant content, such as news, weather, and sports updates. This can help you stay informed and up-to-date with just a glance at your homepage.
3. Seamless Integration with Other Devices: If you use Google as your primary search engine and have it set as the homepage on other devices, such as your computer or smartphone, having it on your iPad can create a seamless browsing experience across all your devices.
In addition to these benefits, making Google my homepage ipad also provides users with easy access to their favorite Google services, such as Gmail, Calendar, and Drive. Whether for work or personal use, having quick access to these tools can enhance productivity and convenience for iPad users. With these advantages in mind, it’s easy to see why many people choose to make Google their homepage on their iPads.
Alternatives to Google as Homepage on iPad
When it comes to setting a homepage on your iPad, there are several alternatives to Google that you can consider. While Google is undeniably popular and widely used, it’s important to explore other options that may better suit your browsing needs.
One alternative to Google as a homepage on iPad is Bing. Bing offers a visually appealing homepage with stunning daily backgrounds and quick access to search, news, weather, and more. If you appreciate beautiful imagery and want an easy-to-navigate interface, Bing may be the right choice for you.
Another option worth considering is Yahoo. Yahoo’s homepage provides access to a wide range of features such as news, email, finance, sports, and more. If you rely on Yahoo services and prefer having everything in one place, setting Yahoo as your homepage can enhance your browsing experience.
For those who are fans of customization and personalization, setting a website like Reddit or Flipboard as their homepage may be the perfect fit. These platforms offer personalized content based on your interests and can make for an engaging start to your browsing sessions.
Ultimately, the decision of which website to set as your homepage on iPad depends on your individual preferences and needs. Whether you prioritize stunning visuals, comprehensive features, or personalized content, there are various alternatives to Google that can cater to your browsing habits.
| Browser | Alternative Homepage Option |
|---|---|
| Safari | Bing |
| Safari | Yahoo |
| Safari/Chrome | Reddit or Flipboard |
Final Thoughts
In conclusion, making Google your homepage on iPad can greatly enhance your browsing experience and streamline your access to the information and resources you need. Whether you prefer using Safari or Chrome as your browser, this ultimate guide has provided step-by-step instructions for setting Google as your homepage on both platforms. By following these guidelines, you can easily customize and personalize your browsing experience to suit your preferences.
Additionally, we’ve explored some tips and tricks for customizing your Google homepage on iPad, as well as troubleshooting common issues that may arise during the setup process. These insights are designed to help you make the most of this feature and ensure a seamless transition to using Google as your default homepage.
While Google is a popular choice for many users, it’s important to note that there are alternative options available for setting a homepage on iPad. Whether you’re looking for a different search engine or personalized news feed, exploring other options can help you find the perfect fit for your browsing needs. Ultimately, the final decision rests with you and what works best for your browsing habits and preferences.



/cdn.vox-cdn.com/uploads/chorus_asset/file/25691635/iPad_Mini_8.jpg)

/cdn.vox-cdn.com/uploads/chorus_asset/file/25330839/STK262_GROK_B.png)
