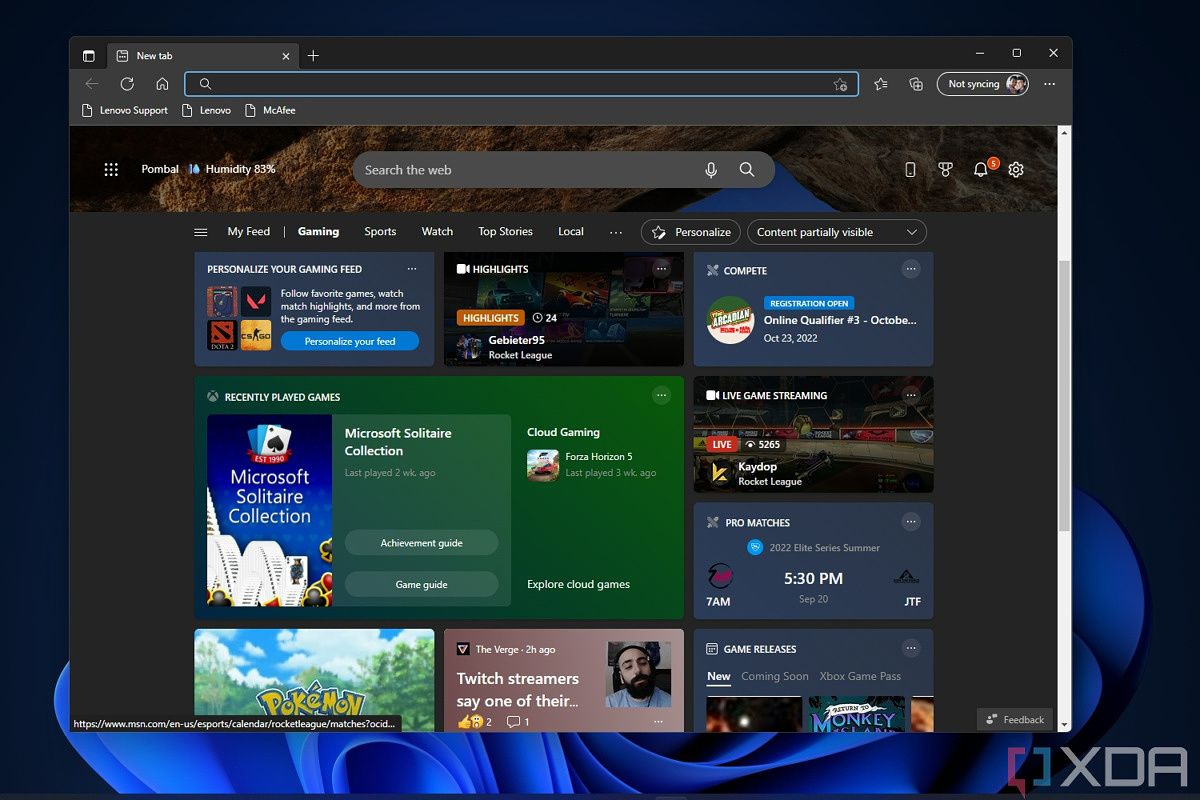There’s so much to like about Home windows 11, together with its clear design and improved efficiency. Nevertheless, there are additionally some equally annoying elements of the OS. Personally, I am not a fan of the stringent {hardware} necessities, the centered taskbar, the revamped Motion Heart, or the adverts on the Begin menu. Whereas a few of these points cannot be fastened, there are a couple of tweaks you can also make to show Home windows 11 right into a much less irritating and extra user-friendly working system. I will focus on 5 of those modifications beneath.

Associated
4 reasons I disable Windows telemetry for better privacy
Knowledge is value greater than its weight in gold, and I desire that mine is not shared.
5
Silence account notifications
Do not let Microsoft pester you
If you sign up with a Microsoft account, Home windows takes the possibility to nudge you towards providers like Microsoft 365. For those who’d fairly arrange Home windows with a neighborhood account, you’ll nonetheless get a badge on the high of the account menu asking you to “sign up to your Microsoft account.”
Some individuals like utilizing a Microsoft account for the perks, like cloud backups and syncing. Others desire sticking with a neighborhood account to maintain their information non-public and on their very own gadget. The purpose is, it’s your name, and when you’ve made it, you shouldn’t preserve getting bugged about switching to a Microsoft account.
You may eliminate these notifications by going to Settings, then Personalization, then Begin, and turning off Present account associated notifications often in Begin.
4
Disable focused Microsoft adverts
You’d nonetheless see adverts although
Home windows assigns you an Promoting ID to trace your pursuits and ship extra related adverts inside apps. Whilst you sadly cannot flip off adverts fully on Home windows 11, you possibly can disable the usage of your distinctive promoting ID to cease seeing focused adverts. To take action, go to Settings -> Privateness & safety -> Basic, and toggle off Let apps present me personalised adverts by utilizing my promoting ID in the event you desire non-targeted adverts.
You in all probability do not wish to see these outrageous headlines
Home windows 11, by default, reveals you a bunch of reports articles whenever you click on the widget icon, the icon on the left-hand aspect of the taskbar that normally reveals the climate. This block of reports articles was, till not too long ago, practically inconceivable to disable. Nevertheless, Microsoft has had a change of coronary heart and now permits you to use the widget space with out seeing any undesirable information headlines.
- Press the Home windows key + W to open the Widgets board.
- Within the upper-right nook of the board, click on the Settings possibility (gear icon).
-
From the menu, select Present or disguise feeds.
- Toggle off the change subsequent to Feeds.
- When a affirmation pop-up seems, click on Flip off. The following time you open the Widgets board, the information feed will not be displayed.
2
Conceal adverts in Microsoft Edge
Or change to a distinct browser
I believe Edge is a superb browser. It’s quick, has superb tab administration, appears to be like visually pleasing, and crashes manner lower than Chrome. However additionally it is one in every of Microsoft’s most ad-loaded merchandise. For those who open the browser for the primary time, particularly in case you are coming from Chrome, you may really feel like working away whenever you see the adverts on the default Microsoft Begin web page. They’re blended in with a bunch of clickbait information tales and different undesirable content material.
You may all the time choose an alternate browser from our list of underrated options. However in the event you would fairly stick to Edge, you possibly can disable these annoying adverts on the Begin web page. Simply open a brand new tab, click on the gear icon within the higher proper nook, and set the Content material setting to Off.
1
Take away Bing from Home windows Search
You not often want net ends in Home windows Search
Home windows Search just isn’t nice, and the Bing search outcomes don’t make it significantly better. Microsoft doesn’t allow you to change Bing with a distinct search engine (although you can do that with a third-party app), however you possibly can disable it. There isn’t any possibility to show off Bing search ends in the settings, however you possibly can work round this utilizing the Registry Editor.
- Open Registry Editor from the Begin menu.
-
Navigate to this path:
ComputerHKEY_CURRENT_USERSOFTWAREPoliciesMicrosoftWindows
-
Proper-click the Home windows folder, hover over New, and choose Key.
- Title the brand new key Explorer and press Enter.
-
Proper-click the Explorer key, hover over New, and choose DWORD (32-bit) Worth.
- Title the worth DisableSearchBoxSuggestions.
-
Double-click it, set the worth to 1, and click on OK.
- Restart your PC to disable Bing Search.
Take management of your PC
Home windows 11 comes with a number of default settings and options that may really feel irritating. Some you possibly can change, and a few you possibly can’t. The guidelines beneath will make it easier to clear up at the very least a few of these annoyances. Whilst you’re at it, take a look at how Windows collects your data and how you can opt out.

Associated
10 Windows 11 security settings to keep your PC safe
Defend your PC by enabling these 10 important Home windows 11 safety settings