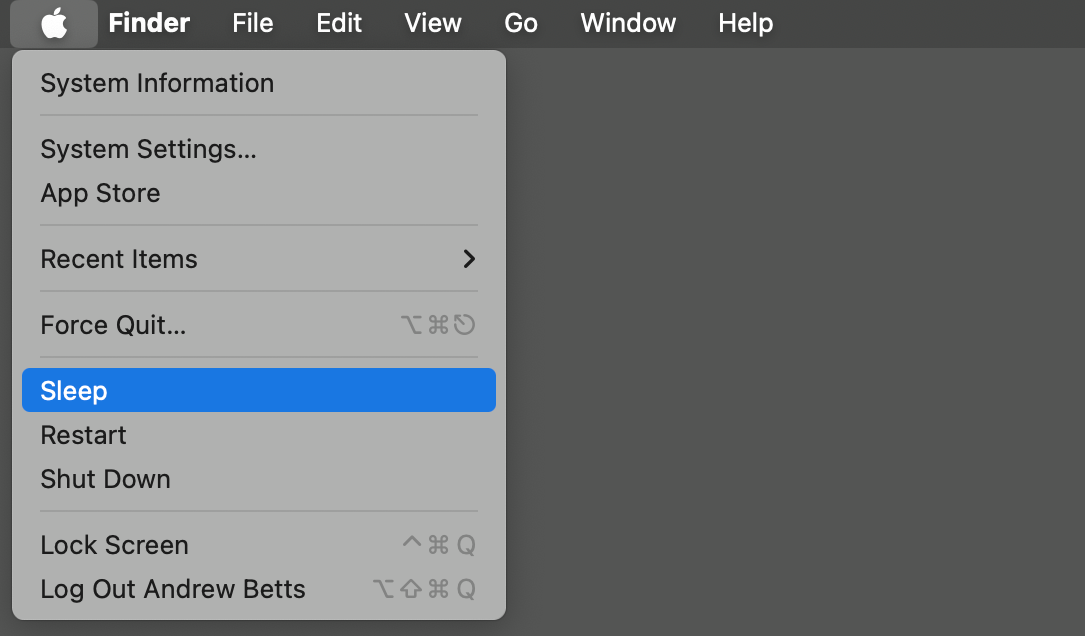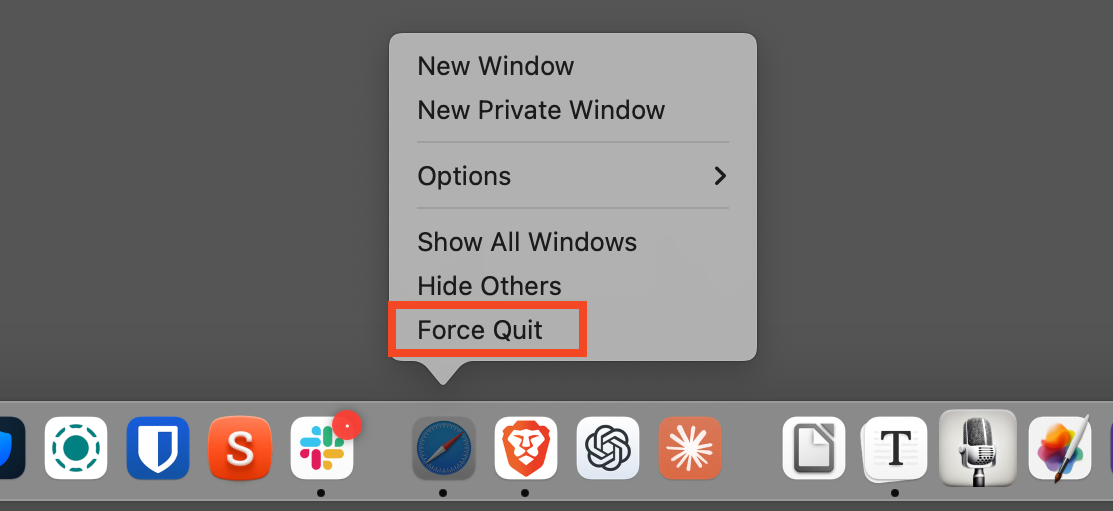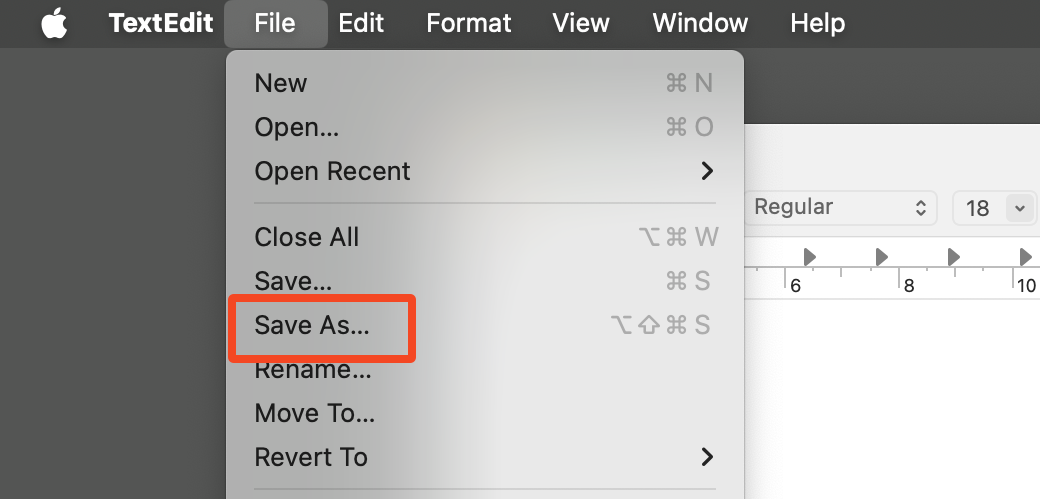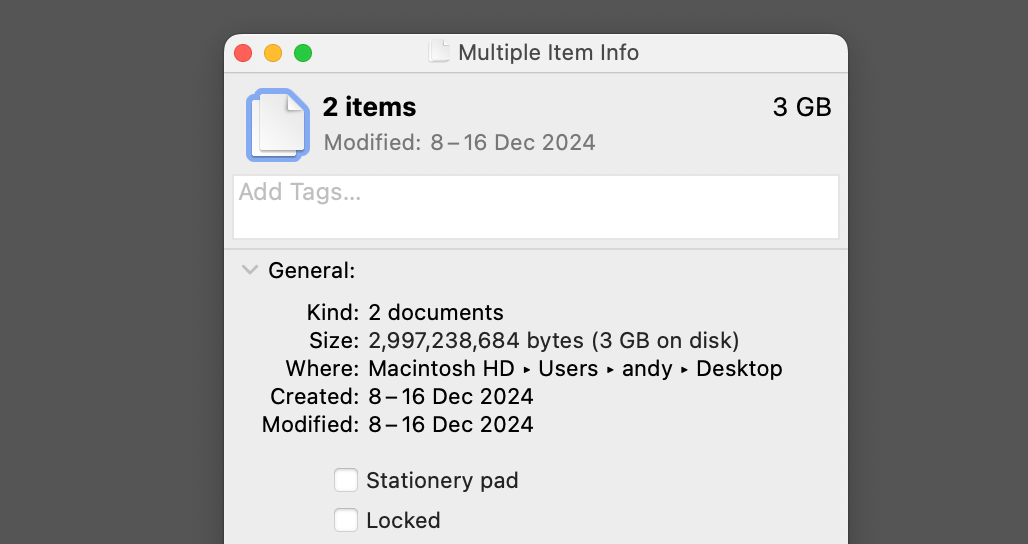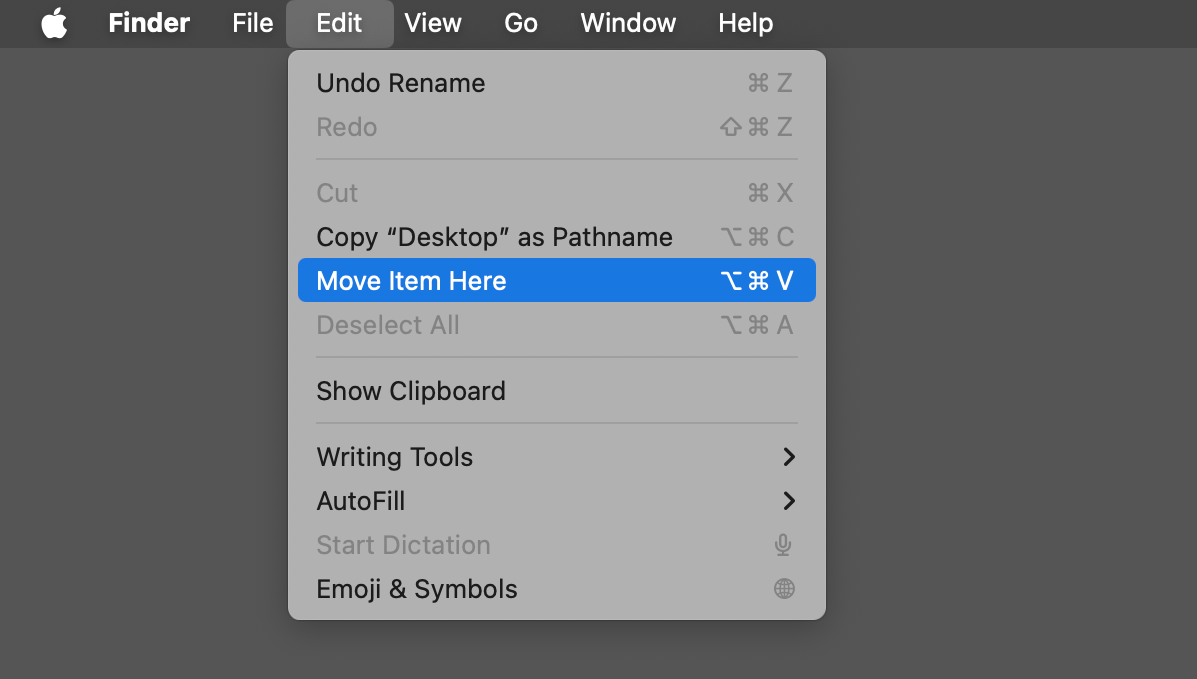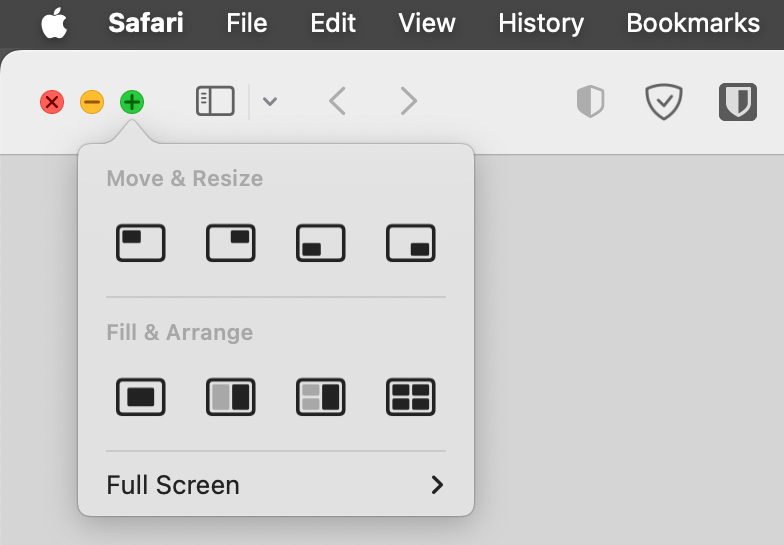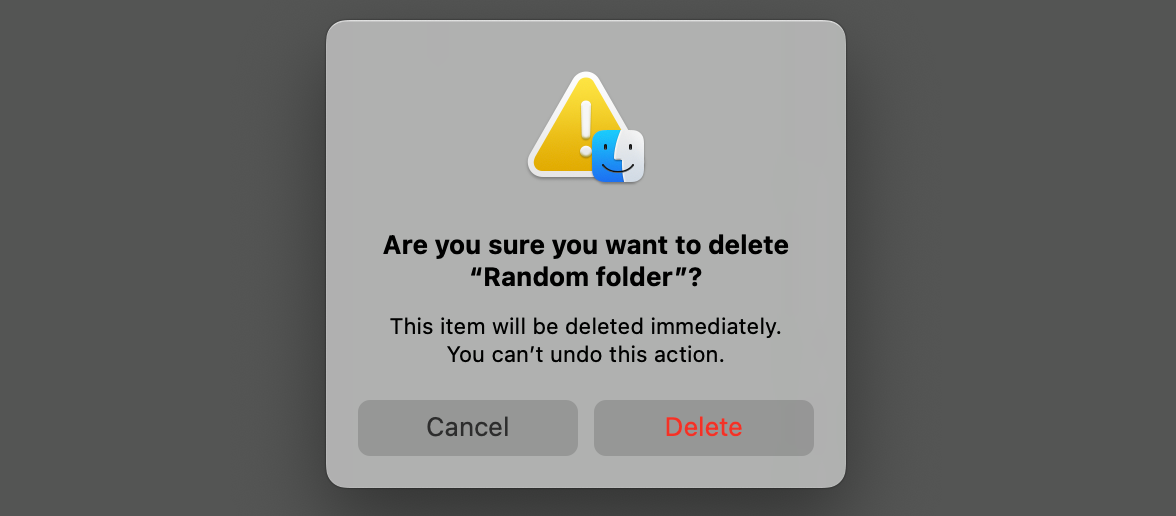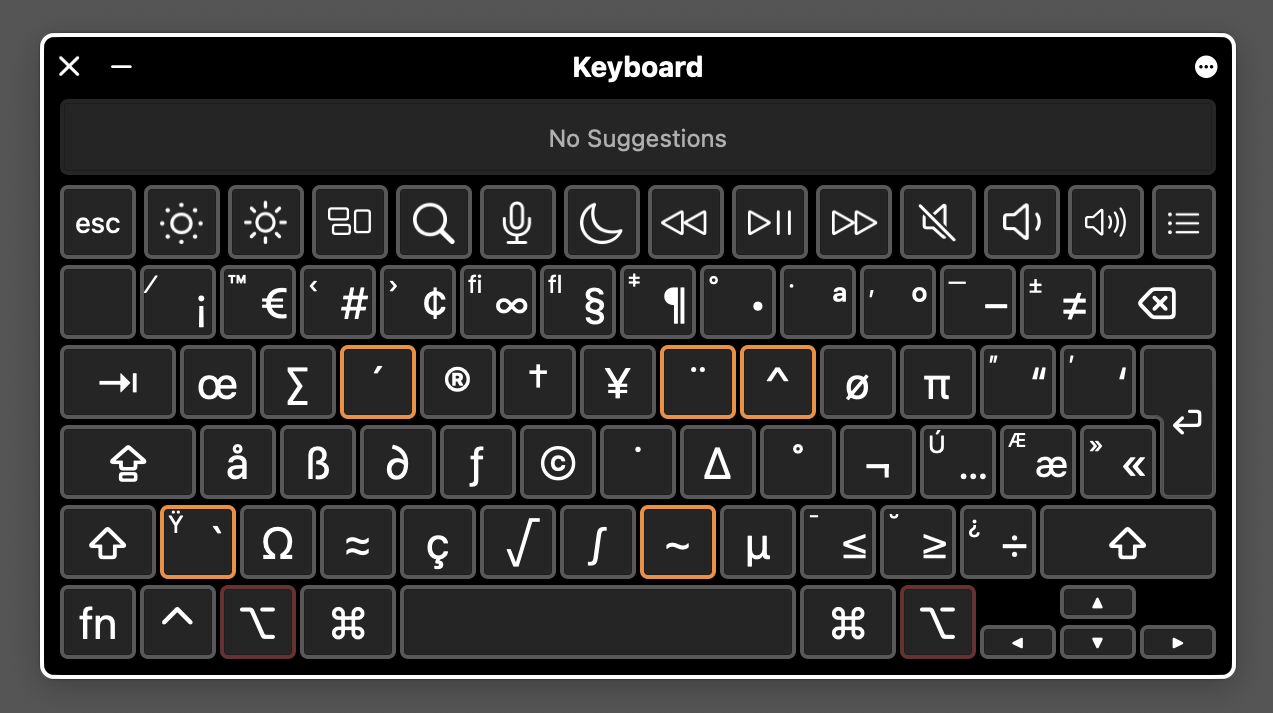Abstract
- The Choice key on a Mac is a modifier key that’s used to alter the capabilities of menus and keyboard shortcuts.
- Use Choice key to do issues like pressure give up unresponsive apps, fine-tune the amount and brightness, bypass affirmation when shutting down or deleting recordsdata, and extra.
- Strive the Choice key all through the macOS desktop and in several apps to search out helpful new shortcuts and capabilities.
Have you learnt what the Choice key in your Mac keyboard does? It is truly among the finest little-known options in macOS, and hides numerous additional settings and shortcuts. Let’s take a more in-depth look.
What Does the Choice Key Do on a Mac Keyboard?
The Option key on a Mac keyboard, usually labeled “Alt” on older fashions, is a modifier key. It modifications the accessible choices in varied menus and supplies shortcuts when mixed with different keys.
Apple does a poor job of explaining precisely what it does, so many individuals bump into it accidentally. To see the way it works, open a menu on the high of your display and press the Choice key. A few of the menu choices will change proper earlier than your eyes.
This occurs all through macOS, and in lots of apps as nicely. The best method to discover issues is just to experiment. Everytime you’ve bought menus open, together with right-click context menus, press the Choice key and see if something occurs.
To get you began, listed here are some tips that I take advantage of each day.
Get Effective Management of Quantity and Brightness
The volume controls in macOS are cut up into 16 steps. Typically, the leap from one step to a different is a bit more than you need. However for those who maintain down Shift+Choice after which hit the amount buttons, the variety of steps will increase to 64. It provides you way more exact management over your Mac’s audio system.
You are able to do the identical factor with the brightness controls, the place it is maybe rather less helpful, however actually value understanding about.
Restart and Shut Down Rapidly
For those who see menu gadgets ending with an ellipsis—three dots—it means there might be one other step after you click on. It will usually ask for affirmation that you just need to proceed along with your chosen motion.
So, below the Apple menu within the high left nook of the display, the Restart, Shut Down, and Log Out choices all have these dots. Click on them, and you will see a dialog field prompting you to substantiate.
However urgent the Choice key makes the dots disappear. Now you can bypass the warning and shut down, restart, or sign off with only a single click on.
Power Stop Apps
When an app crashes, you possibly can usually right-click on its icon within the Dock and select “Force Quit” to shut it down.
However generally an app hangs, turns into utterly unresponsive, and the Power Stop choice would not seem. Typically you simply need to pressure give up an app to finish a course of that hasn’t crashed. To make it occur, right-click the icon within the Dock and maintain down the Choice key. “Stop” will change to “Power Stop” and now you can shut it down.
Entry the “Save As” Choice
A standard choice that is lacking in a number of Mac apps is “Save As” within the File menu. You usually get a “Duplicate” choice as a substitute, which creates a duplicate of the file you are engaged on you could save individually. It is a related precept, however entails a number of additional steps.
For those who’re used to the Home windows approach of doing issues, choose “File,” maintain down the Choice key, and “Duplicate” will change to “Save As.” Now you can shortly save your file with a unique identify or in a unique file kind.
Get Data on A number of Gadgets
To take a look at the dimensions of a file or folder, or see different properties regarding it, right-click it and hit “Get Data.” Choose a number of recordsdata and do that, and you will get separate data packing containers for every one.
To see the dimensions of a number of recordsdata or folders mixed, choose them, right-click, and maintain down the Choice key. “Get Data” now modifications to “Present Inspector,” and clicking that opens a single “A number of Merchandise Data” field.
Shut A number of Home windows at As soon as
Whenever you’ve bought a number of home windows open throughout the similar app, and also you need to shut all of them however hold the app itself working, it’s important to click on the crimson button within the high nook of every window. Alternatively, you possibly can lower to the chase by going to “File” and urgent the Choice key, and you will see that “Shut Window” modifications to “Shut All.”
Minimize (Transfer) and Paste Information
It is not apparent how to cut-and-paste files or folders in macOS. You may count on Edit > Minimize to do it, however it’s grayed out.
What you are able to do as a substitute is choose the file and duplicate it to your clipboard by utilizing Edit > Copy or the Command+C keyboard shortcut. Navigate to the placement the place you need to paste it. Now choose “Edit” and press the Choice key, whereupon “Paste” will change to “Transfer Merchandise Right here.”
Click on this to maneuver the recordsdata, which has the identical impact as a cut-and-paste. Wish to simply transfer recordsdata and folders in Finder? Add Windows-style cut and paste with free app Command X.
Rapidly Duplicate Information
To shortly duplicate a file or folder, choose it (you possibly can select a couple of), maintain down the Choice key, after which drag and drop it both to the identical location or a unique folder. You will see a inexperienced “+” icon seem to point out that you just’re creating a duplicate.
Change the Default App for File Varieties
To open a file in an app that is not your default app for that file kind, right-click on it and choose “Open With,” then select the app from the checklist. To vary this completely, right-click on the file, maintain down the Choice key and “Open With” will change to “All the time Open With.”
Change the Window Tiling Choices
In macOS Sequoia, hover your mouse pointer over the inexperienced icon within the high left nook of a window to see options for tiling and arranging your windows on the display. Maintain down the Choice key, and you will notice a unique set of tiling choices.
The Choice key additionally modifications the inexperienced button from the default full-screen mode to a “maximize” choice, the place the app scales to the peak of the display as a substitute.
Make Textual content Greater on Web sites (With out Zooming)
Within the Safari View menu, there are Zoom In and Zoom Out choices that make every thing on the web page both greater or smaller. Maintain down the Choice key and these settings change to Make Textual content Greater and Make Textual content Smaller. These change the font dimension whereas leaving pictures and different interface parts just about the identical. It is a easy method to make pages extra readable for those who want bigger textual content.
Even Extra Keyboard Shortcuts
There are much more keyboard shortcuts hooked up to the Choice key that you just won’t concentrate on. It is value experimenting to see what you will discover.
Some helpful examples embrace Choice+F3, a shortcut to System Settings, and Choice+Command+Backspace, which immediately deletes a file, bypassing the Trash.
In a textual content app, Choice+Backspace deletes one phrase at a time quite than one character at a time. It’s also possible to use the Choice key to kind particular characters.
The Keyboard Viewer device allows you to see which characters are mapped to sure keys. To allow it, go to System Settings > Keyboard, choose “Edit” below Textual content Enter, then toggle on “Present Enter menu within the menu bar.” Now click on the Enter Menu icon and choose “Keyboard Viewer.” Press the Choice key to see all of the particular characters you possibly can kind.
Use the Choice Key In Apps as Effectively
The choice secret’s so helpful that it is shocking Apple hides its utility so nicely in macOS. I’ve lined a number of the shortcuts that I discover most helpful, however there are little doubt many extra that you will discover.
It is value testing the Choice key in your apps as nicely. Some might have app-specific shortcuts on high of the common macOS ones. Each time you see a menu, simply give the button a fast press and see what occurs.