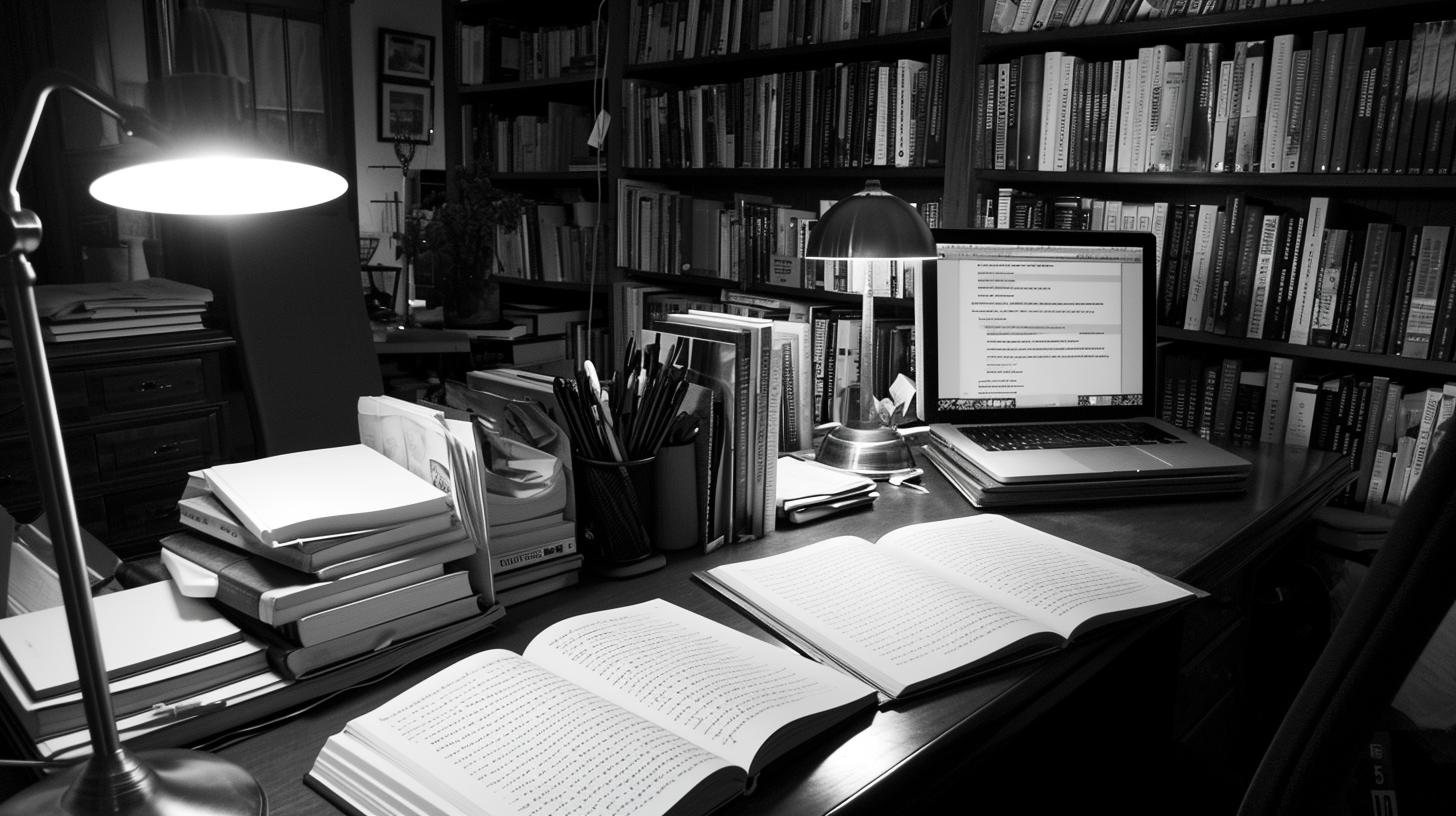
Are you tired of manually typing out handwritten notes on your iPad? Look no further than Onenote and its innovative Ink to Text feature. This powerful tool allows users to convert their handwritten notes into digital text with just a few simple steps. In this article, we will explore the benefits of using Onenote on iPad for note-taking and provide a step-by-step guide on how to make the most of the Ink to Text feature.
Onenote is a versatile note-taking app that has gained popularity for its user-friendly interface and robust features. With Onenote, users can create and organize digital notebooks, jot down ideas, draw diagrams, and collaborate with others seamlessly. One standout feature of Onenote is its Ink to Text functionality, which allows users to convert their handwritten notes into editable text effortlessly.
Using Onenote on an iPad offers several benefits for note-taking. The mobile nature of the device allows users to capture ideas on the go, whether in a meeting, classroom, or while traveling.
Additionally, the integration of Apple Pencil with iPad makes it easy to write and draw directly onto the screen, providing a natural and intuitive note-taking experience. In the following sections, we will delve deeper into how to use Onenote’s Ink to Text feature on an iPad and compare handwritten notes with converted text for efficiency and productivity.
Benefits of Using Onenote on iPad for Note-Taking
Onenote is a powerful note-taking application that offers numerous benefits for iPad users. The seamless integration with the Apple Pencil and the Ink to Text feature makes it an ideal tool for digital note-taking. Here are some of the key benefits of using Onenote on iPad for note-taking:
Flexibility and Organization
One of the primary benefits of using Onenote on iPad is the flexibility it offers in organizing your notes. With Onenote, users can create separate notebooks, sections, and pages to keep their notes neatly organized. The ability to add audio recordings, images, and links further enhances the note-taking experience. The app also allows for easy tagging and searching, making it effortless to retrieve specific information when needed.
Seamless Conversion With Ink to Text Feature
The Ink to Text feature in Onenote for iPad allows users to write or draw with the Apple Pencil and then convert their handwritten notes into typed text. This makes note-taking more efficient and enables users to easily share, edit, and format their handwritten notes.
By simply selecting the handwritten content and tapping “Ink to Text,” Onenote instantly converts the content into text. This feature not only saves time but also ensures that your notes are legible and professional-looking.
Cross-Platform Accessibility
Another benefit of using Onenote on iPad is its cross-platform accessibility. Users can access their notes from any device, whether it’s a Windows PC, Mac, Android tablet, or iPhone. This seamless syncing across devices ensures that your notes are always accessible whenever you need them, regardless of which device you’re using at the moment.
Step-by-Step Guide on How to Use the Ink to Text Feature on Onenote for iPad
Microsoft OneNote is a powerful note-taking app that offers various features to enhance your productivity. One of its most useful features is the “Ink to Text” feature, which allows users to convert handwritten notes into typed text. This feature comes in handy, especially for iPad users who may prefer handwriting their notes but also need the convenience of having them in digital text format.
Using the “Ink to Text” feature on Onenote for iPad offers several benefits. First and foremost, it allows for easy organization and searchability of handwritten notes. By converting your handwritten notes into text, you can easily search for specific words or phrases within your notes, making it much more efficient to locate information. Additionally, the converted text is also easily shareable and can be transferred to other apps or documents with ease.
To use the “Ink to Text” feature on Onenote for iPad, follow these simple steps:
- Open the Onenote app on your iPad and select the notebook where your handwritten notes are located.
- Tap on the page containing the handwritten notes that you want to convert.
- Using your finger or stylus, highlight the handwritten portion of the note that you want to convert.
- Once highlighted, a menu will appear at the top of the screen with various options – select “Ink to Text” from this menu.
- Onenote will then work its magic and convert your handwritten notes into digital text.
By following these steps, you can easily convert your handwritten notes into typed text using Onenote’s “Ink to Text” feature on your iPad.
| Benefit | Example |
|---|---|
| Easy organization and searchability | Converting meeting notes into searchable text for quick reference |
| Easily shareable | Sending converted text from Onenote to Word for further editing and formatting |
Comparison Between Handwritten and Converted Text on Onenote for iPad
Using Onenote on iPad for note-taking has revolutionized the way people capture and organize their thoughts, ideas, and information. One of the key features that sets Onenote apart is its Ink to Text functionality, which allows users to convert handwritten notes into digital text. This feature provides numerous benefits for users, including enhanced readability, searchability, and accessibility of their notes.
There are several advantages to utilizing Onenote’s Ink to Text feature on iPad. Firstly, it enables users to quickly transform their handwritten notes into neatly typed text, making it easier to read and comprehend. Additionally, the converted text becomes searchable within Onenote, allowing for effortless retrieval of specific information within large volumes of notes. Moreover, the digitization of handwritten content enhances the accessibility of notes for individuals with visual or cognitive impairments.
To use the Ink to Text feature on Onenote for iPad, follow these simple steps:
- Open the Onenote app on your iPad
- Create a new note or select an existing one
- Write or draw your notes using the Apple Pencil or your finger
- Select the “Draw” tab at the top of the screen
- Tap on “Ink to Text” and watch as your handwritten content is converted into typed text
When comparing handwritten notes with their converted text counterparts on Onenote for iPad, it’s evident that the converted text offers greater legibility and consistency. Handwriting can vary in style and clarity from person to person, whereas digital text presents a uniform appearance that is easier for others to read and understand. Additionally, converted text eliminates potential misinterpretations caused by poor penmanship or ambiguous symbols in handwritten content.
In order to maximize the benefits of Onenote’s Ink to Text feature on iPad, consider these tips and tricks:
- Write with a clear and consistent handwriting style for improved accuracy in conversion
- Regularly review and edit converted text to ensure accuracy and completeness
- Utilize formatting options such as bold, italicize, or underline after conversion for emphasis
Overall, incorporating Onenote’s Ink to Text feature into note-taking workflows on iPad offers a powerful tool for enhancing productivity and organization. By seamlessly converting handwritten content into digital text, users can enjoy improved readability, searchability, and accessibility of their notes while minimizing potential issues associated with handwritten materials.
Tips and Tricks for Maximizing the Ink to Text Feature on Onenote for iPad
Onenote for iPad offers a range of features to enhance note-taking, including the innovative Ink to Text feature. This functionality allows users to convert handwritten notes into digital text, making it easier to organize and search for information. To make the most of this powerful tool, consider the following tips and tricks for maximizing the Ink to Text feature on Onenote for iPad:
1. Write clearly: When using the Ink to Text feature, it is important to write as neatly and legibly as possible. This will improve the accuracy of the conversion process, resulting in more precise and reliable text output.
2. Use a stylus: While it is possible to use your finger for handwriting on an iPad, using a stylus can offer greater control and precision. A stylus with a fine tip can help you create clean, well-defined writing that improves recognition accuracy when converting ink to text.
3. Customize settings: Onenote for iPad provides options to customize the conversion process according to your preferences. Experiment with different settings such as language recognition, pen thickness, and line spacing to find the best combination for your handwriting style.
By incorporating these tips and tricks into your note-taking routine, you can fully leverage the potential of Onenote’s Ink to Text feature on iPad. Whether you are jotting down meeting notes, brainstorming ideas, or capturing important information from lectures, these strategies can help streamline your workflow and maximize productivity with this innovative technology.
Integrating Onenote With Other iPad Apps for a Seamless Note-Taking Experience
Why Integration Matters
The ability to seamlessly integrate Onenote with other iPad apps can greatly enhance the note-taking experience. By connecting Onenote with other productivity, organization, or note-taking apps, users can streamline their workflow and access all their important information in one place. This integration can save time and effort, allowing users to focus on their work without the hassle of switching between different apps.
Steps to Integrate Onenote With Other iPad Apps
- To start integrating Onenote with other iPad apps, first ensure that both Onenote and the desired app are installed on your device.
- Open the app that you want to integrate with Onenote and look for any options or settings related to integration or connection with external apps.
- In the settings or preferences of the app, there may be an option to connect or link with Onenote. Follow the on-screen instructions to complete the integration process.
Benefits of Integration
Once integrated, users can enjoy various benefits such as being able to easily transfer content from other apps into Onenote, synchronize data across different platforms and devices, and access a wider range of features for an enhanced note-taking experience. Integration also allows for a more personalized and tailored approach to organizing and managing notes, as users can leverage the strengths of each integrated app for specific tasks or projects.
Overall, integrating Onenote with other iPad apps enhances the versatility and functionality of Onenote as a note-taking tool on iPad devices. Users can take advantage of this seamless integration to optimize their productivity and efficiency when creating, organizing, and accessing their notes across different platforms and applications.
Real-Life Examples of How Onenote’s Ink to Text Feature Has Improved Productivity for iPad Users
One of the most significant benefits of using the Onenote app on an iPad is the ability to seamlessly transition from writing notes by hand to converting them into text. This feature, known as Ink to Text, has greatly improved productivity for iPad users, making it easier to organize and search handwritten notes. Many professionals and students have found success in utilizing this feature in their daily lives.
For example, imagine a college student who attends lectures and takes hand-written notes on their iPad using Onenote. With the Ink to Text feature, they can simply convert their handwritten notes into editable text, making it easier to review and study later. This has helped them save time while ensuring that their notes are neatly organized and easily accessible.
Furthermore, professionals who use Onenote on their iPads for meetings and brainstorming sessions have also benefited from the Ink to Text feature. Instead of spending additional time transcribing handwritten meeting notes, they can quickly convert them into digital text for easy sharing and collaboration with colleagues. This has streamlined the note-taking process and improved overall efficiency in the workplace.
In addition, many individuals have attested to the convenience of using Onenote’s Ink to Text feature on iPad for capturing quick ideas, creating to-do lists, or jotting down important information. The ability to convert handwritten content into searchable text has proven invaluable in improving productivity and staying organized on a day-to-day basis.
| Example | Benefit |
|---|---|
| College student taking lecture notes | Saves time and keeps notes organized |
| Professional at meetings | Streamlines note-taking process and improves efficiency |
| Everyday use for capturing ideas and information | Improves productivity by converting content into searchable text |
Troubleshooting Common Issues With Onenote Ink to Text on iPad
Are you experiencing issues with the Onenote Ink to Text feature on your iPad? As convenient and helpful as this feature can be, it’s not uncommon to encounter some hiccups along the way. In this section, we’ll explore some common issues that users may face when using Onenote Ink to Text on their iPad, along with troubleshooting tips to help resolve these issues.
One common issue that iPad users may encounter when using the Onenote Ink to Text feature is inaccurate or incomplete conversion of handwritten notes. This can be frustrating, especially if you rely on the accuracy of the converted text for your work or studies.
To troubleshoot this issue, try adjusting the settings for the handwriting recognition feature in Onenote. You can also try writing more clearly and slowly when capturing your handwritten notes to improve the accuracy of the conversion process.
Another issue that some users may come across is difficulty in selecting and editing converted text in Onenote for iPad. If you find that it’s challenging to make adjustments to the converted text, try using a stylus or Apple Pencil for more precise selection and editing. Additionally, familiarize yourself with the specific gestures and actions required to manipulate text within Onenote for iPad.
Lastly, some users may experience syncing issues between Onenote on their iPad and other devices when using the Ink to Text feature. If you’re encountering difficulties with syncing your handwritten notes and converted text across different platforms, ensure that all devices are connected to a stable internet connection and that Onenote is up-to-date on each device.
By addressing these common issues and implementing these troubleshooting tips, you can optimize your experience with Onenote’s Ink to Text feature on your iPad and enjoy seamless note-taking capabilities.
Conclusion
In conclusion, the Onenote app and its Ink to Text feature have revolutionized the way iPad users take notes and organize their thoughts. The seamless integration of Onenote with the iPad platform has allowed for a more efficient and productive note-taking experience.
With the ability to convert handwritten notes into searchable and editable text, users can easily access and manipulate their notes in a way that was not possible before. This feature has significantly improved productivity for students, professionals, and anyone who relies on note-taking as an essential part of their daily routine.
Furthermore, the step-by-step guide provided in this article offers users a clear understanding of how to effectively use the Ink to Text feature on Onenote for iPad. By following these instructions, individuals can easily transition from handwriting their notes to quickly converting them into digital text. As a result, this enhances organization and accessibility while reducing the time spent on manually transcribing handwritten notes.
In addition, integrating Onenote with other iPad apps further enhances the note-taking experience by allowing users to seamlessly incorporate multimedia content such as images, audio recordings, and web clippings into their digital notebooks. This cohesive approach creates a comprehensive repository for all types of information, making it easier than ever to stay organized and productive.
Overall, the future of note-taking with Onenote and the Ink to Text feature on iPad looks bright as it continues to streamline and optimize the way people capture and utilize information in their daily lives.






