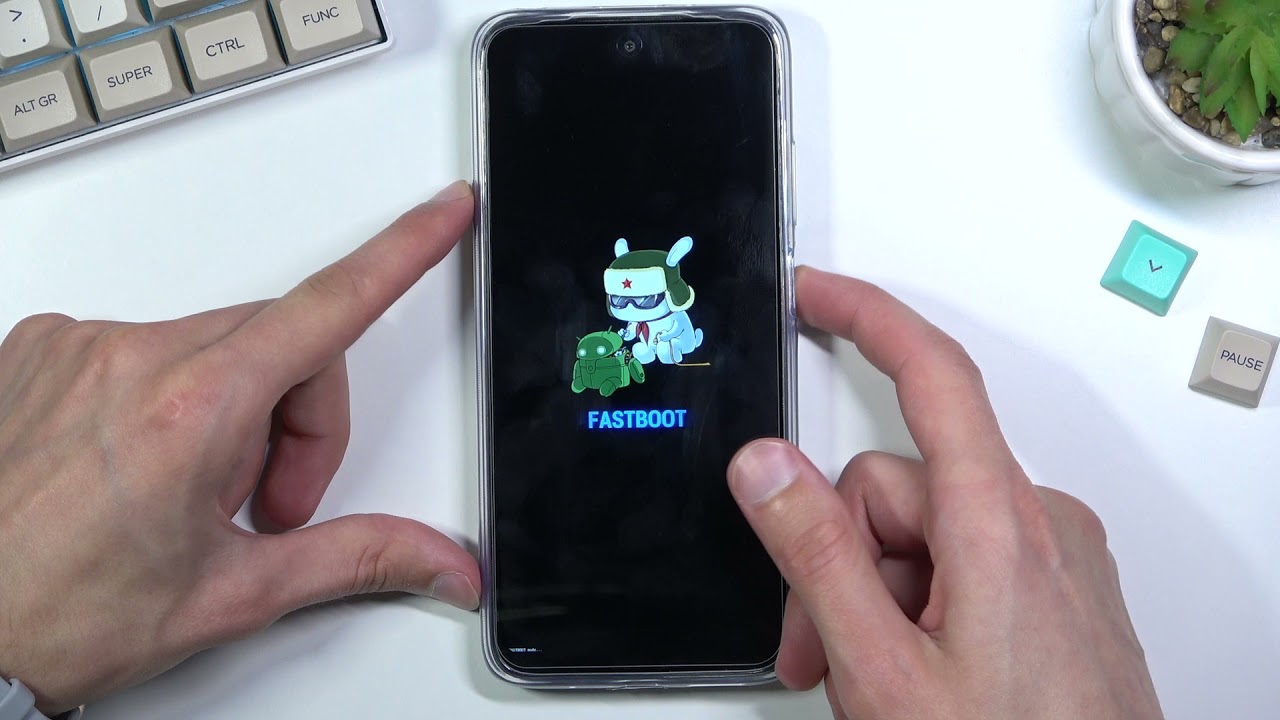Putting in the Google Play Retailer on the Huawei MatePad has turn out to be a necessity for a lot of customers wanting to entry their favourite apps and companies. With the restrictions imposed on Huawei units, significantly these launched after the U.S. ban in Might 2019, acquiring Google Cell Companies (GMS) – which incorporates the Google Play Retailer – has turn out to be a fancy process. Nevertheless, it’s nonetheless potential to get pleasure from the advantages of the Google ecosystem by following a number of steps.
Earlier than continuing, guarantee your Huawei MatePad is operating on the most recent model of EMUI. At all times again up your information to stop any loss through the set up course of. Test your system settings and guarantee you may have sufficient cupboard space for the set up.
Begin by downloading required instruments onto your MatePad. You may want an APK installer, which might be downloaded from a trusted supply. Additionally, obtain the Google Companies Framework and Google Play Companies APKs, as they’re important elements for the Google Play Retailer to operate appropriately in your system. These APK information can sometimes be discovered on web sites like APKMirror or APKPure. At all times select the variations suitable together with your structure and EMUI model.
Upon getting downloaded the APK information, you’ll have to allow set up from unknown sources. To do that, go to Settings > Safety > Extra. Allow the choice that enables installations from unknown sources. This step is essential, as it is going to mean you can set up third-party apps not sourced from the Huawei AppGallery.
Start the set up course of by finding the downloaded APK information in your file supervisor. Search for the Google Companies Framework APK first; faucet on it and comply with the on-screen directions to put in. After putting in the framework, proceed with the set up of Google Play Companies. As soon as each the Google Companies Framework and Play Companies are put in, you may transfer on to the set up of the Google Play Retailer.
Now, seek for the Google Play Retailer APK in your downloaded information and set up it in the identical method because the earlier APKs. Guarantee all installations are profitable earlier than continuing to make use of the apps.
After the installations are full, it’s best to clear the cache and information for the apps put in. For this, head to Settings > Apps > then discover Google Play Companies and Google Play Retailer. Clear the cache and information to make sure all the pieces is operating easily.
Upon profitable set up, launch the Google Play Retailer. You will want to check in together with your Google account. In the event you don’t have one, it’s possible you’ll create it through the sign-in course of. Do not forget that practical Google Companies can take a couple of minutes to start out working successfully, so endurance is essential.
Whereas these steps sometimes work nicely, it’s necessary to notice that not each Google app could operate optimally because of the absence of full GMS assist on Huawei units. You may encounter points with particular apps or functionalities, relying on updates from both Huawei or Google.
To boost your expertise additional, you may search for options to Google apps which can be accessible on the AppGallery. Common apps typically have third-party equivalents which might present comparable functionalities while not having Google Companies.
In abstract, putting in the Google Play Retailer in your Huawei MatePad might be achieved by downloading the required APKs and enabling unknown sources, putting in the Google Companies Framework, Google Play Companies, after which lastly the Play Retailer itself. At all times ensure you are sourcing your APKs from respected websites to attenuate safety dangers. Whereas navigating this course of might be difficult, enabling Google companies opens a world of apps and instruments that may considerably improve your system usability.