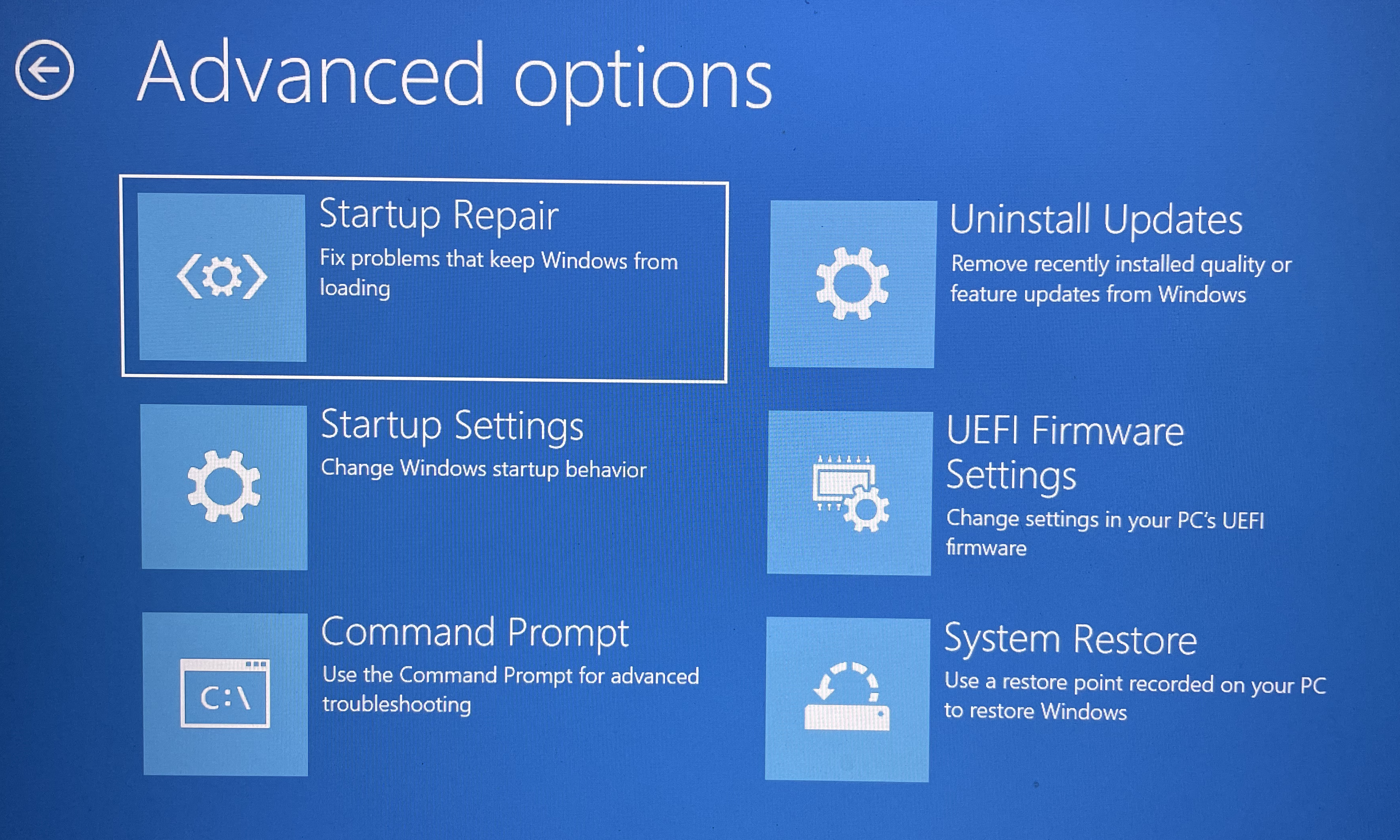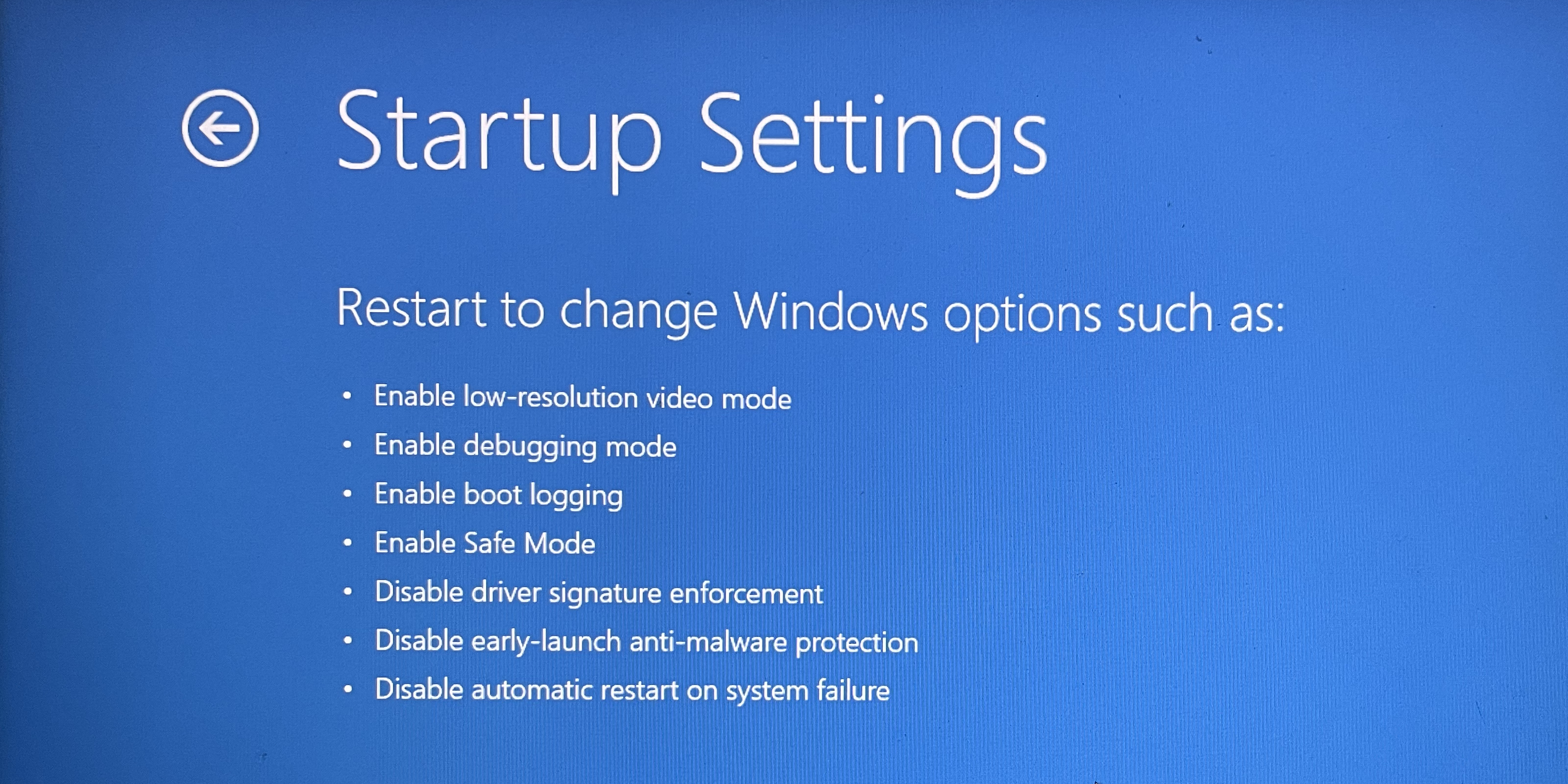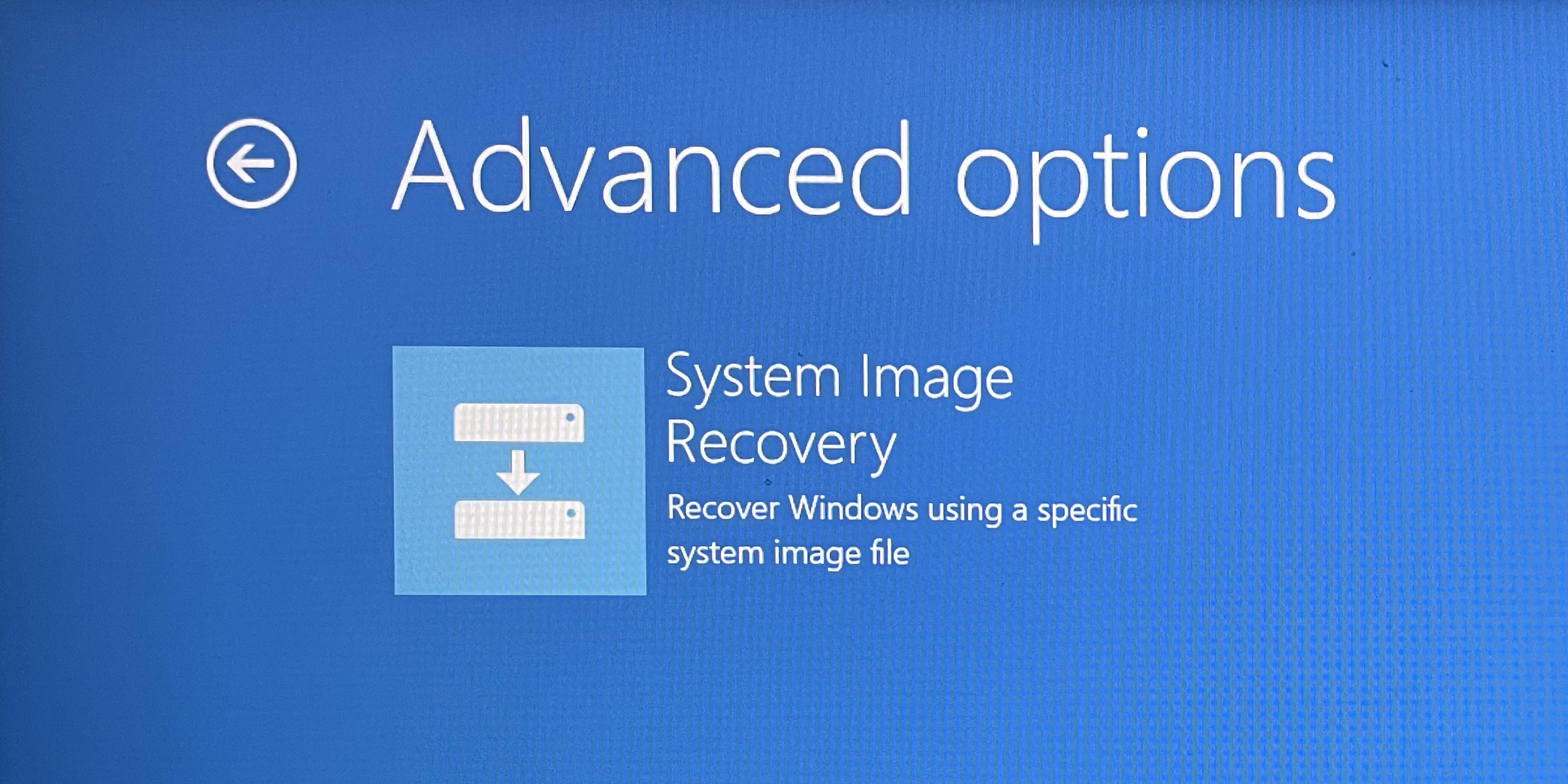When your Home windows PC encounters issues throughout startup, Superior Boot Choices might help unravel it. These choices allow you to shortly diagnose and repair numerous points with out in depth technical data.
Startup Restore
If a problem prevents your Home windows pc from booting up appropriately, the Startup Restore choice might help you repair it. It scans for widespread issues, equivalent to broken system information, incorrect boot configurations, disk errors, and driver points, and makes an attempt to resolve them.
Startup Settings
The Startup Settings choice comprises specialised boot modes on your Home windows PC. They supply completely different ranges of entry and performance for the working system, permitting you to troubleshoot, diagnose, and repair numerous Home windows issues.
Listed here are the modes obtainable within the Startup Settings menu:
- Allow Debugging: Boots Home windows in debugging mode, which permits builders or system directors to troubleshoot Home windows issues utilizing superior instruments. When debugging mode is enabled, they’ll, for example, use WinDbg to investigate issues like system crashes.
- Allow Boot Logging: This creates an in depth log of your complete bootup course of, together with drivers and companies loaded, and shops it in a file referred to as ntbtlog.txt within the C:Home windows listing. By analyzing this file, you possibly can inform whether or not a driver was behind your pc failing to load.
- Allow Low-Decision Mode: This helps you troubleshoot show points by loading Home windows with primary video drivers. The show may have a low decision, however you possibly can entry the desktop and replace or reinstall the show drivers once they malfunction.
- Allow Secure Mode: This boots your pc with a minimal set of drivers and important companies, sufficient to get Home windows to perform. This might help troubleshoot issues like frequent crashes, driver points, malware infections, software program conflicts, system file corruption, and {hardware} failures.
- Allow Secure Mode With Networking: The fundamental Secure Mode doesn’t load community drivers, however this mode does, so you’ve web connectivity to troubleshoot on-line points. Since different elements of the system aren’t loaded, they’re protected against issues you would possibly encounter on-line.
- Allow Secure Mode Command Immediate: This Secure Mode opens straight into the Command Immediate as a substitute of the minimal desktop consumer interface. This lets you run troubleshooting instructions, such because the SFC and DISM commands.
- Disable Driver Signature Enforcement: This mode boots Home windows usually however with Driver Signature Enforcement disabled temporarily. This lets you set up unsigned drivers in your Home windows PC. Nevertheless, make sure the drivers come from trusted sources earlier than you flip it off to keep away from safety dangers.
- Disable Early Launch Anti-Malware Safety: This mode disables the Microsoft Defender Antivirus ELAM (Early Launch Anti-Malware) driver. It checks for problematic drivers throughout startup and might halt the method if it detects one. Disabling it means that you can load these questionable drivers—assuming they’re protected—and troubleshoot them.
- Disable Computerized Restart After Failure: When Home windows runs right into a essential error—a extreme difficulty that considerably impacts the performance of the OS—your pc will reboot. By disabling this function, your pc would not restart however as a substitute reveals you the error, permitting you to troubleshoot it.
Command Immediate
The Command Immediate choice launches a command-line interface within the Superior Boot Choices for superior system restoration and troubleshooting.
It’s helpful when you might want to run diagnostic instructions, restore system information, handle disk partitions, or carry out different administrative duties that require using command-line instruments with out absolutely booting into Home windows.
Uninstall Updates
The Uninstall Updates choice means that you can roll again latest Home windows updates. That is helpful when the replace is inflicting points in your pc, equivalent to slowdowns, system instability or crashes, boot errors, driver points, and lacking or malfunctioning options.
Principally, when you discover one thing is off after updating your pc, that is the choice you might want to use earlier than the updates go previous their rollback window, which is 10 days.
UEFI Firmware Settings
Choosing the UEFI Firmware Settings offers you entry to the modernized model of the standard Primary Enter/Output System (BIOS) referred to as the Unified Extensible Firmware Interface (UEFI).
This perform means that you can tweak your pc’s primary or hardware-level settings, together with boot order, safe boot, system time and date, fan pace, RAM settings, and energy mode.
So, if you wish to configure how your pc’s {hardware} and firmware work together, UEFI supplies a extra user-friendly approach of doing it.
In the event you do not see the UEFI Firmware Settings choice, do not panic. It simply means you need to entry comparable settings utilizing the BIOS, though it is extra restricted. Relying on the producer of your system, you possibly can entry BIOS by urgent keys like F2, F10, Delete, or Esc throughout startup.
System Restore
The System Restore choice returns your pc to a earlier working state by reverting modifications made to the system settings. This function is helpful when fixing points brought on by problematic updates, modifications, or sudden instability with out affecting your private information.
Needless to say System Restore will depend on system restore factors being obtainable in your onerous drive to undo the modifications.
Whereas Home windows will create them routinely earlier than a big system occasion (e.g., putting in new software program or updates), you are higher off creating system restore points manually for higher management.
System Picture Restoration
In the event you created a system image of your Windows PC, the System Picture Restoration choice is the place you employ it to revive your pc. The system picture will restore all of your information from that Home windows set up, together with settings, configurations, apps, and information. It is without doubt one of the finest choices to get better your PC from full {hardware} failure.
Nevertheless, remember the fact that any information created after taking the system picture is not going to be restored. So, when you can, remember to create system photographs month-to-month, earlier than main updates to your PC, or earlier than necessary life occasions (e.g., touring or transferring to a brand new dwelling).
A warning earlier than you go: incorrect utilization of Startup Choices can exacerbate present issues or trigger new ones, making your system extra unstable. Solely use them when you fully perceive how they work and the implications.
In the event you’re nonetheless uncertain about how Superior Boot Choices work, think about looking for assist from an IT skilled earlier than utilizing them.