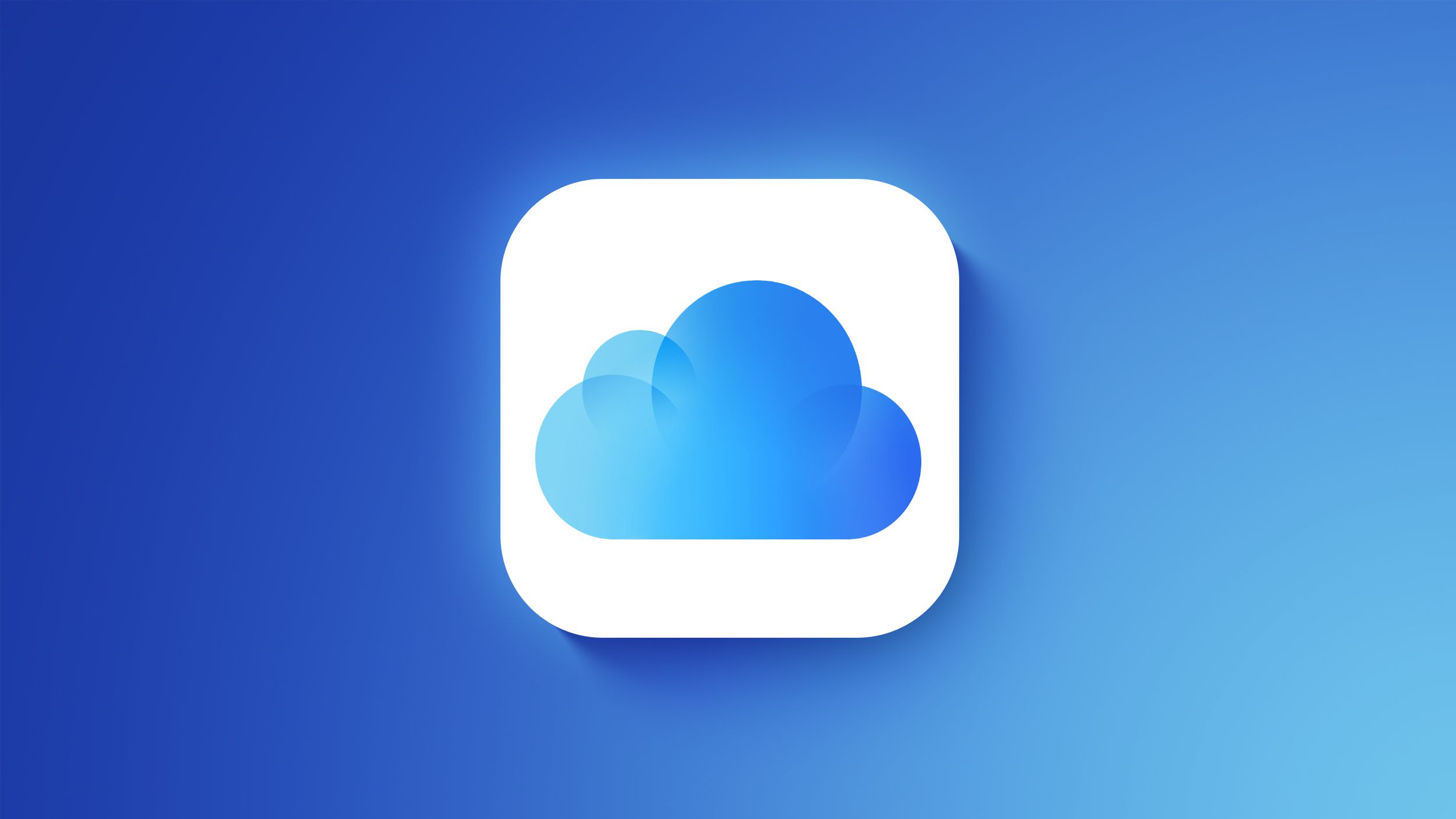Are you wondering, “Why does my iPad say no service?” It can be incredibly frustrating to receive a “No Service” message on your iPad, especially when you rely on it for various tasks and communication. This common issue can disrupt your productivity and leave you feeling disconnected. In this article, we will explore the reasons behind the No Service message on your iPad and provide helpful tips for troubleshooting and resolving this problem.
Receiving a No Service message on your iPad can be perplexing, especially if you’re in an area with strong network coverage. Understanding what this message means and why it may be appearing is crucial in finding a solution. There are various potential reasons for this issue, from network connectivity problems to hardware issues within the device itself.
It’s important to first check for any network issues with your service provider, as this could be a key factor in why your iPad is displaying the No Service message. By ensuring that there are no connectivity problems with your provider, you can eliminate one potential cause of the issue and narrow down the possible reasons for the problem.
Understanding the No Service Message
When your iPad displays a “No Service” message, it means that the device is unable to connect to a cellular network, leaving you unable to make calls or use mobile data. This can be frustrating, especially if you rely on your iPad for communication and internet access. There are several potential reasons why your iPad may be displaying this message, and understanding these reasons can help in troubleshooting the issue.
Some of the common reasons why your iPad may be showing a “No Service” message include:
- Network connectivity issues: It’s possible that there may be a problem with your service provider’s network. This could be due to maintenance work, outage in your area, or an issue with the network coverage.
- Incorrect SIM card: If the SIM card inserted in your iPad is damaged or not properly inserted, it can lead to a loss of service.
- Software issues: Outdated carrier settings or software glitches can also cause the “No Service” message to appear on your iPad.
To better understand why your iPad is showing a “No Service” message, it’s important to check for potential network problems and ensure that all hardware components are functioning properly. Here are some steps you can take to troubleshoot this issue:
- Check for network connectivity issues by ensuring that there are no outages or maintenance work in your area.
- Verify that the SIM card is properly inserted and not damaged.
- Update carrier settings by going to Settings > General > About and checking for any available updates.
If after following these steps you continue experiencing issues with No Service appearing on your iPad, consider reaching out to Apple support for additional assistance. They may be able to provide further guidance and help resolve the issue.
Checking for Network Issues
One of the most common reasons why an iPad may display a “No Service” message is due to network connectivity issues with the device’s service provider. This can be a frustrating experience for users, especially when they are unable to make calls, send messages, or use data on their device. In this section, we will discuss the importance of checking for network issues and how it can help resolve the No Service problem.
Checking Wi-Fi and Cellular Connection
The first step in addressing the No Service issue on an iPad is to check both the Wi-Fi and cellular connections. It’s important to make sure that the device is connected to a working Wi-Fi network or has a strong cellular signal. If there are any issues with the connection, such as a weak signal or no available networks, then this could be the reason why the iPad is displaying a No Service message.
Contacting the Service Provider
If there are no apparent issues with the Wi-Fi or cellular connection, it may be necessary to contact the iPad’s service provider directly. The service provider can assist in troubleshooting any network connectivity problems and provide guidance on resolving them. They can also check for any outages or maintenance work that may be affecting service in the area.
Understanding Network Coverage
It’s also important for users to understand that network coverage can vary depending on their location. Users should ensure that they are within an area covered by their service provider’s network. If they are in an area with poor coverage, it may result in a No Service message being displayed on their iPad. Understanding network coverage can help users determine whether their location is contributing to the issue.
By thoroughly checking for network issues and ensuring that there are no connectivity problems with the service provider, users can address one of the potential reasons why their iPad says “No Service.” It’s an essential step in troubleshooting this frustrating problem and getting back to using their device as intended.
Troubleshooting Steps
When your iPad says “No Service,” it can be incredibly frustrating, especially if you rely on your device for communication and internet access. This message indicates that your iPad is unable to connect to a cellular network, leaving you with limited or no connectivity. In this section, we will provide a step-by-step guide on how to troubleshoot the No Service issue and potentially resolve it.
The first troubleshooting step when you see the “No Service” message on your iPad is to restart the device. Sometimes, a simple restart can help resolve temporary network connectivity issues. To do this, press and hold the power button until the “slide to power off” slider appears. Slide it to turn off the iPad, then press and hold the power button again until the Apple logo appears to turn it back on.
Next, check for updated carrier settings on your iPad. Carrier settings updates are small files that can include updates from Apple and your wireless carrier to modify carrier settings for features like calling, cellular data, messaging, personal hotspot, and voicemail. To check for carrier settings updates, go to Settings > General > About. If an update is available, you’ll be prompted to update them.
If restarting the iPad and checking for carrier settings updates don’t resolve the issue, another troubleshooting step is resetting network settings. Resetting network settings will clear all network connection data including Wi-Fi or Bluetooth pairing information which can often eliminate network-related problems such as No Service messages.
| Troubleshooting Steps | Actions |
|---|---|
| Restart the iPad | Press and hold down the power button until “slide to power off” appears. Swipe it off then press and hold down the power button again until you see the Apple logo |
| Check for updated carrier settings | Go to Settings > General > About and look for update prompts |
| Reset network settings | Go to Settings > General > Reset > Reset Network Settings. |
By following these troubleshooting steps, you can hopefully address why does my ipad say no service issue on your device and restore connectivity once again. However, if these steps do not resolve the problem, there may be other underlying hardware or software issues at play that require further investigation or professional assistance.
Checking for Hardware Issues
Understanding the No Service Message
When your iPad displays a “No Service” message, it means that the device is unable to connect to a cellular network. This can be an incredibly frustrating issue for users, especially when they rely on their iPad for daily activities. There are several potential reasons why this message may appear, and one of them could be related to hardware issues with the device.
Possibility of Hardware Issues
One common cause of the “No Service” message on an iPad is hardware issues, such as a damaged SIM card or antenna. If either of these components is not functioning properly, it can result in the inability to connect to a cellular network. It’s important for users to consider this possibility when troubleshooting the issue.
Checking for Hardware Issues
To address potential hardware issues, users can begin by checking the SIM card and ensuring that it is properly inserted into the device. If the SIM card appears damaged or worn, it may need to be replaced. Additionally, users should inspect the antenna on their iPad for any signs of damage or malfunction. If there are visible issues with the antenna, it may need to be repaired or replaced by a professional technician.
By addressing potential hardware issues related to the “No Service” message on an iPad, users can take proactive steps towards resolving this frustrating issue and restoring their device’s connectivity.
Software Updates
When facing the frustrating issue of your iPad displaying a “No Service” message, it’s essential to consider the potential role that outdated software may play in causing this problem. Apple regularly releases software updates for its devices, including the iPad, to address bugs, improve performance, and enhance overall user experience. Failing to keep your iPad’s software up to date can lead to various issues, including connectivity problems that result in the “No Service” message.
To address this issue and prevent it from recurring, it’s crucial to prioritize keeping your iPad’s software updated. Here are some steps you can take to ensure that your device is running on the latest software:
- Check for updates: Periodically check for available software updates on your iPad by going to Settings > General > Software Update. If an update is available, follow the on-screen instructions to download and install it.
- Automatic updates: Enable the automatic update feature on your iPad to ensure that it automatically installs new software updates as they become available. To do this, go to Settings > General > Software Update and toggle on “Automatic Updates.”
- Connect to Wi-Fi: Software updates are typically large files that require a stable internet connection for downloading. Ensure that your iPad is connected to a reliable Wi-Fi network when checking for and installing updates.
By proactively taking these steps to keep your iPad’s software up to date, you can minimize the likelihood of experiencing “No Service” issues caused by outdated software. Additionally, staying current with software updates ensures that your device remains secure and performs optimally for everyday use.
Contacting Apple Support
If you have followed all the troubleshooting steps and are still experiencing the “No Service” message on your iPad, it might be time to contact Apple for technical support. There are several scenarios in which reaching out to Apple support is necessary. If the issue persists despite checking for network issues, troubleshooting steps, and ensuring that there are no hardware issues, then it is advisable to seek assistance from Apple.
Apple provides a variety of ways to get in touch with their support team. You can schedule an appointment at an Apple Store or an authorized service provider, contact Apple Support online or over the phone, or even use the Apple Support app for personalized assistance. The level of support offered by Apple often depends on the warranty status of your device as well as the specific issue you are facing.
When contacting Apple Support, be sure to provide them with a detailed description of the problem and any troubleshooting steps you have already taken. This will help the support team understand your issue more effectively and provide a quicker resolution. Keep in mind that depending on your location and time of contact, there may be fees associated with out-of-warranty support services.
Contacting Apple Support should only be done when all other avenues have been explored and the “No Service” issue persists. The company offers various potential solutions for hardware and software issues that may be causing the problem with your iPad’s connectivity. Be prepared to follow their guidance and instructions closely in order to resolve the issue.
| Reasons to Contact Apple Support | Potential Solutions |
|---|---|
| Issue persists despite troubleshooting | Further diagnostic testing by Apple specialists |
| Hardware issues like damaged SIM card or antenna | Repair or replacement options provided by Apple |
| No resolution after updating carrier settings or resetting network settings | Assistance with software-related problems from specialized technicians |
Additional Resources and Tips
In conclusion, the frustration of receiving a “No Service” message on your iPad can be a common and irritating issue. However, understanding the potential reasons behind this message and knowing how to troubleshoot the problem can help alleviate some of that frustration.
It’s important to first check for any network connectivity issues with your service provider, as this can often be the root cause of the problem. Additionally, ensuring that your iPad’s software is up to date and being aware of potential hardware issues such as a damaged SIM card or antenna are also crucial steps in troubleshooting this issue.
While troubleshooting the “No Service” problem on your iPad, it’s important to remember that sometimes reaching out for technical support may be necessary. Apple support can offer valuable solutions when all other troubleshooting steps have been exhausted, so don’t hesitate to contact them if needed.
In addition, there are numerous online resources and forums where you can find helpful tips and advice from other users who may have experienced similar issues with their iPads. Taking advantage of these additional resources can provide insight and potentially offer solutions that you may not have considered before.