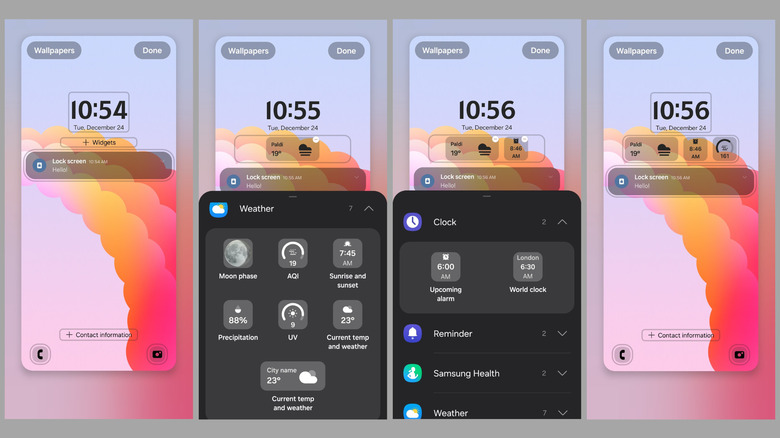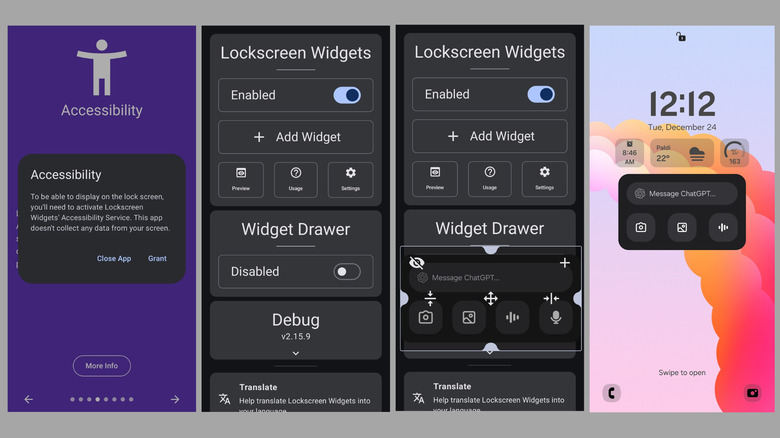Using widgets on your Android phone’s home screen is a good way to view vital info at a look with out opening apps. However do you know you may also add most of those widgets in your Android cellphone’s lock display screen? This fashion, you are able to do issues like checking the climate, viewing your calendar, or composing notes — all with out unlocking your phone.
Commercial
Though Android telephones as soon as supported lock display screen widgets natively with Android 4.2 Jelly Bean, the characteristic was eliminated with the discharge of Android 5.0 Lollipop. Nonetheless, as reported by Android Authority, Google has begun reintroducing lock display screen widgets on tablets operating Android 15 QPR1 Beta 2, sparking hypothesis that the characteristic could return to all Android telephones sooner or later.
Nonetheless, you do not essentially have to attend for an official rollout, as it’s potential so as to add lock display screen widgets to most Android telephones utilizing third-party apps. For Samsung Galaxy customers, lock display screen widgets are natively built-in into One UI, making it simpler so as to add widgets on the lock display screen with none trouble. On this information, we’ll stroll you thru the method of including and utilizing lock display screen widgets in your Android cellphone so you possibly can benefit from this convenient characteristic.
Commercial
Tips on how to add lock display screen widgets on Samsung Galaxy telephones
When you have a Samsung Galaxy cellphone, you possibly can simply add widgets to the lock display screen utilizing these steps:
- Lengthy press an empty spot in your lock display screen and enter your PIN to unlock the gadget.
- Faucet the “+ Widgets” choice under the clock.
- Within the panel that seems, scroll by the widget classes and faucet on one to broaden it.
- Choose a widget so as to add it to the lock display screen.
- You may faucet the minus icon above the widget to take away it. As soon as you have added your most well-liked widgets, faucet Carried out.
These widgets will seem each on the lock display screen and the At all times On Show (AOD). You may faucet on the widgets to open the associated app. By default, One UI solely means that you can add widgets from Samsung’s personal apps, like Clock, Calendar, and Climate. If you wish to add widgets from different apps, you will have to make use of the Good Lock app. Listed below are the steps for a similar.
Commercial
- Obtain the Good Lock app from the Galaxy Store.
- Open the Good Lock app, swap to the “Make up” tab, and obtain the LockStar module.
- Open the LockStar module, allow it, and faucet in your lock display screen.
- Swipe up from the underside and faucet “Add widget.”
- Scroll by the widgets to seek out the one you need to make use of and faucet on it.
- Customise the widget transparency and background shade and hit Save.
- As soon as you have added all of the widgets, faucet Save.
Tips on how to add lock display screen widgets on any Android cellphone
In case your Android cellphone does not natively assist lock display screen widgets, you possibly can nonetheless get this characteristic utilizing a third-party app known as “Lockscreen Widgets and Drawer,” obtainable for $1.49. This is the right way to set it up:
Commercial
- Open the Play Retailer and buy the Lockscreen Widgets and Drawer app.
- Open the app and swipe left thrice to navigate to the Accessibility web page.
- Faucet Extra Information > Grant and permit the app to entry accessibility options. Then, return to the app and grant it permission to make use of the battery within the background.
- As soon as the setup is full, allow the toggle below Lockscreen Widgets.
- Faucet the “Add Widget” button, flick through the obtainable widgets, and faucet the one you wish to add. You may repeat this course of so as to add a number of widgets.
- Now, choose Preview to see how widgets will seem on the lock display screen. Should you’ve added a number of widgets, swipe horizontally to entry the others.
- Faucet the widget panel with two fingers and use the controls to resize it to your liking. You may as well long-press a widget and drag it to rearrange the order.
- Faucet the Settings choice to regulate the looks, format, and conduct of your widgets.
- Lastly, allow the “Cover When Displaying Notifications” toggle below the Visibility part so the widget body routinely hides when notifications seem on the lock display screen.
As soon as every part is about up, you will see widgets in your Android phone’s lock screen and be capable of use them.