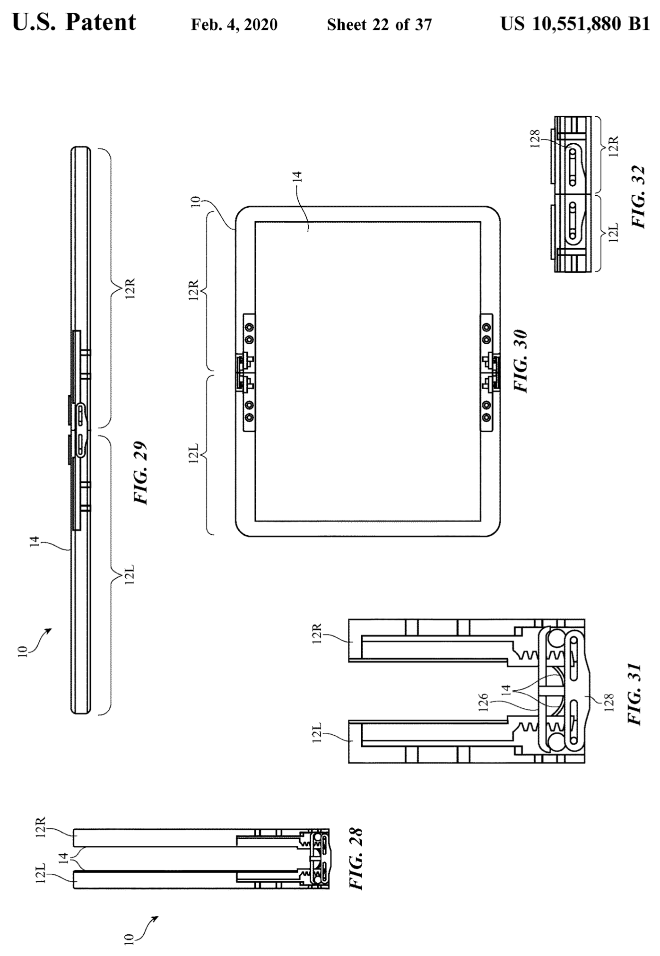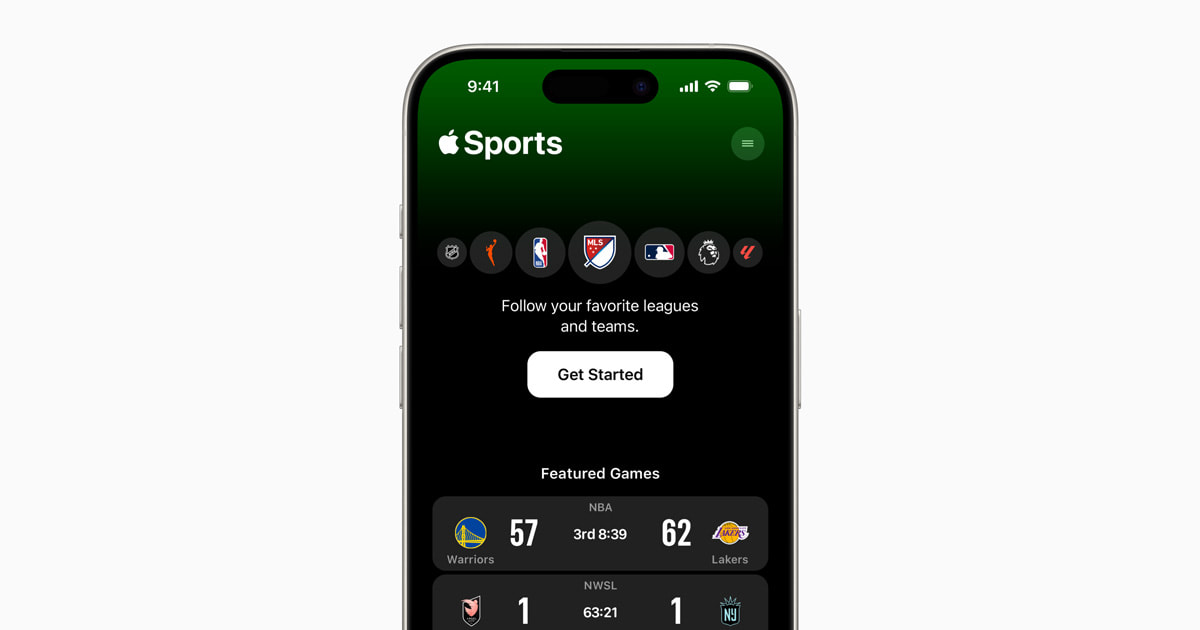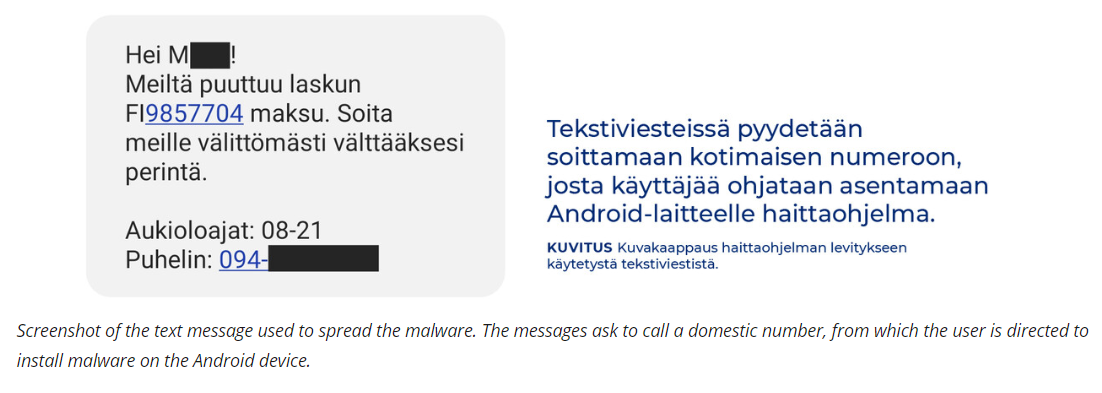Is your iPad showing the wrong time? Learn how to change time on an iPad with our simple guide. Having the correct time on your iPad is essential for various apps and functions, so it’s important to know how to manage it properly.
In this article, we will provide you with step-by-step instructions on accessing the date and time settings, manually changing the time, setting the correct time zone, using the automatic time setting feature, and troubleshooting common issues. We will also discuss the importance of keeping the time accurate for various apps and functions, as well as provide additional tips and tricks for managing the time on your iPad.
So let’s get started and ensure that your iPad always displays the correct time.
The date and time settings on your iPad can affect a wide range of functionalities such as email synchronization, calendar events, reminders, and even location-based services. Whether you’re traveling to a different time zone or simply need to adjust for daylight saving time, knowing how to manage these settings is crucial.
To access the date and time settings on your iPad is easy – simply navigate to the “Settings” app and select “General,” followed by “Date & Time.” From there, you can make manual adjustments or enable automatic time setting based on your current location.
Follow our step-by-step guide to learn how to manually change the time on your iPad as well as set the correct time zone. Additionally, we’ll explore using the automatic time setting feature as a convenient option for ensuring that your iPad always displays the precise local time no matter where you are. Let’s dive in and ensure that your iPad always reflects accurate timing.
How to Access the Date and Time Settings on Your iPad
To access the date and time settings on your iPad, you will need to navigate to the “Settings” app. Once you have opened the “Settings” app, look for the “General” tab. Tap on “General” and then scroll down until you see “Date & Time.” Tap on “Date & Time” to access the settings where you can manually change the time, set the correct time zone, or enable the automatic time setting feature.
Once you are in the “Date & Time” settings, you will see options to turn on or off the automatic date and time setting. If you prefer to set the time manually, simply toggle off the “Set Automatically” option. This will allow you to change the time by tapping on the hour, minute, or AM/PM sections and adjusting them accordingly. Remember to tap “Save” once you have set the correct time to apply the changes.
In addition to changing the time, this is also where you can select your correct time zone. Tap on “Time Zone” and select your current location from the list of available time zones. It’s important to ensure that your iPad is always set to the correct time zone so that any automated functions and apps that rely on accurate timing will work properly.
This includes email scheduling, calendar events, reminders, and more. By accessing these settings and making any necessary adjustments, your iPad will continue to display and operate with accurate timing as per your preferences.
Step-by-Step Guide on How to Manually Change the Time on Your iPad
To manually change the time on your iPad, follow these simple steps:
- Unlock your iPad and go to the “Settings” app on your home screen.
- Scroll down and tap on “General.”
- Tap on “Date & Time.”
- Toggle off “Set Automatically” if it’s already turned on. This will allow you to manually change the time on your iPad.
- Tap on the date and time to make changes.
- Use the scroll wheels to adjust the time to the correct hour, minute, and AM/PM.
- Once you have set the correct time, tap “Done” in the top right corner of the screen to save your changes.
- After adjusting the time, you can also set the correct date if needed by tapping on “Date & Time,” then toggling off “Set Automatically,” and finally tapping on the current date to make changes and saving them as done with changing the time earlier.
These simple steps will ensure that you have successfully changed the time on your iPad without any hassle or confusion.
Remember, having the correct time is crucial for various apps and functions such as reminders, calendar events, and even for accurate tracking of when photos were taken using your iPad’s camera. By following these steps on how to change time on an iPad manually, you can ensure that all aspects of your device are synchronized with accurate timing information at all times.
How to Set the Correct Time Zone on Your iPad
When using your iPad, it is important to ensure that the time zone is set correctly in order to have accurate time and date information. Having the correct time zone set on your device is crucial for various functions such as scheduling events, receiving timely notifications, and accurately recording the time of activities on your device.
Accessing the Date and Time Settings
To begin setting the correct time zone on your iPad, you will need to access the date and time settings. This can be done by going to the “Settings” app on your iPad’s home screen and tapping on “General”. From there, tap on “Date & Time” to access the settings for adjusting the time zone.
Manually Changing the Time Zone
Once you have accessed the date and time settings, you can manually change the time zone by turning off “Set Automatically” and selecting the correct time zone from the list provided. This ensures that your iPad reflects the accurate local time based on your location.
Troubleshooting
If you encounter any issues with setting the correct time zone on your iPad, ensure that you have a stable internet connection as this is necessary for your device to accurately detect your current location. Restarting your iPad or updating its software can also help resolve any issues with setting the correct time zone.
By following these simple steps, you can easily set the correct time zone on your iPad and ensure that all activities and functions requiring accurate timing are properly aligned with your local time.
Using the Automatic Time Setting Feature on Your iPad
One of the easiest ways to ensure that the time on your iPad is always accurate is by using the automatic time setting feature. This feature allows your iPad to automatically update its time based on your location, eliminating the need for manual adjustments when traveling or during daylight saving time changes.
To enable the automatic time setting feature on your iPad, simply follow these steps:
- Open the “Settings” app on your iPad.
- Tap on “General” in the left-hand menu.
- Select “Date & Time” from the General settings.
- Toggle on the “Set Automatically” option.
Once this feature is enabled, your iPad will use its built-in GPS and internet connection to automatically update its time based on your current location. This is especially useful for frequent travelers who may move across different time zones often.
It’s important to note that in order for this feature to work properly, you will need to have a stable internet connection and location services enabled on your iPad. Additionally, if you manually change the time at any point, you will need to disable and re-enable the automatic time setting feature to ensure that it continues to function correctly.
| Setting | Instructions |
|---|---|
| Open Settings | Tap on “General” |
| Select Date & Time | Toggle on “Set Automatically” |
Troubleshooting Common Issues With Changing the Time on Your iPad
When it comes to changing the time on your iPad, you may encounter some common issues that can be easily resolved. One of the most frequent problems is not being able to access the date and time settings. If this happens, simply restart your iPad and try again. If you still cannot access the settings, make sure your device is updated to the latest iOS version, as this can often resolve any software-related issues.
Another issue users may encounter is difficulty in manually changing the time on their iPad. To do this, go to Settings > General > Date & Time. Toggle off “Set Automatically” and manually input the correct time. If you are unable to change it using this method, restarting your iPad or resetting the date and time settings can often solve the problem.
Sometimes, users experience challenges when setting the correct time zone on their iPad. When traveling or if your location changes for any reason, it’s important to update your time zone accordingly. Simply go to Settings > General > Date & Time and choose the appropriate time zone for your current location. Restarting your device after making these changes can help ensure that the new time zone is accurately set.
| Common Time Setting Issue | Troubleshooting Solution |
|---|---|
| Inability to access date and time settings | Restart device or update to latest iOS version |
| Difficulty in manually changing time | Toggle off “Set Automatically,” restart device or reset date/time settings |
| Challenges in setting correct time zone | Choose appropriate time zone in Settings and restart device |
Importance of Keeping the Time on Your iPad Accurate for Various Apps and Functions
Keeping the time accurate on your iPad is essential for ensuring that various apps and functions work properly. Whether it’s scheduling reminders, receiving timely notifications, or tracking your daily activities, having the correct time set on your device is crucial for a seamless user experience.
Appointments and Reminders
One of the most significant reasons for keeping the time accurate on your iPad is to ensure that appointments and reminders are scheduled correctly. If your iPad displays the wrong time, it may cause you to miss important meetings or forget about essential tasks.
Notifications and Alarms
Another important aspect of having the correct time on your iPad is to receive timely notifications and alarms. Whether it’s waking up in the morning or receiving alerts from your favorite apps, having an accurate time setting ensures that you don’t miss out on any important information or events.
Tracking Activities and Usage Data
Many apps on your iPad rely on the device’s internal clock to track activities and usage data. Fitness apps, screen time monitoring tools, and other applications use the system time to record and analyze your daily habits. Therefore, maintaining the correct time setting is crucial for accurate tracking and reporting.
By understanding why it’s essential to keep the time on your iPad accurate for various apps and functions, you can appreciate the importance of regularly checking and adjusting the settings as needed. In the next section, we will explore additional tips and tricks for managing the time on your iPad effectively.
Additional Tips and Tricks for Managing the Time on Your iPad
In conclusion, managing the time on your iPad is essential for a smooth and efficient user experience. By ensuring that the time on your device is accurate, you can avoid potential issues with apps, reminders, and other time-sensitive functions. This article has provided a comprehensive guide on how to change the time on an iPad, including accessing date and time settings, manually adjusting the time, setting the correct time zone, and utilizing the automatic time setting feature.
It is important to note that keeping your iPad’s time accurate is not only beneficial for everyday use but also crucial for various apps and functions to work properly. Whether it’s scheduling reminders, receiving timely notifications, or syncing with other devices, having the correct time on your iPad ensures a seamless user experience.
By following the step-by-step instructions provided in this article, you can easily change the time on your iPad and avoid any potential issues related to incorrect timing.
Additionally, we have covered some troubleshooting tips for common issues that may arise when changing the time on your iPad. By familiarizing yourself with these troubleshooting techniques, you can quickly address any challenges that may occur during the process. Overall, by understanding how to change the time on an iPad and implementing additional tips and tricks for managing the time on your device, you can optimize its functionality and ensure a smooth user experience.