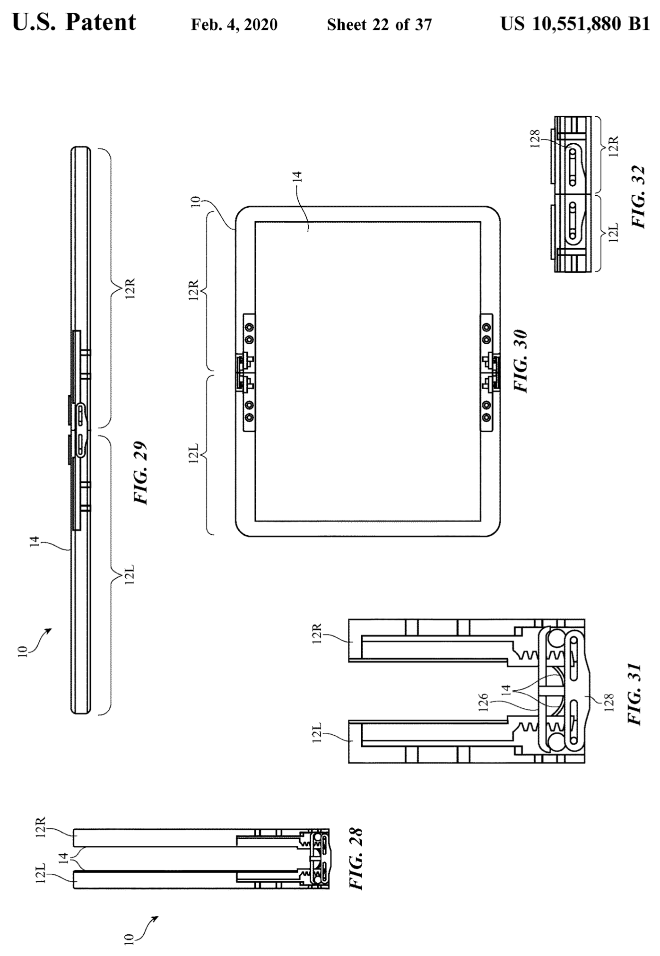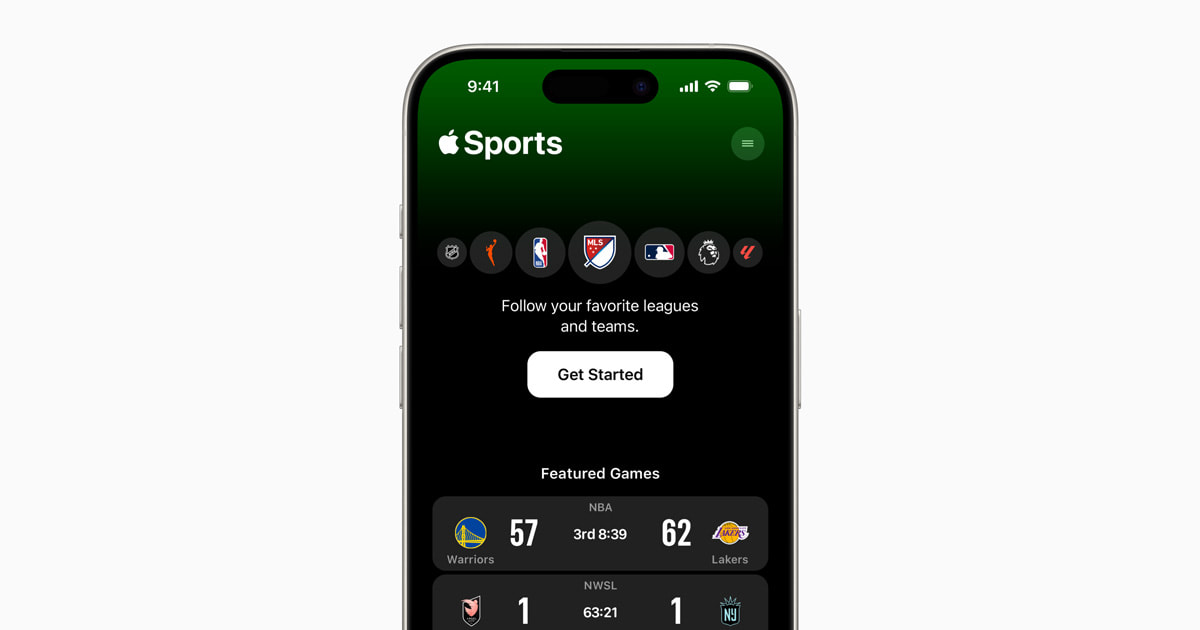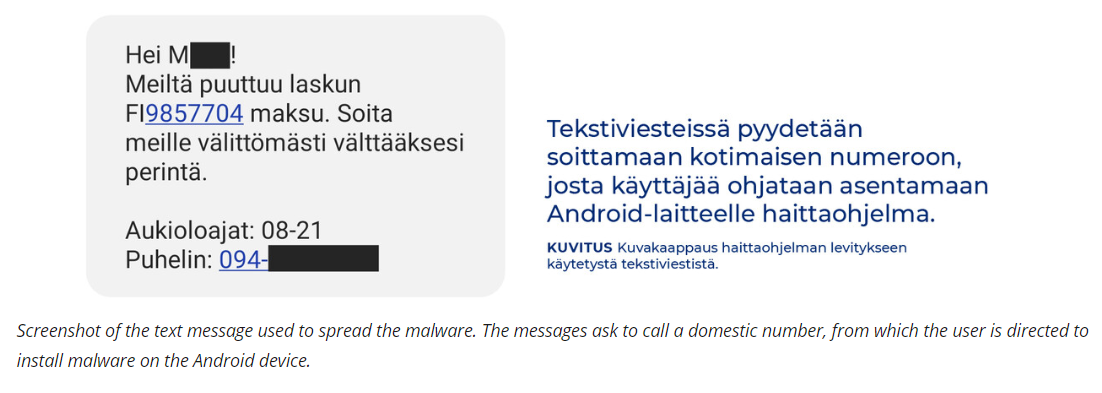Struggling to find a specific word or phrase on your iPad without a keyboard? In this article, we will explore different methods and options for controlling the F function on an iPad without a physical keyboard. Whether you’re searching for a term within a document, webpage, or app, we’ve got you covered with various techniques to make the process easier.
In today’s digital age, iPads have become essential tools for work, entertainment, and communication. However, navigating and locating specific content without the familiar Control F function found on traditional keyboards can be challenging. Understanding the need for an efficient search method on an iPad is crucial for productivity and convenience.
By exploring built-in features, third-party apps, voice commands, and custom shortcuts, we’ll uncover practical solutions for accessing the Control F function on an iPad without a keyboard. From utilizing native search features to creating personalized keyboard shortcuts, we will provide comprehensive guidance to enhance your search experience on the iPad. So let’s dive into the diverse ways of controlling F on an iPad without a physical keyboard.
Utilizing the Built-in Search Function on the iPad
When it comes to using an iPad without a keyboard, the ability to perform a Control F function is essential for efficiently searching for specific words or phrases within a document or webpage. While the iPad does not have a traditional keyboard with dedicated function keys, there are several methods available for utilizing the built-in search function on the device.
Native Search Feature
The iPad comes equipped with a native search feature that allows users to search for specific words or phrases within documents, emails, websites, and more. To access this feature, simply swipe down from the middle of the home screen to reveal the search bar at the top of the screen. From there, you can enter the word or phrase you want to search for and view results from various apps and sources on your device.
Limitations
While the native search feature on the iPad is convenient and versatile, it does have limitations when it comes to replicating the exact functionality of Control F on a traditional keyboard. For example, users may not be able to perform advanced searches such as searching for specific formatting or case-sensitive words. Additionally, not all apps and websites may be fully compatible with the native search feature, limiting its effectiveness in certain scenarios.
Workarounds
To work around these limitations and effectively utilize the built-in search function on an iPad without a keyboard, users can employ alternative methods such as using text selection tools, exploring third-party apps that offer Control F functionality, utilizing voice commands for searching, accessing specific app functions for finding words or phrases, and creating custom keyboard shortcuts to mimic the Control F function.
These workarounds provide users with diverse options for controlling F on an iPad without relying solely on a traditional keyboard setup.
Using the Text Selection Tool
When using an iPad without a keyboard, one of the most efficient methods for searching for specific words or phrases is by utilizing the text selection tool. This feature allows users to easily highlight and search for specific content within a document or webpage. Here are some steps on how to control F on iPad without a keyboard using the text selection tool:
- Begin by opening the document or webpage where you want to search for specific words or phrases.
- Tap and hold on a word within the text to bring up the selection tool.
- Use the handles of the highlighted area to expand your selection to include multiple words or phrases if necessary.
- Once your desired text is highlighted, a menu will appear above with options such as “Copy”, “Define”, and “Search”. Tap on “Search” to initiate a search for the selected text within the document or webpage.
Using the text selection tool not only allows for precise searches, but also provides a practical and effective way to navigate through content on an iPad without a physical keyboard.
Additionally, when utilizing the text selection tool, it is important to take note that certain apps may have variations in their interfaces. However, understanding and familiarizing oneself with this method can greatly enhance efficiency in navigating and searching for specific content without the use of a physical keyboard.
Exploring Third-Party Apps
When it comes to controlling F on an iPad without a keyboard, exploring third-party apps can open up new possibilities for users. While the native search function and text selection tool have their limitations, third-party apps offer alternative ways to utilize the Control F functionality. Below are some options for users to consider when looking for apps that provide the ability to search for specific words or phrases on an iPad without a keyboard:
- SearchBuddy: This app is specifically designed to bring the Control F function to iPads without keyboards. With SearchBuddy, users can easily search for and highlight specific words or phrases within documents or web pages.
- PDF Expert: For those who frequently work with PDF documents on their iPads, PDF Expert offers a robust search feature that allows users to find and navigate through text without a keyboard.
- Microsoft Word: The popular word processing app from Microsoft also provides built-in search functionality that can be utilized without a keyboard. Users can easily find and replace text within their documents using this feature.
Exploring these third-party apps can provide iPad users with the tools they need to effectively control F without the use of a keyboard. Whether working with documents, web pages, or specific apps, having access to these alternative search methods can greatly improve productivity and workflow.
It’s important for users to investigate the different third-party apps available and determine which ones best suit their needs for controlling F on an iPad. By taking advantage of these apps, individuals can enjoy the convenience of searching for specific words or phrases without relying on a physical keyboard.
Utilizing Voice Commands
Voice commands have become an increasingly popular and convenient way to navigate and utilize technology, especially for individuals using devices without a physical keyboard. When it comes to controlling F on an iPad without a keyboard, utilizing voice commands can be a practical and efficient option. By simply speaking the specific word or phrase you are looking for, you can initiate a search without the need for traditional keyboard input.
One of the most effective ways to use voice commands for searching on an iPad is by leveraging the built-in Siri feature. Siri allows users to perform various tasks and searches using natural language commands.
To initiate a search for a specific word or phrase, simply activate Siri by saying “Hey Siri” (if enabled) or holding down the home button, then verbalize the word or phrase you want to find. Siri will then process your request and display relevant results from within the app or document you are currently using.
In addition to Siri, there are also third-party apps available that offer voice command functionality for controlling F on an iPad without a keyboard. These apps often provide more advanced voice recognition capabilities and may be tailored specifically for productivity tasks such as document searching. Some of these apps may even allow users to dictate entire documents or perform complex searches within files and documents directly from their iPad.
| Voice Command Option | Description |
|---|---|
| Siri | Built-in feature that allows natural language commands for various tasks and searches |
| Third-Party Apps | Available apps with advanced voice recognition capabilities tailored for productivity tasks such as document searching |
Accessing the Find Function in Specific Apps
When it comes to using the Control F function on an iPad without a keyboard, accessing the Find function within specific apps can be incredibly useful. Many apps, such as note-taking apps, PDF readers, and word processors, have their own built-in search functionality that allows users to look for specific words or phrases within the content. Let’s explore how to access this feature in some commonly used apps.
Notes App
The Notes app on iPad offers a simple yet effective way to search for specific words or phrases within your notes. To access the Find function in the Notes app, simply open the note you want to search within and then tap on the “Share” icon (the box with an arrow pointing upwards).
From there, select “Find in Note” and enter the word or phrase you’re looking for. The app will then highlight all instances of that word or phrase within the note.
Safari Browser
For those who frequently use Safari on their iPad, accessing the Find function is also straightforward. When viewing a webpage, tap on the address bar at the top of the screen and type in your search term. Scroll down to the bottom of the suggested results and you’ll see an option that says “On This Page.” Tapping on this will allow you to enter your search term and navigate through all instances of it on that particular webpage.
PDF Readers
Many PDF reader apps available for iPad also offer a robust search feature for finding specific terms within PDF documents. Each app may have its own method for accessing this function, but it is usually accessible through a toolbar or menu option while viewing a PDF document.
By making use of these individual app functions, users can effectively mimic the Control F functionality without a physical keyboard and perform targeted searches within their preferred applications. Understanding how to access these features within different apps can greatly enhance productivity when working from an iPad without a keyboard.
Creating Keyboard Shortcuts for Control F
The use of Control F on an iPad without a keyboard can be a challenge for many users. However, there are various methods and options available to mimic the Control F function without the use of a traditional keyboard. One such option is creating custom keyboard shortcuts, which can provide a convenient alternative for quickly searching for specific words or phrases.
Creating custom keyboard shortcuts on an iPad is a useful and efficient way to replicate the Control F function without the need for an external keyboard. By accessing the Settings app and navigating to the Keyboard section, users can assign custom shortcuts to specific phrases or words. This allows for quick access to these phrases or words without having to type them out fully each time.
Another method for creating custom keyboard shortcuts involves using the Text Replacement feature within the Keyboard settings. By adding new text replacements and assigning them with shortcut phrases, users can effectively mimic the Control F function by inputting their desired phrase and triggering the replacement with the assigned shortcut. This method can be particularly useful for frequently used search terms or phrases.
It’s important to note that while creating custom keyboard shortcuts can enhance the user experience in terms of accessing specific words or phrases quickly, it may not fully replicate the comprehensive functionality of Control F in every context. However, this method provides a practical solution for those seeking an efficient way to perform quick searches on their iPad without a physical keyboard.
| Method | Description |
|---|---|
| Custom Keyboard Shortcuts | Create custom shortcuts through Settings > Keyboard section |
| Text Replacement Feature | Utilize Text Replacement within Keyboard settings to assign shortcut phrases |
Conclusion
In conclusion, there are several methods and options available for controlling the “Control F” function on an iPad without a keyboard. While the native search feature and text selection tool offer some limited functionality, there are also third-party apps that provide more robust Control F capabilities. Additionally, the option of using voice commands to search for specific words or phrases can be a convenient alternative for those without a physical keyboard.
It’s important to consider the specific needs and preferences of the user when choosing the best method for controlling F on an iPad without a keyboard. Some users may find creating custom keyboard shortcuts to mimic the Control F function to be the most efficient option, while others may prefer utilizing third-party apps that offer enhanced search functionality.
Ultimately, whether it’s accessing the Find function within specific apps or exploring different alternatives such as voice commands, iPad users have several options at their disposal for effectively navigating and searching for content without relying on a physical keyboard. By understanding and leveraging these various methods, users can optimize their iPad experience and streamline their workflow regardless of their input device.