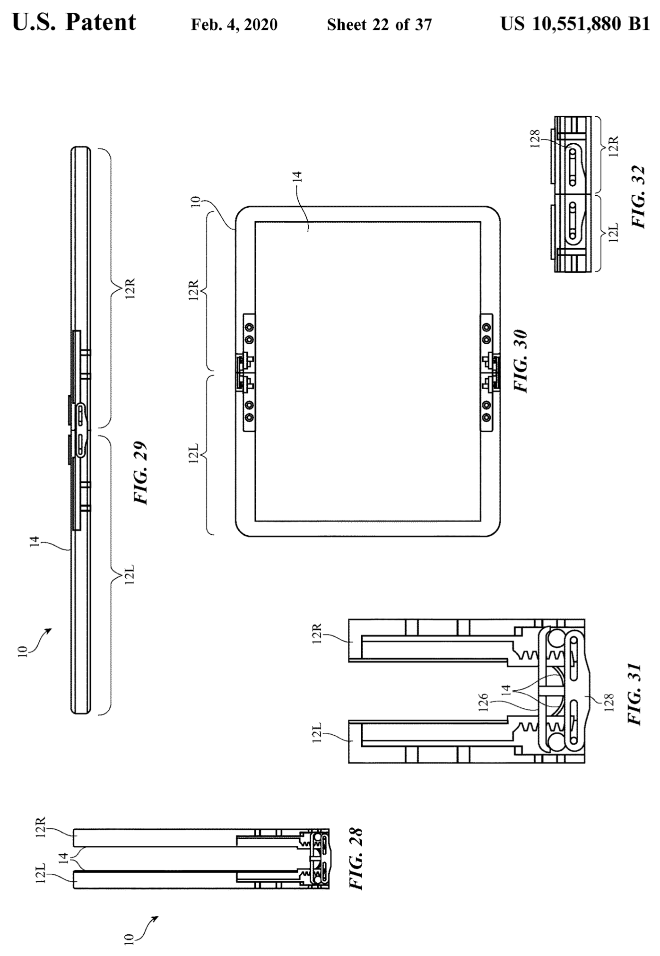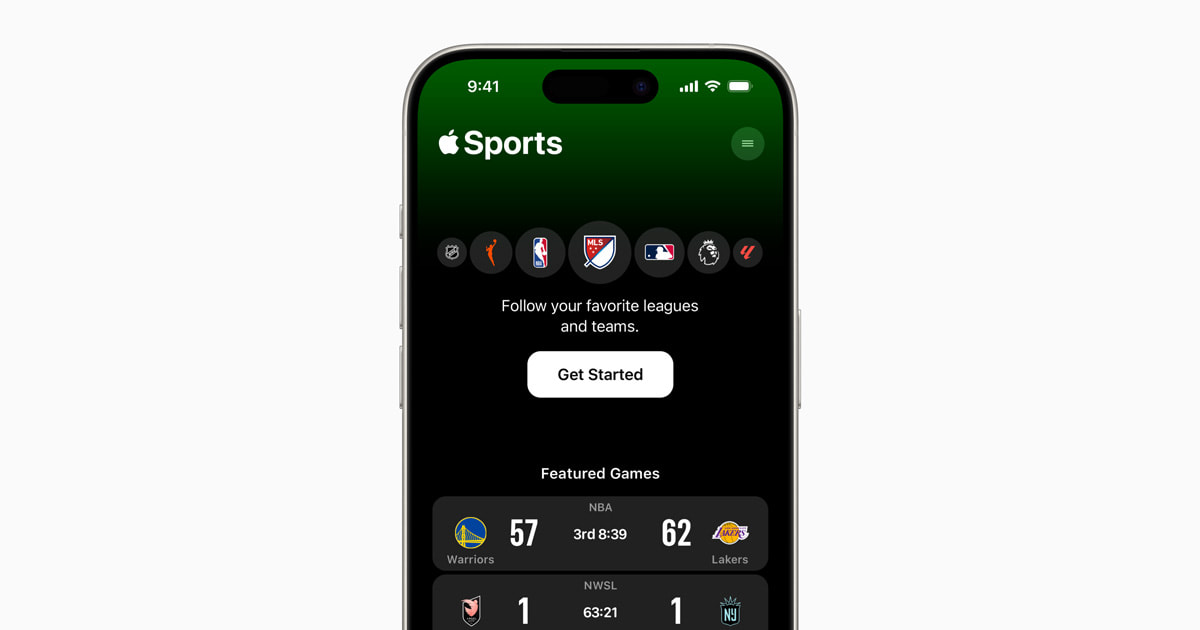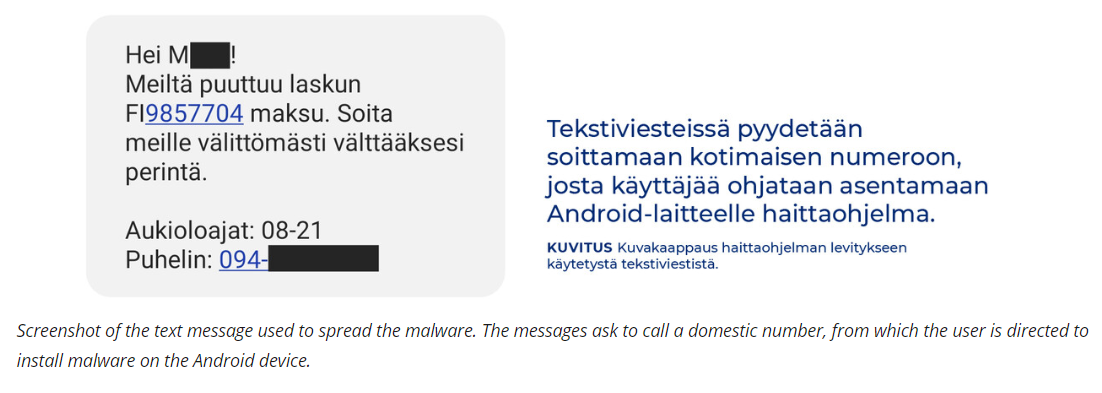Are you looking for ways on how to disable the touch screen iPad? Whether it’s for child-proofing or other reasons, knowing how to turn off the touch screen functionality on your iPad can be a useful skill.
In this article, we will explore the different reasons why someone might want to disable their iPad’s touch screen and provide you with a step-by-step guide on how to do so. We will also discuss alternative methods for disabling the touch screen and provide tips for parents who want to child-proof their iPads.
There are various situations where you may find it necessary to disable the touch screen on your iPad. Whether you want to prevent accidental taps and swipes, or simply want to restrict access for children, understanding how to deactivate the touch screen functionality can be valuable. By exploring the different scenarios in which disabling the touch screen may be necessary, you can better determine if this is a feature that could benefit you.
In the following sections, we will delve into the process of disabling the touch screen on your iPad through its settings. We will provide a detailed step-by-step guide on accessing the settings and turning off the touch screen functionality, as well as alternative methods for achieving this.
Additionally, we will offer tips specifically geared towards parents who are looking to child-proof their iPads by deactivating the touch screen. Stay tuned for expert advice and guidance on managing the touch screen functionality on your iPad.
Exploring the Different Reasons Why Someone Might Want to Disable Their iPad’s Touch Screen
There are various reasons why someone might want to disable the touch screen on their iPad. Understanding these reasons can help users determine the best method for deactivating the touch screen functionality.
Workplace Settings
In some professional settings, such as hospitals or laboratories, using a touch screen device like an iPad may not be practical or safe. For example, healthcare workers who need to access patient information may prefer to disable the touch screen to prevent accidental inputs while wearing gloves or working in a high-stress environment.
Education and Testing
Educators and test administrators may also need to disable the touch screen functionality on iPads to prevent students from accessing unauthorized apps or websites during exams. By deactivating the touch screen, teachers can ensure that students focus solely on the task at hand without any distractions.
Child Safety and Monitoring
Parents often find it necessary to disable the touch screen on iPads when they want to limit their children’s screen time or prevent them from accessing inappropriate content. Deactivating the touch screen can serve as a way to child-proof the device and control what children can do with it.
Overall, there are various practical reasons why someone might choose to disable their iPad’s touch screen, and understanding these reasons is crucial in determining how best to manage the device’s functionality.
How to Disable Touch Screen iPad in Settings
Many iPad users may find the need to disable the touch screen on their device, whether it’s for specific tasks or as a child-proofing measure. Fortunately, Apple provides an easy and straightforward process for users to deactivate the touch screen functionality in the iPad settings. This section will provide a step-by-step guide on how to access the settings and disable the touch screen on your iPad.
To begin, start by unlocking your iPad and tapping on the “Settings” app from your home screen. Once in the Settings menu, navigate to “Accessibility” and select “Touch.” In this section, you will find the option to turn off “Touch Accommodations.” By toggling this setting off, you will effectively disable the touch screen functionality on your iPad.
| Method | Description |
|---|---|
| Disabling Touch Screen via Settings | Accessing Accessibility settings and turning off Touch Accommodations |
| Enabling Touch Screen | Reverting back to Accessibility settings and turning on Touch Accommodations |
In addition to using the Settings method, there are alternative ways to disable the touch screen functionality on an iPad. These may include using guided access mode or assistive touch features. While these methods may not completely deactivate the touch screen, they can limit its functionality for specific tasks or user experience purposes.
Step-by-Step Guide to Accessing the Settings and Turning Off the Touch Screen Functionality
The touch screen functionality on an iPad can be disabled for various reasons, such as accidental taps, children playing with the device, or specific tasks that require no touch input. In this section, we will provide a step-by-step guide on how to access the settings and disable the touch screen functionality on your iPad.
Accessing the Settings
To disable the touch screen on your iPad, start by accessing the “Settings” app from the home screen. The “Settings” app is represented by a gear icon and is usually located on the first page of apps. Once you have opened the “Settings” app, navigate to the “Accessibility” tab.
Disabling Touch Screen Functionality
In the “Accessibility” tab, scroll down to find and select “Touch” under the “Interaction” section. Within the “Touch” menu, you will find options to assistive touch controls. Toggle off the switch next to “AssistiveTouch” to disable touch screen functionality. This will effectively deactivate all touch input on your iPad.
Verification
Once you have disabled touch screen functionality through AssistiveTouch controls, test it out by trying to tap or swipe on your iPad’s screen. You should notice that no action is being registered by your touches, indicating that the touch screen has been successfully disabled.
By following this step-by-step guide, you can easily access the settings and turn off the touch screen functionality on your iPad when needed. It’s a useful feature for various scenarios and can be re-enabled just as easily when necessary.
Alternative Methods for Disabling the Touch Screen on iPad
There are a few alternative methods for disabling the touch screen on an iPad if you find that using the settings is not working for you. Here are some alternative options to consider:
1. Using a Screen Protector: One simple way to prevent the touch screen from being used is by applying a screen protector designed to block touch input. These protectors usually come with a specific feature that disables touch functionality, allowing you to use the iPad with a stylus or Apple Pencil instead.
2. Guided Access: Another method is using the Guided Access feature, which restricts your device to a single app and lets you control which features are available. To enable Guided Access, simply go to Settings > Accessibility > Guided Access and turn it on.
Then, open the app you want to use and triple-press the Home button (or Side button on newer models) to start Guided Access. You can then disable certain areas of the screen by drawing around them or disable touch altogether.
3. Third-Party Apps: There are also third-party apps available in the App Store that allow you to lock your iPad’s touch screen. These apps often come with additional features for parental controls and screen time management.
Remember that while these alternative methods can be effective in temporarily disabling the touch screen on your iPad, they may have limitations compared to using the built-in settings option mentioned earlier. It’s important to consider your specific needs and preferences when deciding which method to use.
– Enabling Guided Access through Settings > Accessibility > Guided Access
Tips for Parents on How to Deactivate the Touch Screen for Child-Proofing
As a parent, it is essential to ensure that your child is safe while using electronic devices such as the iPad. One way to do this is by deactivating the touch screen to prevent them from accidentally accessing apps or making purchases. There are several methods you can use to accomplish this, and they offer peace of mind for parents who want to protect their children when using the iPad.
One method for deactivating the touch screen on an iPad is by accessing the Guided Access feature in the settings. This feature allows you to restrict access to certain areas of the screen and disable touch gestures, effectively child-proofing the device during use. To enable Guided Access, simply go to Settings > Accessibility > Guided Access, and toggle the switch to activate it. From there, you can set a passcode and customize which parts of the screen are off-limits.
Another way to deactivate the touch screen for child-proofing is by using third-party apps specifically designed for parental control. These apps offer additional features such as time limits, content filtering, and activity monitoring, giving parents more control over their child’s interactions with the iPad. By utilizing these tools, parents can create a safe and secure environment for their children while still allowing them to benefit from using technology.
In addition to using built-in features and third-party apps, parents can also consider investing in a durable protective case for the iPad. A rugged case not only provides physical protection against drops and spills but also covers the screen and disables touch functionality when closed. This added layer of security ensures that children can safely handle the iPad without causing any unintentional damage or accessing sensitive content.
Re-Enabling the Touch Screen on iPad
After successfully disabling the touch screen on your iPad, there may come a time when you want to re-enable this functionality. Whether it’s for your own use or to allow someone else to use the device, re-enabling the touch screen is a simple process that can be done in just a few easy steps.
To re-enable the touch screen on your iPad, follow these simple steps:
1. Access the Settings: Go to the home screen of your iPad and tap on the “Settings” icon. This will open up the settings menu where you can make changes to various features of your device.
2. Navigate to Accessibility Settings: Within the settings menu, scroll down and look for the “Accessibility” option. Tap on it to open up a new set of settings that are designed to make your iPad easier to use for individuals with different needs.
3. Turn On Touch Accommodations: Within the Accessibility settings, find and tap on “Touch Accommodations”. Here, you will see an option to enable or disable touch accommodations. Simply toggle this setting to turn on the touch screen functionality once again.
Alternatively, you can also follow these steps:
– Go to Settings > General.
– Tap Restrictions.
– Enter your passcode.
– Toggle off restrictions for touch gestures or other relevant features that you previously disabled.
Re-enabling the touch screen on your iPad is as simple as that. With just a few taps in the settings menu, you can easily activate this feature and regain full access to your device’s touch screen capabilities after having previously disabled them.
Final Thoughts and Recommendations for Managing the Touch Screen Functionality on iPad
In conclusion, understanding the need to disable the touch screen on an iPad is essential for various reasons. Whether it’s about avoiding accidental taps and swipes, child-proofing the device, or using alternative methods for navigation, there are legitimate reasons why someone might want to turn off their iPad’s touch screen.
For those looking to disable the touch screen on their iPad, accessing the settings and navigating through the step-by-step guide is relatively easy. However, it’s also crucial to consider alternative methods for disabling the touch screen, such as using accessibility features or third-party apps. These options provide flexibility and convenience for different user preferences.
Parents may find it particularly helpful to know how to deactivate the touch screen for child-proofing purposes. By implementing parental controls or guided access features, they can manage their children’s interaction with the iPad effectively. It’s important to strike a balance between enabling and disabling the touch screen based on individual needs and circumstances.
In today’s digital age, managing the touch screen functionality on an iPad requires careful consideration and informed decision-making. By being aware of various methods to disable and re-enable the touch screen, users can optimize their experience and make the most out of their device. Ultimately, taking control of this aspect empowers individuals to customize their iPad according to their specific requirements.