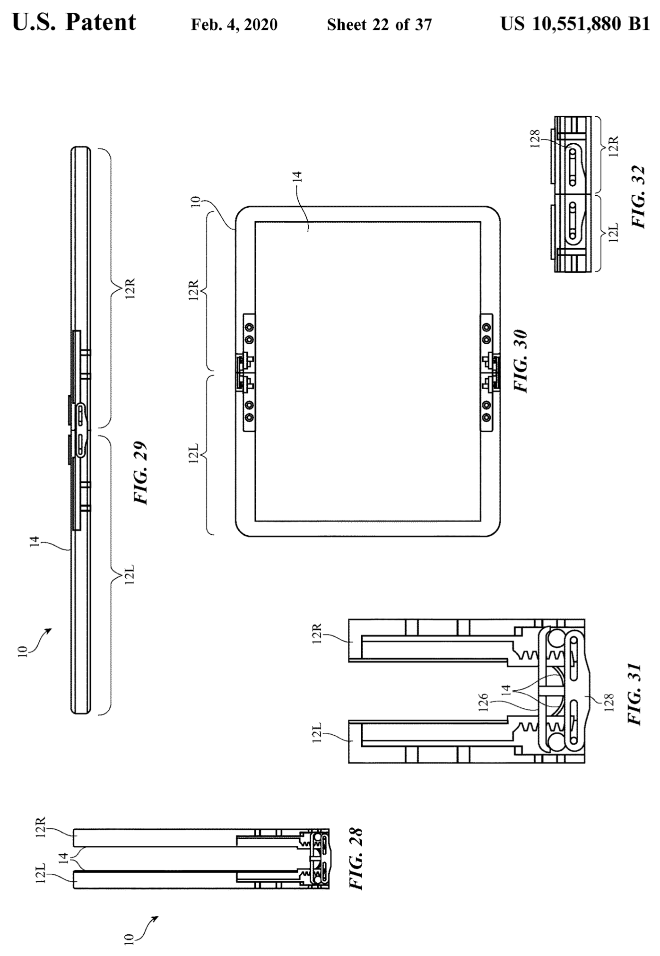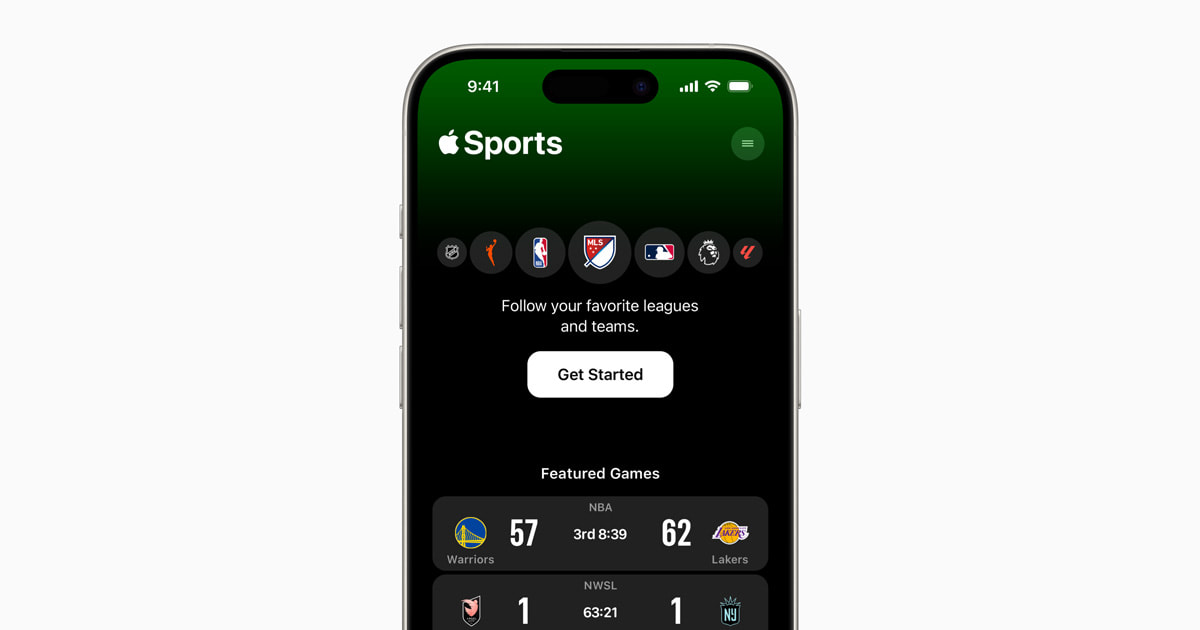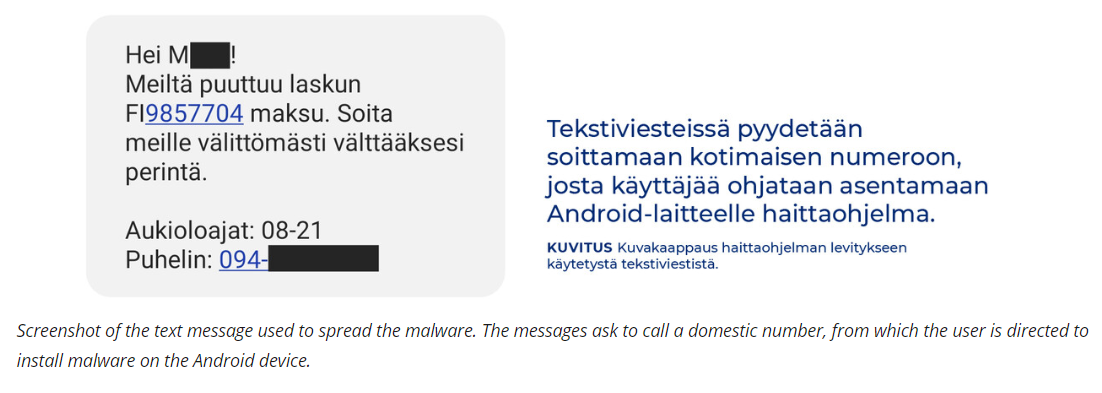Are you wondering how to forward email on iPad? Email forwarding is a crucial feature for managing your emails efficiently, especially when using an iPad. This article will provide you with a comprehensive guide on how to set up and optimize email forwarding on your iPad, ensuring that you can easily manage and organize your email communications.
Email forwarding involves redirecting an email message from one recipient to another, making it a valuable tool for sharing important information with colleagues or contacts. When using an iPad, the ability to forward emails seamlessly can significantly enhance your productivity and communication capabilities. With the proper setup and understanding of the email app features, you can streamline your workflow and stay organized while managing your emails on the go.
In the sections that follow, we will walk you through the process of setting up your email account on iPad, familiarize you with the various features of the email app, provide step-by-step instructions for forwarding single or multiple emails, and offer tips for customizing and managing forwarded emails. Additionally, we will address common issues that may arise during the forwarding process and explore advanced techniques to maximize the efficiency of email forwarding on your iPad.
Whether you are a beginner or experienced user, this article will equip you with the knowledge and skills necessary to make the most of email forwarding on your iPad.
Setting Up Your Email Account on iPad
If you’re looking to forward emails on your iPad, the first step is to ensure that your email account is properly set up on the device. Follow these simple steps to add and configure your email account on your iPad:
- Open the Settings app on your iPad and tap on “Mail.”
- Select “Accounts” and then tap on “Add Account.”
- Choose your email service provider from the list (such as Gmail, Outlook, Yahoo, etc.) and enter your email address and password.
- Follow the prompts to complete the setup process, which may include verifying your account and adjusting additional settings specific to your email provider.
- Once your email account is successfully added, make sure that the forwarding option is enabled in the account settings. This will ensure that you can easily forward emails from your iPad whenever needed.
To ensure smooth email forwarding on your iPad, it’s important to double-check all settings and configurations after adding your email account. Additionally, consider enabling push notifications or adjusting the fetch schedule for new emails to stay updated in real-time while managing forwarded emails efficiently.
In this section title, we have provided a comprehensive guide for setting up an email account on an iPad so users can easily manage their forwarded emails with just a few simple steps. With this information at your disposal, you can now proceed with forwarding emails without any hassle and ensure that you never miss out on important messages while using your iPad.
Understanding the Email App on iPad
The email app on your iPad is a powerful tool for managing your email correspondence. Whether you use it for personal or professional communication, understanding its features and functions is crucial for making the most of the app. When it comes to forwarding emails on your iPad, having a good grasp of how the email app works can make the process seamless and efficient.
One of the key features of the email app on iPad is its user-friendly interface. The app makes it easy to navigate through your inbox, drafts, sent items, and other folders. Additionally, it provides specific options for forwarding emails with just a few taps. This makes it convenient to share important messages with others or save them for future reference.
Another important aspect of the email app on iPad is its compatibility with different types of email accounts. Whether you use Gmail, Yahoo Mail, Outlook, or any other email service provider, the email app on iPad allows you to access and manage all your accounts in one place. This means that regardless of the email account you’re using, the process for forwarding an email remains consistent across different platforms.
Understanding how to navigate and utilize the features of the email app on your iPad is essential for efficient email management. Knowing how to forward an email on your iPad will not only save time but also contribute to better organization and productivity when dealing with your inbox.
| Email App Features | Benefits |
|---|---|
| User-friendly interface | Makes navigating and forwarding emails easier |
| Compatibility with different accounts | All-in-one access to multiple email accounts |
Step-by-Step Guide to Forwarding an Email
The process of forwarding an email on your iPad is a simple yet essential function for managing your communication effectively. Whether you need to share important information with colleagues or simply want to pass along a funny message to friends, knowing how to forward an email on your iPad is a valuable skill. In this section, we will provide you with a step-by-step guide to forwarding emails, as well as some tips for forwarding multiple emails at once.
Step 1: Open the Email
To begin forwarding an email on your iPad, open the Mail app and navigate to the email that you want to forward. Tap on the email to open it and view its contents.
Step 2: Tap Forward
Once you have opened the email, look for the “Forward” button, typically located at the bottom of the screen. Tap on this button to initiate the forwarding process.
Step 3: Enter Recipient and Send
After tapping the “Forward” button, a new window will appear where you can enter the recipient’s email address. Once you have entered the recipient’s details, tap “Send” to complete the forwarding process.
In addition to forwarding a single email, there may be instances where you need to forward multiple emails at once. To do this, simply go back to your inbox, tap “Edit” in the upper-right corner of the screen, select all of the emails that you want to forward, then tap “Forward” and proceed with entering recipients as usual.
Mastering these steps will empower you with the ability to effortlessly share important messages or information with others directly from your iPad’s Mail app.
Customizing Forwarded Emails
When forwarding emails on your iPad, you have the option to customize the forwarded message before sending it to the recipient. This allows you to add comments, annotations, or any additional information that you think the recipient should be aware of. To do this, simply open the email that you want to forward, tap on the “Forward” button, and then you can type in any additional comments or notes in the body of the email before sending it.
Another way to customize forwarded emails is by using the markup tool that is available within the email app on your iPad. This tool enables you to add drawings, text, or even your signature to the forwarded email, giving it a more personalized touch. You can access this feature by tapping on the “markup” option when composing a new message for forwarding.
In addition to adding comments and annotations, you can also organize and categorize forwarded emails by using labels or tags. This will help you and the recipient easily identify and reference specific forwarded emails in the future. By customizing forwarded emails in these ways, you can enhance communication with recipients and ensure that they receive all necessary information when forwarding important messages.
| Customization Option | Details |
|---|---|
| Add Comments/Annotations | Type in additional notes or comments when forwarding an email |
| Markup Tool | Add drawings, text, or signature to personalize forwarded emails |
| Labels/Tags | Organize and categorize forwarded emails for easy reference |
Managing Forwarded Emails
Keeping Track of Forwarded Emails
Once you’ve started forwarding emails on your iPad, it’s important to have a system in place for keeping track of them. One way to do this is by creating specific folders or labels for forwarded emails. This can help you easily locate and reference any forwarded emails when needed. You can also utilize the search feature within the email app to quickly find any forwarded emails based on keywords or sender details.
Staying Organized and Avoiding Clutter
With the potential increase in forwarded emails, it’s crucial to stay organized and avoid inbox clutter. Consider setting up filters or rules within your email app to automatically sort incoming forwarded emails into specific folders. This can help streamline your inbox and ensure that forwarded emails are neatly organized for easy access.
Implementing Email Archives
In addition to organizing forwarded emails, consider archiving them once they have been actioned or are no longer needed for immediate reference. Archiving allows you to remove the forwarded emails from your main inbox while still retaining access to them if needed in the future. This can help declutter your inbox and keep only relevant, actionable items visible.
By implementing these strategies for managing forwarded emails on your iPad, you can maintain a well-organized and efficient email system, making it easier to stay on top of important communications without feeling overwhelmed by an influx of forwarded messages.
Troubleshooting Common Issues
When it comes to forwarding emails on your iPad, you may encounter some common issues that can be frustrating to deal with. These issues can range from technical errors to difficulties in finding the right options within the email app. Here are some common problems and troubleshooting tips for a smoother email forwarding experience:
1. Email Not Sending: If you’re having trouble sending forwarded emails, first double-check that your internet connection is stable. If your connection is fine, try restarting the email app or your device. You can also ensure that your outgoing server settings are correct by going to Settings > Mail > Accounts and selecting your email account.
2. Incorrect Forwarded Content: Sometimes, when you forward an email on iPad, the content may not display correctly for the recipient. To avoid this issue, make sure to select the “include original message” option when forwarding an email. This will ensure that the entire conversation thread is included in the forwarded message.
3. Unable to Find Forwarding Options: If you’re struggling to locate the forwarding option within the email app, don’t worry – it’s actually quite easy. Simply open the email you want to forward, tap on the “More” icon (usually represented by three dots), and then select “Forward.” You can then enter the recipient’s email address and add any comments before sending.
By following these troubleshooting tips, you can overcome common issues related to forwarding emails on your iPad and ensure a seamless experience when managing your inbox on-the-go.
Advanced Email Forwarding Techniques
In conclusion, mastering the art of efficiently forwarding emails on your iPad can significantly enhance your email management experience. From setting up your email account to understanding the features of the email app, this comprehensive guide has provided valuable insights into optimizing your forwarding process. By following the step-by-step guide and exploring advanced techniques, you can streamline your communication and stay organized while on the go.
One of the most useful features of forwarding emails on iPad is the ability to customize and add comments to forwarded messages. This allows you to provide context or additional information when sharing emails with others, adding a personal touch to your communications. Additionally, organizing and categorizing forwarded emails ensures that important messages are easily accessible and prevents inbox clutter.
Furthermore, as technology continues to evolve, it’s essential to be aware of troubleshooting tips for addressing common issues when forwarding emails. By staying informed about potential problems and solutions, you can navigate any challenges that may arise and maintain a seamless email forwarding experience. Ultimately, with the knowledge gained from this guide, you are well-equipped to make the most out of email forwarding on your iPad.