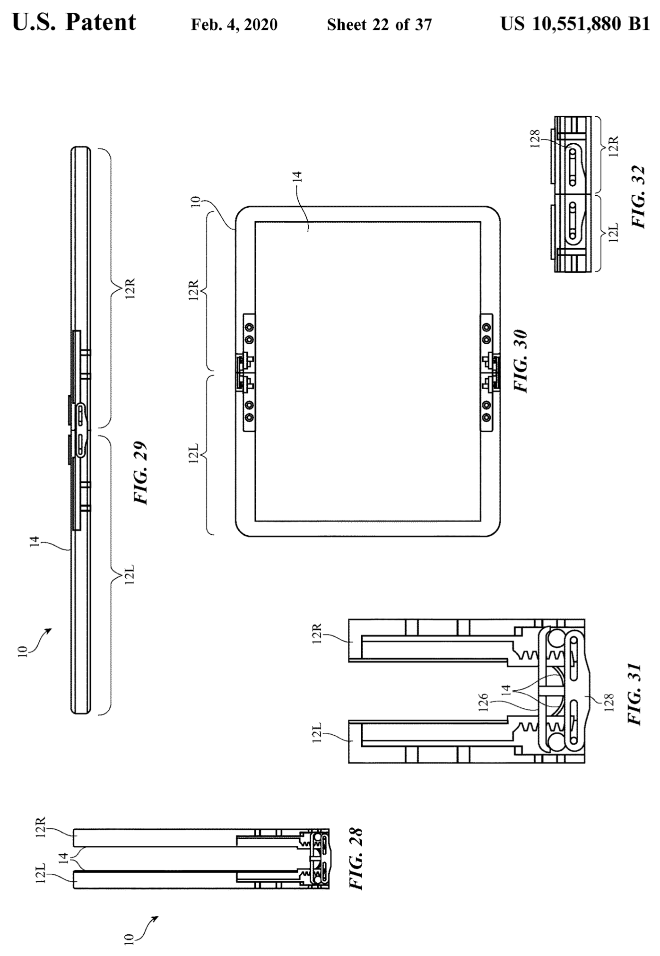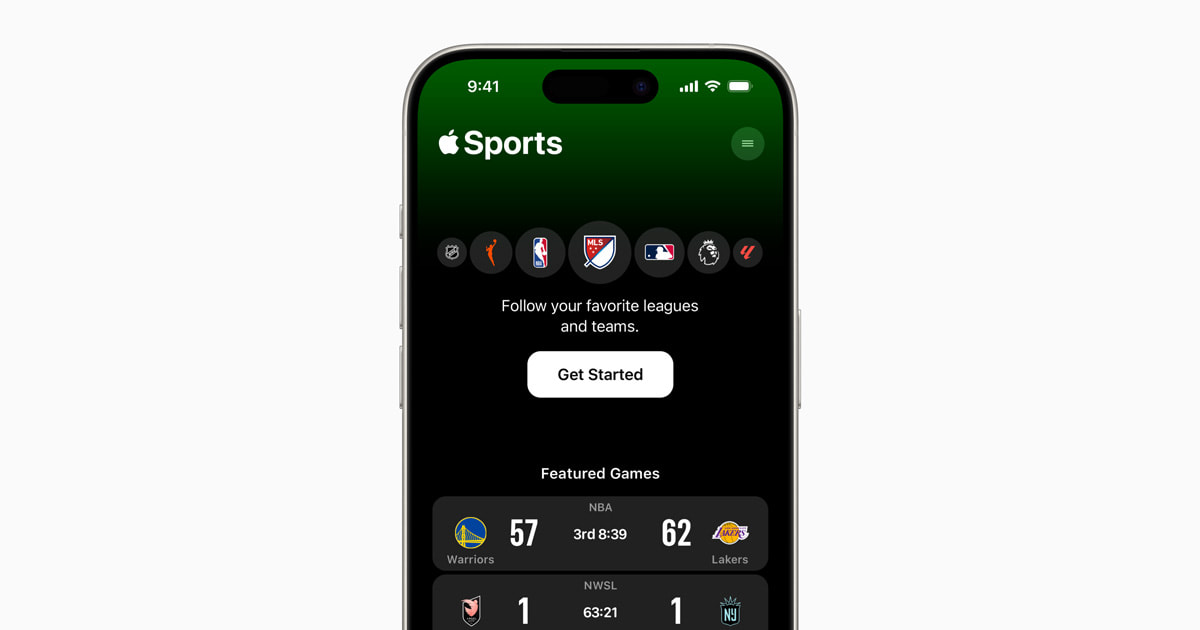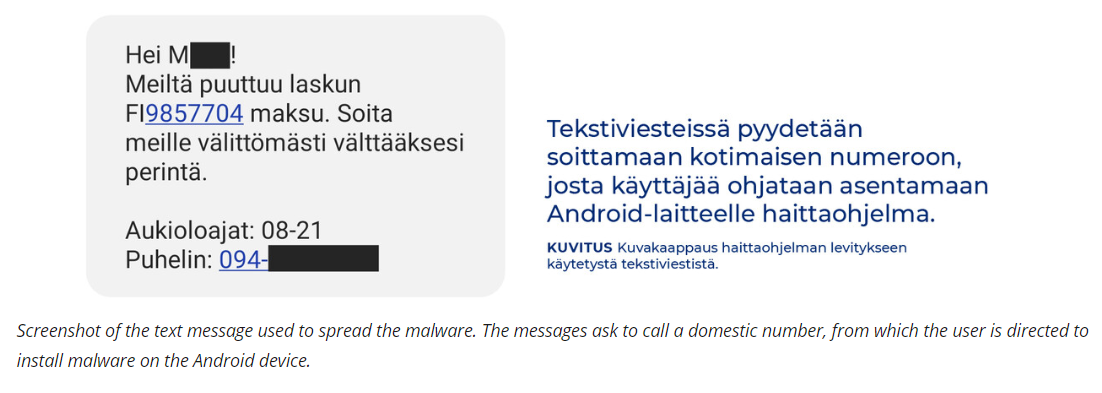Are you wondering how to get speaker notes on Google Slides iPad? Speaker notes are a valuable tool for presenters, as they provide a guide and reference during a presentation. In this article, we will explore the importance of speaker notes in Google Slides and how to effectively use them on an iPad. Whether you are giving a business presentation, educational lecture, or creative pitch, having speaker notes can enhance your delivery and ensure a seamless presentation experience.
Speaker notes on Google Slides offer presenters the opportunity to have a script or bullet points alongside their presentation slides. This allows for smoother transitions between ideas and ensures that important points are not forgotten during the presentation. With the increasing use of iPads for presentations, it is essential to understand how to access and utilize speaker notes effectively on this device.
In the following sections, we will provide a step-by-step guide on accessing Google Slides on iPad, exploring the options for adding speaker notes, enhancing them with text and visual cues, and integrating them with Presenter View. Whether you are new to using speaker notes or looking to improve your proficiency with them, this article will offer tips and tricks for efficient usage and guide you on practicing and rehearsing with speaker notes to perfect your presentation skills.
How to Access Google Slides on iPad
Accessing Google Slides on your iPad is a simple and straightforward process that allows you to create, edit, and present your presentations on the go. Whether you are in a meeting, a classroom, or at a conference, having access to Google Slides on your iPad gives you the flexibility to work from anywhere. Here is a step-by-step guide on how to access Google Slides on your iPad:
- Open the App Store on your iPad and search for “Google Slides” in the search bar.
- Once you have found the Google Slides app, click on the “Get” button to download and install the app onto your device.
- After installation, open the Google Slides app and sign in with your Google account credentials.
- Once signed in, you will have access to all of your existing presentations or can create new ones directly within the app.
This easy-to-follow guide ensures that you can quickly access Google Slides on your iPad and begin working on presentations right away.
| Step | Description |
|---|---|
| 1 | Open the App Store and search for “Google Slides” |
| 2 | Download and install the app |
| 3 | Sign in with your Google account credentials |
| 4 | Access existing presentations or create new ones |
Adding Speaker Notes on Google Slides
When it comes to creating effective presentations, adding speaker notes to your Google Slides is essential, especially when using an iPad for presenting. Speaker notes allow you to provide additional information, talking points, and reminders for each slide, helping you stay on track and deliver a seamless presentation. In this section, we will explore the different options for adding speaker notes on Google Slides using an iPad.
One way to add speaker notes to your Google Slides presentation on your iPad is by accessing the “Presenter View” feature. To do this, open your presentation in Google Slides and tap on the “Play” button at the top right corner.
This will launch your presentation in Presenter View, where you can see your speaker notes alongside your slides. You can easily add and edit speaker notes while in Presenter View, ensuring that you have all the necessary information at hand during your presentation.
Another option for adding speaker notes on Google Slides using an iPad is through the “Speaker Notes” feature within the app. Simply tap on any slide in your presentation, and then tap on the three-dot menu icon at the top right corner.
From there, select “Speaker Notes,” which will allow you to input additional text specifically for your own reference during the presentation. This method provides a straightforward way to customize and organize your speaker notes for each slide in your presentation.
We understand that many presenters rely heavily on their iPads for delivering presentations, making it crucial to know how to get speaker notes on Google Slides using this device. By exploring these options and familiarizing yourself with the process of adding speaker notes, you can ensure that you are well-prepared and equipped to deliver a polished and professional presentation from your iPad.
Utilizing Text and Visual Cues
When using Google Slides on an iPad, it’s important to make the most of the speaker notes feature in order to deliver a seamless and engaging presentation. Speaker notes are a valuable tool for keeping track of key points, reminders, and additional information that can enhance your presentation. In this section, we will explore how you can effectively utilize text and visual cues to enhance your speaker notes for iPad presentations.
One way to enhance your speaker notes on Google Slides for iPad is by using bullet points or numbered lists. This can help you organize your thoughts and ensure that you cover all the necessary points during your presentation. When creating speaker notes with bullet points, it’s important to keep them concise and focused, so they serve as helpful prompts rather than distracting you from your main message.
Additionally, incorporating visual cues such as images or icons can further enhance your speaker notes. Visual cues can act as memory triggers or serve as prompts for specific parts of your presentation. You can use images to represent key ideas or concepts that you want to emphasize during your talk. By including visual cues in your speaker notes, you can create a more dynamic and visually engaging presentation for your audience.
Overall, utilizing text and visual cues effectively in your speaker notes on Google Slides for iPad can significantly enhance the quality and impact of your presentations. By organizing your thoughts with bullet points and incorporating visual cues, you can create a more engaging and memorable experience for both yourself as the presenter and your audience.
- Use bullet points or numbered lists to organize key points
- Keep bullet points concise and focused
- Incorporate visual cues such as images or icons to enhance speaker notes
Integrating Speaker Notes With Presenter View
When it comes to delivering a successful presentation using Google Slides on your iPad, integrating speaker notes with the presenter view is essential. This feature allows you to have access to your speaker notes while the audience only sees the slides. Below are some steps on how to get speaker notes on Google Slides iPad:
Step-by-Step Guide for Integrating Speaker Notes With Presenter View
- Open the Google Slides app on your iPad and select the presentation you want to work on.
- In the top right corner, tap on the three dots to access the menu options.
- From the menu, select “Presenter view” which will display your current slide, next slide, and most importantly, your speaker notes.
- You can now start presenting while having your speaker notes visible only to you.
Benefits of Using Presenter View With Speaker Notes
- Keeps you organized: By having access to your speaker notes in presenter view, you can stay organized and on track during your presentation.
- Improves delivery: Having your talking points easily accessible allows for a more confident and seamless delivery of your presentation.
- Enhances engagement: With presenter view and speaker notes, you can focus more on engaging with your audience instead of worrying about remembering all of your key points.
Integrating speaker notes with presenter view is a great way to make the most out of your presentation when using Google Slides on an iPad. With this feature, you can ensure that you are well-prepared and organized while delivering a polished and professional presentation.
Tips and Tricks for Efficiently Using Speaker Notes on Google Slides iPad
When using Google Slides on your iPad, it is essential to understand how to efficiently use speaker notes to enhance your presentation. Speaker notes can help you maintain a smooth and professional delivery, ensuring that you stay on track and provide valuable information to your audience. Here are some tips and tricks for making the most of speaker notes on Google Slides iPad.
First, it’s important to know how to access speaker notes on Google Slides for iPad. To do this, open your presentation on the Google Slides app, then tap the “Present” button. Once in presentation mode, tap the three dots in the top right corner of the screen and select “Presenter view.” This will display your speaker notes on your iPad screen while showing the actual slides on the external display or projector.
Next, consider using bullet points or short phrases in your speaker notes rather than complete sentences. This will help you avoid reading directly from your notes and instead allow for a more natural delivery of your presentation. Additionally, make use of visual cues such as images or icons in your speaker notes to jog your memory about key points or transitions in your presentation.
Finally, take advantage of the presenter view feature when utilizing speaker notes on Google Slides iPad. Presenter view allows you to see upcoming slides, elapsed time, and any additional notes while presenting. This feature can help you stay organized and maintain a smooth flow throughout your presentation.
By following these tips and tricks, you can efficiently use speaker notes on Google Slides for iPad to enhance your presentations and deliver impactful content to your audience.
| Tips | Tricks |
|---|---|
| Accessing presenter view | Using visual cues |
| Utilizing bullet points | Making use of presenter view feature |
Practicing and Rehearsing With Speaker Notes
Using Speaker Notes for Rehearsals
Before your actual presentation, it’s important to practice and rehearse your delivery with the help of speaker notes. To access speaker notes on Google Slides for iPad, simply open your presentation and tap the “Present” button. Once in presenter view, swipe up to reveal the speaker notes panel at the bottom of the screen. This allows you to see your speaking notes while also seeing the current slide, making it easier to practice and perfect your delivery.
Receiving Feedback During Rehearsals
During rehearsals, consider asking a colleague or friend to provide feedback on your presentation delivery. With speaker notes visible in presenter view on your iPad, you can easily incorporate their feedback and make necessary adjustments while practicing. This ensures that you are well-prepared and confident when delivering your actual presentation.
Recording Rehearsals for Review
Another useful tip for perfecting your presentation using speaker notes on Google Slides for iPad is to record your rehearsals. There are various apps available for recording presentations on iPad, allowing you to review your delivery and make improvements based on how well you utilized your speaker notes during the rehearsal process.
By following these tips and incorporating the use of speaker notes during practice sessions, you can confidently perfect your presentation for seamless delivery on iPad.
Troubleshooting Common Issues
When using Google Slides on an iPad, it’s essential to know how to troubleshoot common technical issues that may arise when using speaker notes. Even though the process of accessing and adding speaker notes on Google Slides iPad is relatively straightforward, there may be instances where you encounter difficulties. In this section, we will discuss some common technical problems and provide solutions for resolving them.
One common issue that users may encounter is the inability to access speaker notes while presenting on Google Slides iPad. If you find yourself in this situation, the first step is to ensure that your device is connected to a stable internet connection. Sometimes, poor connectivity can prevent speaker notes from being accessed during a presentation. Additionally, double-check that you are logged into your Google account and have the necessary permissions to access and edit the presentation.
Another technical difficulty that users may face is the formatting of speaker notes not displaying correctly on the iPad screen. This can be frustrating, especially when trying to present important information seamlessly. To troubleshoot this issue, try adjusting the font size or formatting of your speaker notes within the desktop version of Google Slides before accessing them on your iPad. Ensure that any changes made are compatible with mobile viewing to avoid display issues.
Another potential problem could be related to compatibility between different devices and operating systems. If you are collaborating on a presentation with others who are using different devices or operating systems, there may be compatibility issues with how speaker notes appear on your iPad. In such cases, consider standardizing the formatting and layout of speaker notes across all devices to ensure consistency in viewing and presenting on Google Slides for iPad.
By understanding how to troubleshoot these common technical issues with speaker notes on Google Slides for iPad, you can ensure a seamless and professional presentation experience. Remember that being prepared for potential problems will help you address them quickly and effectively, allowing you to focus on delivering a successful presentation rather than wrestling with technical difficulties.
Conclusion
In conclusion, mastering speaker notes for seamless presentations on iPad is essential for delivering engaging and effective presentations. Speaker notes not only serve as a guide for the presenter but also help in providing additional context and information to the audience. By understanding the importance of speaker notes and utilizing them effectively, presenters can elevate their presentation skills and engage their audience more effectively.
Throughout this article, we have discussed how to access Google Slides on an iPad, add speaker notes, use text and visual cues to enhance speaker notes, integrate speaker notes with Presenter View, and troubleshoot common technical issues. By following these step-by-step instructions and utilizing various options available on Google Slides for iPad, presenters can create professional and polished presentations with well-crafted speaker notes.
By practicing and rehearsing with speaker notes, presenters can perfect their delivery and ensure a smooth presentation flow. Additionally, utilizing tips and tricks for efficiently using speaker notes will help in maximizing the potential of Google Slides on iPad. Overall, mastering speaker notes on Google Slides for iPad is crucial for delivering impactful presentations that captivate the audience’s attention and effectively convey the message.