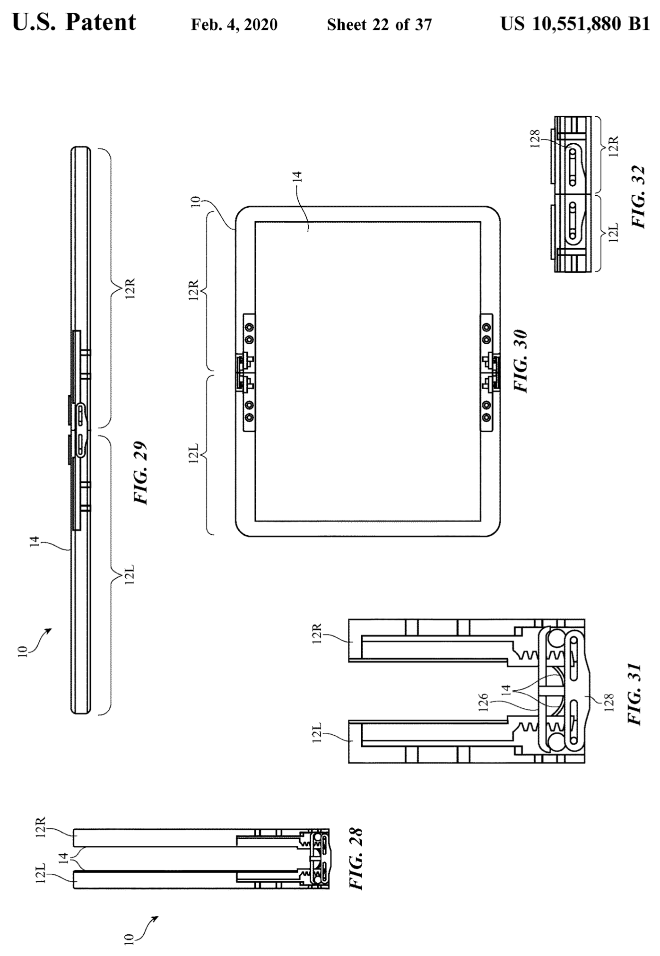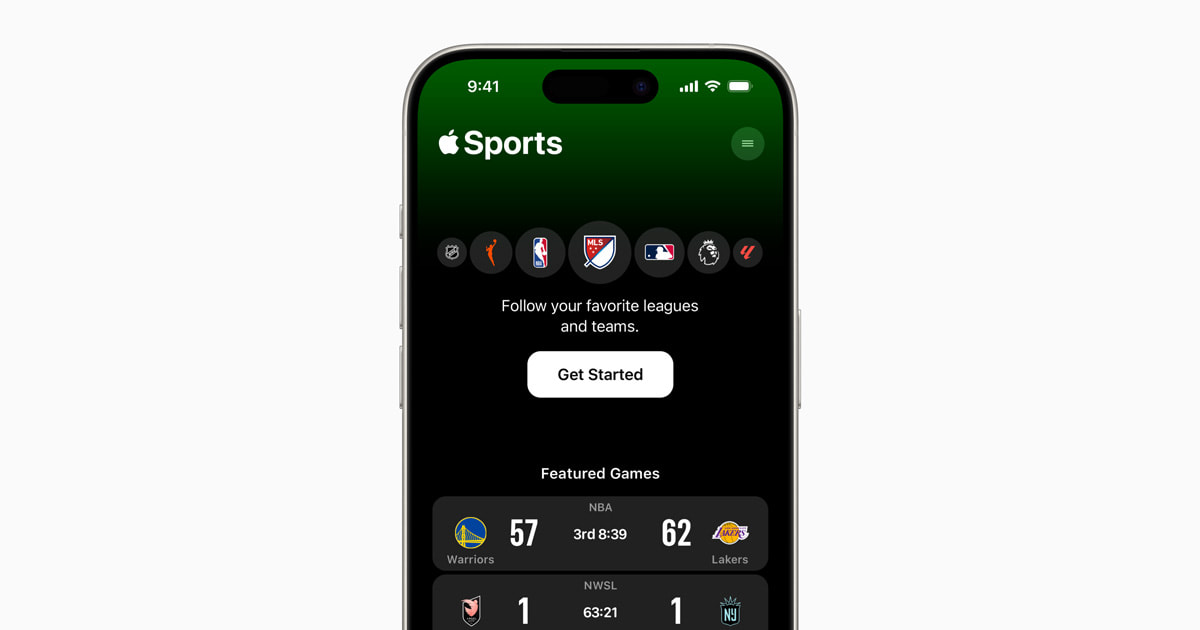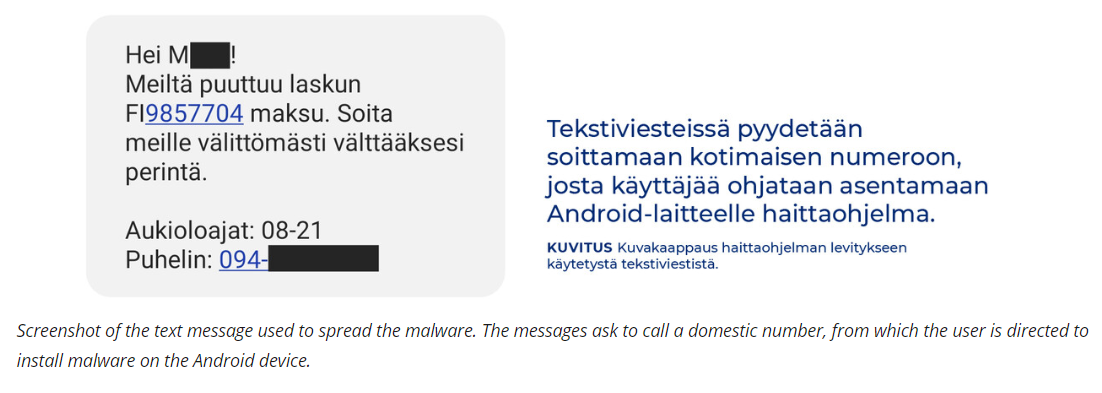Do you ever find yourself frustrated when your iPad screen goes dark just as you’re in the middle of something important? If so, you might be wondering how to keep the iPad screen on all the time.
Whether you’re using your iPad for work, entertainment, or any other purpose, keeping the screen on can be convenient and practical. In this article, we’ll explore various methods and settings to ensure that your iPad screen stays lit for as long as you need it to.
There are numerous reasons why someone would want to keep their iPad screen on at all times. For instance, if you’re using your iPad for presentations or demonstrations, having the screen stay on is essential for maintaining a seamless experience. Additionally, if you use your iPad as a digital photo frame or electronic recipe book, keeping the display from dimming can enhance accessibility and convenience.
In the following sections, we’ll delve into different approaches to achieving this goal. From adjusting auto-lock settings and utilizing specific features like Guided Access to installing third-party apps and maximizing power management, there are various solutions available to ensure that your iPad screen remains active whenever you need it. Let’s explore these options in more detail.
Setting Up Auto-Lock
The auto-lock feature on your iPad is designed to conserve battery life by automatically turning off the screen after a period of inactivity. However, there are instances where you may want to keep the screen on all the time, such as when using your iPad as a digital photo frame or during extended reading sessions. Understanding how to adjust the auto-lock settings can help you achieve this.
To access the auto-lock settings on your iPad, go to “Settings” and then select “Display & Brightness”. From there, tap on “Auto-Lock” to view the available options for timing out the display. The default setting is usually set to a few minutes of inactivity before the screen turns off. You can adjust this setting to a longer duration or even set it to “Never” if you want to keep the screen on indefinitely.
It’s important to note that keeping your iPad screen on all the time can impact battery life significantly. If you choose to set the auto-lock feature to “Never”, make sure to charge your device regularly and consider using power management tips to optimize battery usage.
| Auto-Lock Duration | Battery Impact |
|---|---|
| 5 minutes | Moderate impact |
| 15 minutes | Minimal impact |
| Never | Significant impact |
By adjusting the auto-lock settings on your iPad, you can keep the screen on for extended periods based on your specific needs and usage habits. Whether you’re using it for entertainment, productivity, or accessibility purposes, knowing how to customize this feature will allow you to make the most of your device without constantly having to wake up or unlock the screen.
Remember that while these settings can help keep your iPad screen on all the time, it’s essential to consider power management and battery usage for prolonged use with an active display. Regularly monitor your device’s battery level and be mindful of charging habits when utilizing this feature extensively.
Adjusting Screen Time Settings
Do you find yourself constantly frustrated by the iPad’s auto-lock feature? Whether you’re using your device for work, entertainment, or other activities, keeping the screen on all the time can be essential. In this section, we’ll provide valuable insights on how to adjust your Screen Time settings to maximize the screen on time and prevent constant interruptions.
Understanding Screen Time Settings
Screen Time settings allow you to monitor and manage the amount of time you and your family spend on devices. This feature also provides the flexibility to customize downtime and app limits. Understanding how these settings work is crucial in ensuring that your iPad screen stays on when needed.
Customizing Downtime and App Limits
One way to keep your iPad screen on all the time is by customizing downtime and app limits within the Screen Time settings. By adjusting these parameters, you can effectively extend the amount of time before auto-lock kicks in. This allows for an uninterrupted experience when using your iPad for various tasks.
Maximizing Screen on Time
In addition to customizing downtime and app limits, maximizing screen on time can also involve adjusting specific options within the Screen Time settings. By exploring these options, you can prioritize having the screen stay on indefinitely for particular activities or applications. Learning how to utilize these features will provide greater control over your device’s display duration.
Using Guided Access
Guided Access is a useful feature built into iOS that allows users to restrict their device to a single app and control which features are available. This feature can also be used to keep the iPad screen on for a specific app or activity.
To enable Guided Access, go to Settings, then Accessibility, and select Guided Access. Once enabled, simply open the app you want to use and triple-click the Home button (for models with a Home button) or press the Side button three times (for models without a Home button) to start Guided Access.
Once in Guided Access mode, you can set specific time limits for how long the iPad stays on before it goes into sleep mode. This is especially useful when using an app that requires constant interaction without wanting the screen to turn off. Guided Access also allows users to disable certain areas of the screen by drawing around them, preventing any accidental touches that could disrupt the intended use of the app.
One helpful tip when using Guided Access is to customize your settings beforehand in order to optimize your experience. By adjusting options such as time limits and touch restrictions, you can tailor Guided Access to suit your specific needs and ensure that the iPad screen stays on for as long as necessary.
| Guided Access Features | Description |
|---|---|
| Single App Mode | Restricts access to a single app |
| Time Limits | Set specific time limits for device usage |
| Touch Restrictions | Disable areas of the screen to prevent accidental touches |
Installing Third-Party Apps
There are times when you may want to keep your iPad screen on all the time, such as when using it for a specific task or presentation. In these situations, overriding the auto-lock feature becomes essential. While the iPad’s default settings include an automatic screen lock feature to conserve battery life, there are ways to bypass this setting and keep the screen on indefinitely.
Exploring Third-Party Apps
One way to keep your iPad screen on all the time is by exploring third-party apps specifically designed to override the auto-lock feature. These apps can be found in the App Store and offer various features and customization options to keep your screen from locking.
Features of Third-Party Apps
Some of these third-party apps offer additional features such as customizable timers for keeping the screen on, adjustable brightness settings, and even motion detection to ensure that the screen stays active while you’re using your iPad. It’s important to explore different apps and read their reviews to find one that best suits your needs.
Considerations When Using Third-Party Apps
When installing third-party apps to override the auto-lock feature, it’s essential to consider factors such as battery usage, compatibility with iOS updates, and security measures. Additionally, some of these apps may require permissions or access to certain settings on your iPad in order to function properly. Always ensure that you download apps from reputable developers and regularly update them for optimal performance.
Overall, exploring third-party apps is a viable option for keeping your iPad screen on all the time. By understanding their features and considering important factors, you can find an app that meets your specific requirements while ensuring that your iPad screen remains active when needed.
Using Accessibility Features
If you want to keep your iPad screen on all the time, leveraging accessibility features can be a great option for customizing settings to meet your needs. Accessibility features are designed to make using the iPad easier for individuals with disabilities, but they can also be useful for adjusting settings related to screen visibility and interaction. Here’s how you can use accessibility features to keep the screen on:
- Go to Settings and tap on Accessibility.
- Scroll down and select Display & Text Size.
- Toggle on the Auto-Lock feature and select “Never” from the options.
By adjusting these settings, you can prevent the iPad from automatically locking its screen after a period of inactivity. This can be especially helpful when using the iPad for specific tasks that require constant interaction or monitoring.
Additionally, you can take advantage of other accessibility features such as AssistiveTouch, which provides a virtual touch interface that allows you to perform common gestures without physically touching the screen. This can help ensure that the screen stays on while minimizing physical interaction with the device. Moreover, enabling Zoom or Display Accommodations within Accessibility settings can provide further customization options for enhancing visibility and keeping the screen on.
Lastly, it’s important to note that while using accessibility features in this way can be beneficial for keeping the iPad screen on all the time, it may also impact battery life. As such, it’s advisable to monitor power usage and consider adjusting other power management settings as needed.
Power Management Tips
One of the main challenges in keeping your iPad screen on all the time is managing power settings and battery usage. While it may be convenient to have the screen constantly on, it can also drain your battery quickly if not managed properly. To ensure that your iPad screen stays on when needed, it’s important to implement power management tips.
First and foremost, adjusting the brightness of your iPad screen can significantly impact its power consumption. Lowering the brightness level can help conserve battery life, especially when you need to keep the screen on for an extended period. Additionally, disabling features such as Bluetooth and background app refresh when not in use can also contribute to saving battery power while keeping the screen on.
Another important aspect of power management is optimizing your iPad’s general settings. This includes enabling Low Power Mode when necessary, which reduces overall power consumption by limiting background activity and performance. It’s also essential to monitor and close any unnecessary apps running in the background, as they can contribute to battery drain even when the screen is actively being used.
Lastly, investing in a high-quality charger and maintaining good charging habits can also contribute to ensuring that the iPad screen stays on all the time without draining the battery excessively. Using an Apple-certified charger and avoiding overcharging or letting the battery drain completely can help maintain long-term battery health.
By implementing these power management tips, you can effectively manage power settings and battery usage to ensure that your iPad screen stays on all the time without compromising overall battery life or performance.
Troubleshooting
In conclusion, keeping the iPad screen on all the time can be useful for various activities such as reading e-books, following recipes in the kitchen, or simply preventing the device from locking during a presentation. By understanding and utilizing the different methods outlined in this article, users can customize their iPad settings to ensure that the screen remains on when needed.
Setting up Auto-Lock and adjusting Screen Time Settings are effective ways to maximize screen on time without draining the battery excessively. Utilizing Guided Access for specific apps or activities, exploring third-party apps that override auto-lock features, and leveraging accessibility features can provide additional options for keeping the screen on indefinitely. Additionally, managing power settings and battery usage through power management tips can help ensure that the device stays active when necessary.
While these methods are generally effective, it’s important to note that troubleshooting issues may arise when attempting to keep the iPad screen on all the time. Common problems such as excessive battery drain or unexpected screen lock may require further troubleshooting and adjustments to settings. By carefully following the tips provided in this article and addressing any troubleshooting issues that may arise, users can successfully keep their iPad screen on as needed for optimal use of their device.