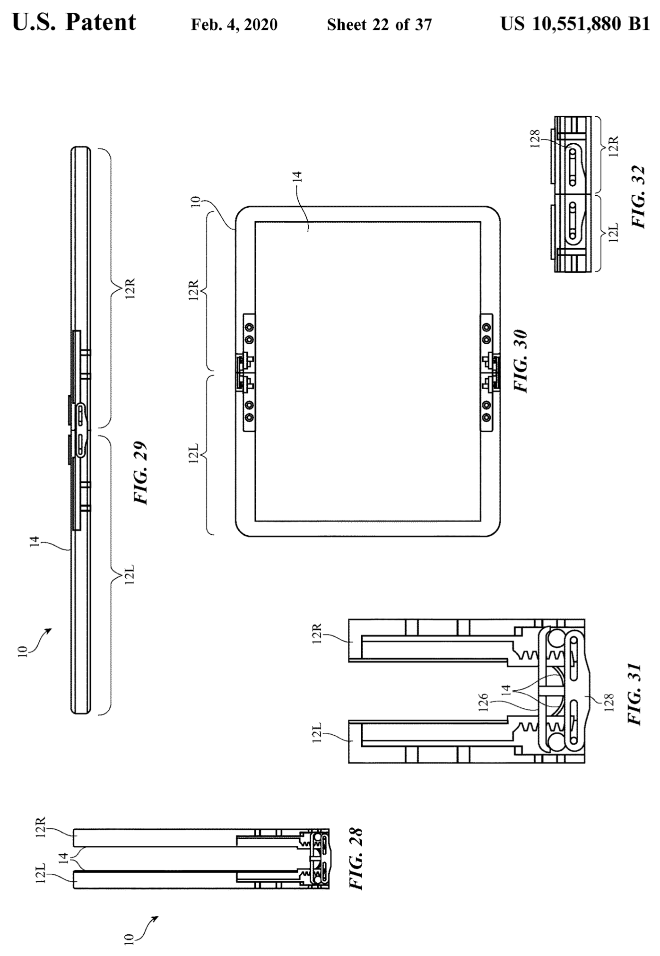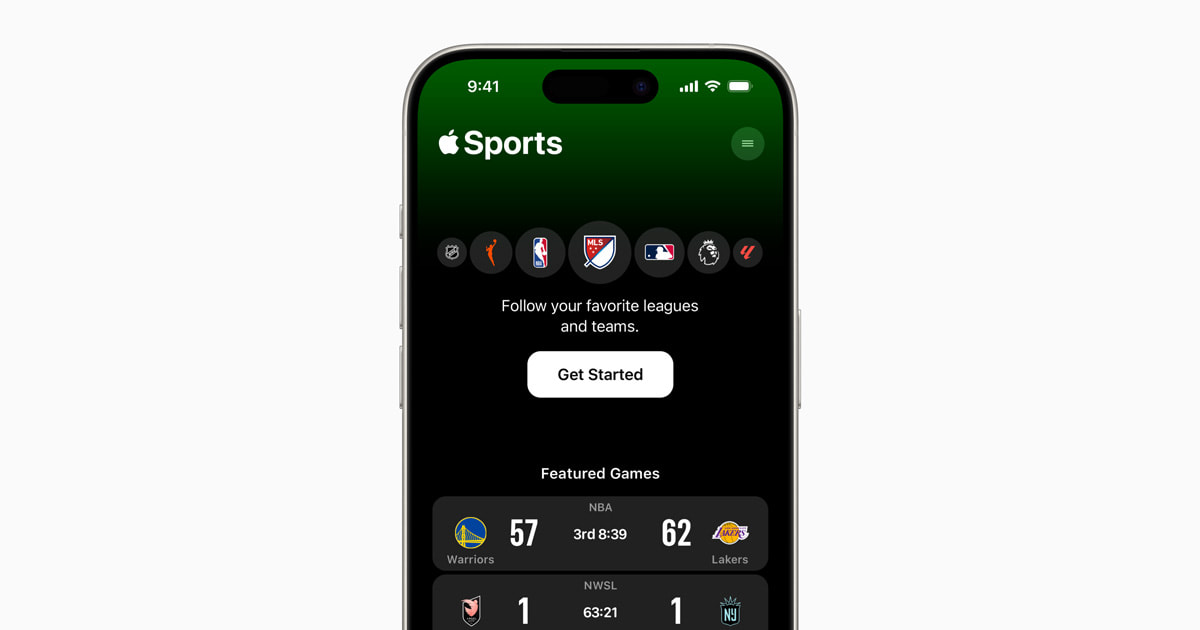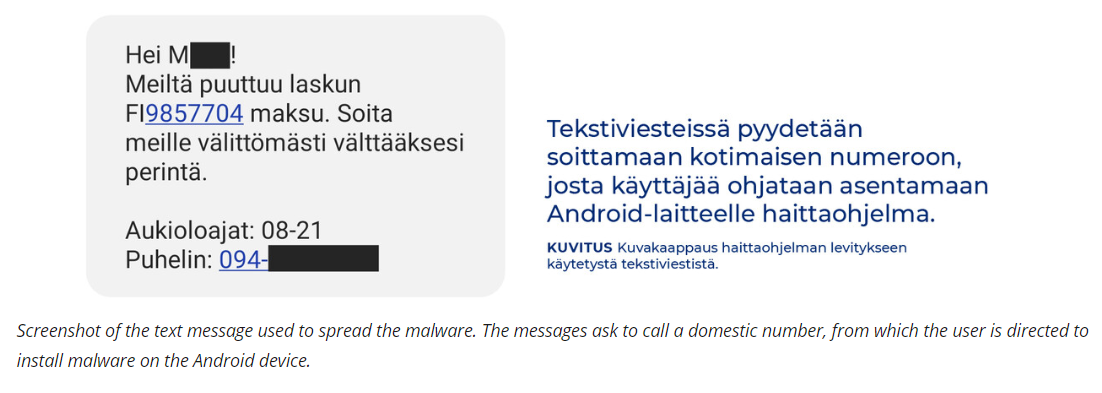Are you wondering how to wake up an iPad? Knowing how to wake up your iPad is essential for unlocking its features and getting it ready for use. Whether you want to quickly check on notifications, access apps, or simply use the device, understanding how to wake up an iPad is crucial for a smooth user experience.
The Sleep/Wake button is a key component of waking up an iPad. Understanding its location and function is important for anyone looking to learn how to wake up their devices efficiently. Additionally, the Home button can also be used as an alternative method to wake up an iPad if the Sleep/Wake button is not easily accessible.
In this article, we will explore various methods for waking up an iPad, including troubleshooting common issues and customizing settings. We will also discuss lesser-known shortcuts and features that can help you quickly wake up your device without hassle. Understanding these methods and features will help improve your overall experience with using an iPad.
Understanding the Sleep/Wake Button
The Sleep/Wake button is a crucial component of the iPad, as it is responsible for putting the device to sleep and waking it up. Located on the top right-hand corner of most iPad models, this button is easily accessible with just a press of your fingertip. Its primary role is to turn off the screen and put the device into sleep mode, conserving battery life when not in use.
Locating the Sleep/Wake Button
Most iPad models feature the Sleep/Wake button on the top right-hand corner of the device. It may be easily identified as a small, oval-shaped button that protrudes slightly from the side of the iPad. Some older models may have this button located at the top of the device near one of its edges.
Primary Function
Pressing this button once will instantly turn off the iPad’s display and put it into sleep mode. To wake up an iPad using this method, simply press the Sleep/Wake button again, and your device will promptly come back to life. This function serves as a quick and easy way to conserve battery life while ensuring that your iPad is readily available whenever you need it.
Understanding how to effectively use this button is essential for maximizing your iPad’s performance and user experience, making it an important skill for all users to master. In addition to waking up your iPad, knowing how to locate and use this button can also prove helpful in troubleshooting common issues that may arise with your device.
Using the Home Button
The Home Button on your iPad serves as an alternative method to wake it up from sleep mode. If you’re unfamiliar with the Sleep/Wake button or simply prefer using the Home Button, here’s how to use it to wake up your device:
1. Press the Home Button: Simply press the circular Home Button located at the bottom of your iPad to wake it up. This method is especially convenient for those who find it easier to locate and press the Home Button rather than the Sleep/Wake button on their device.
2. Enable Tap to Wake feature: Depending on your iPad model and software version, you may have the option to enable Tap to Wake in the settings. With this feature enabled, you can simply tap on the screen once to wake up your iPad without having to press any physical buttons.
3. Access Control Center: Another way to wake up your iPad using the Home Button is by accessing Control Center. Swipe up from the bottom of the screen (or down from the top-right corner for iPads without a home button) and tap on any icon in Control Center to prompt your device awake.
By familiarizing yourself with how to wake up an iPad using the Home Button, you can quickly and easily access your device without relying solely on the Sleep/Wake button.
– Additional tips:
– Customize Accessibility Settings: Explore Accessibility settings on your iPad, where you’ll find options like “Rest Finger to Open” which allows you to unlock your device by resting your finger on Touch ID.
– Use Raise to Wake Feature: Some models of iPads offer a feature called Raise to Wake which will automatically activate when you lift or pick up your device.
It’s important for users of iPads of all models and versions should familiarize themselves with different methods of waking their devices as this increases convenience and also extends one’s usage experience.
Have some fun exploring these features on both new and old models.
Troubleshooting
Waking up an iPad may seem like a simple task, but sometimes users encounter issues that prevent the device from turning on. One of the most common problems is that the device appears unresponsive when attempting to wake it up. This can be frustrating, especially if you rely on your iPad for work or entertainment. Fortunately, there are several troubleshooting steps you can take to address this issue.
Firstly, if your iPad is not responding when you try to wake it up, try using a different charging cable and power adapter. It’s possible that the battery is completely drained and needs to be charged before it will turn on.
If this doesn’t work, try performing a hard reset by pressing and holding both the Sleep/Wake button and the Home button simultaneously for at least 10 seconds until you see the Apple logo appear on the screen.
Another common issue with waking up an iPad is a frozen or unresponsive screen. This can occur due to software glitches or conflicts with recently installed apps. To resolve this, try force closing any open apps by double-clicking the Home button and swiping up on the app windows to close them. If this doesn’t work, you can also attempt to reset the device’s settings by going to Settings > General > Reset > Reset All Settings.
Lastly, if none of these troubleshooting steps work, it may be necessary to contact Apple Support for further assistance with waking up your iPad.
| Common Issue | Solution |
|---|---|
| iPad won’t turn on | Try using a different charging cable and power adapter; Perform a hard reset |
| Frozen or unresponsive screen | Force close open apps; Reset device settings |
Customizing Settings
One of the great things about owning an iPad is the ability to customize its settings to fit your personal preferences. This includes adjusting the sleep settings, which determine how quickly your device goes to sleep and locks itself. By customizing these settings, you can ensure that your iPad stays awake for as long as you need it to, or conserves battery life by going to sleep sooner.
Accessing Sleep Settings
To access the sleep settings on your iPad, start by opening the “Settings” app. From there, navigate to “Display & Brightness” and then select “Auto-Lock.” This is where you can customize how quickly your iPad goes to sleep after being inactive. The options typically range from 30 seconds to 5 minutes, as well as a setting for “Never” if you prefer your iPad not to go to sleep automatically.
Customizing Sleep Settings
Once you’ve accessed the Auto-Lock settings, you can choose the time interval that best suits your needs. For example, if you use your iPad frequently throughout the day, you may want to set a longer interval before it goes to sleep. On the other hand, if you only use it sporadically or want to conserve battery life, a shorter interval may be more suitable.
By customizing these settings according to your usage habits and preferences, you can ensure that waking up an iPad becomes less necessary as it will be ready for use whenever you pick it up without having gone into sleep mode unnecessarily.
Using Assistive Touch
Assistive Touch is a feature on iPads that provides accessibility options for users with physical disabilities, but it can also be useful for those who prefer not to use physical buttons to wake up their device. This tool creates a virtual button overlay on the screen, allowing you to perform various functions without the need for physical buttons.
If you want to know how to wake up an iPad without using the Sleep/Wake or Home button, Assistive Touch can be a great alternative.
To activate Assistive Touch on your iPad, you can follow these steps:
- Open Settings and go to Accessibility.
- Select Touch, then assistive touch.
- Turn on Assistive Touch.
Once enabled, a small virtual button will appear on your screen that allows you to access various functions. You can set this virtual button to simulate the Sleep/Wake function, which means you can use it to wake up your iPad without needing to press the physical button. By tapping the virtual button, you can easily turn on your device without relying on the Sleep/Wake or Home button.
Not only does Assistive Touch offer an alternative method for waking up an iPad, but it also provides additional features such as accessing Siri, adjusting volume, and taking screenshots. It’s a versatile tool that can benefit all iPad users, regardless of whether they have difficulty using physical buttons or simply prefer not to use them regularly.
Tips and Tricks
Waking up an iPad can be done using various methods, and there are some lesser-known shortcuts and features that can make the process even more efficient. One such method is using the “Hey Siri” feature.
By enabling this feature in your iPad settings, you can simply say “Hey Siri” followed by a command to wake up your device without having to touch any buttons. This can be especially convenient if your iPad is across the room or out of reach.
Another useful tip for quickly waking up an iPad is by using the Tap to Wake feature. This feature allows you to simply tap on the screen of your locked iPad to wake it up, as long as it’s a compatible model with this capability. This can be a quick and easy way to check the time or notifications without having to press any buttons.
Additionally, you can also use Face ID or Touch ID to wake up your iPad instantly. If your iPad is equipped with these biometric authentication features, simply looking at the screen (for Face ID) or placing your finger on the Home button (for Touch ID) will unlock and wake up your device in one seamless motion.
These lesser-known shortcuts and features are designed to make waking up an iPad a more intuitive and effortless experience. By familiarizing yourself with these options, you can choose the method that best fits your preferences and usage habits when it comes to waking up your device.
| Waking Up Feature | Description |
|---|---|
| “Hey Siri” | Enabling voice command for waking up an iPad |
| Tap to Wake | Feature that allows tapping on the screen of a locked iPad to wake it up |
| Face ID/Touch ID | Using biometric authentication features for instant wake-up of an iPad |
Final Thoughts
Knowing how to wake up an iPad is a crucial skill for all users, as it ensures that you can quickly and efficiently access your device whenever you need it. Whether you choose to use the Sleep/Wake button, the Home button, or even Assistive Touch, having multiple methods at your disposal can be especially useful if one method fails to work.
By understanding how to wake up an iPad using these various techniques, you can also troubleshoot any common issues that may arise and customize settings to fit your needs.
In addition to providing a guide on waking up an iPad, this article has introduced readers to Assistive Touch – a useful tool for those who have difficulty using physical buttons. It’s important to remember that not everyone may be able to use the Sleep/Wake or Home buttons effectively, and Assistive Touch provides a solution for them.
By including this alternative method in our discussion, we’ve ensured that all readers have access to valuable information regardless of their specific needs.
The methods discussed in this article are essential for quickly and easily waking up an iPad – something we all need from time to time. It’s crucial not only for convenience but for staying connected and accessing information when needed.
We encourage readers not only to familiarize themselves with these methods but also to practice them regularly so they become second nature. Ultimately, having this knowledge will save time and effort in the long run, making the overall user experience with your iPad more efficient and enjoyable.