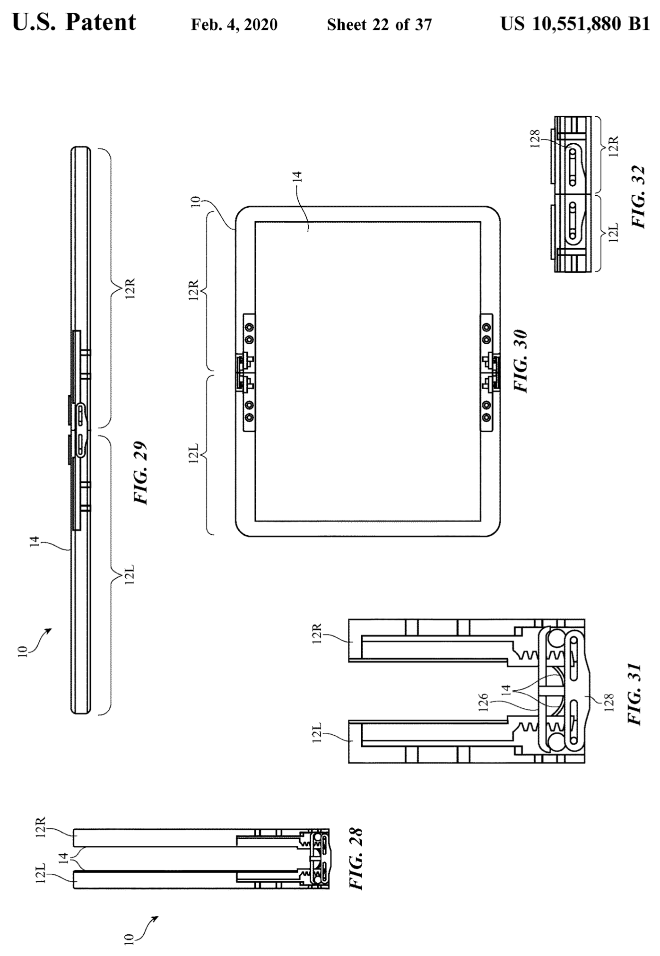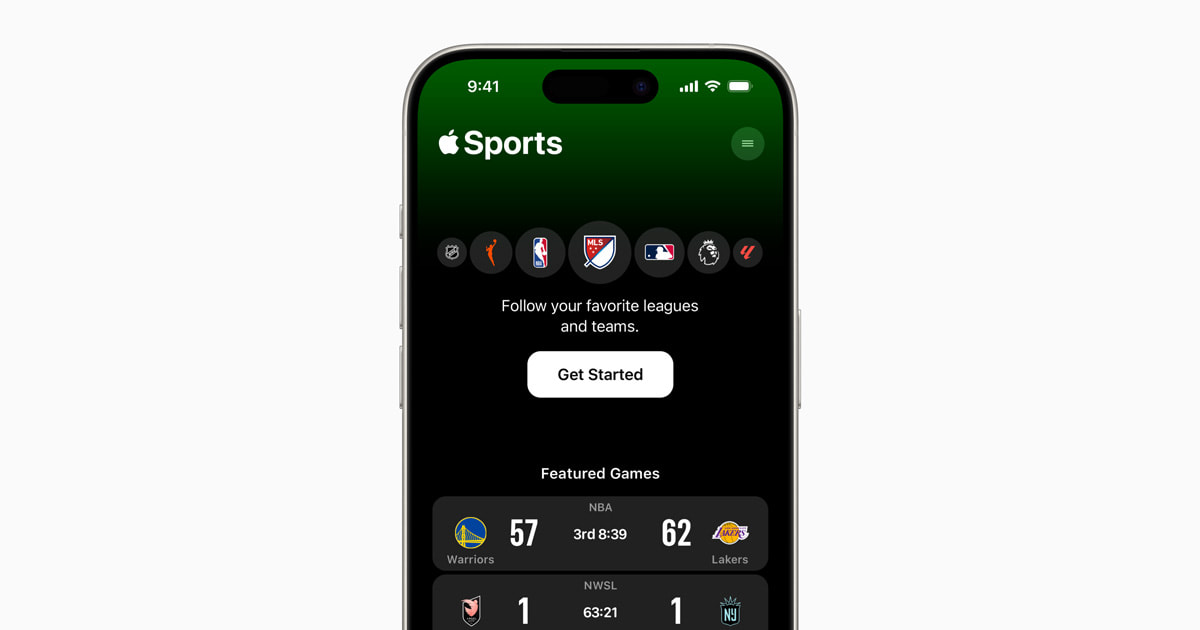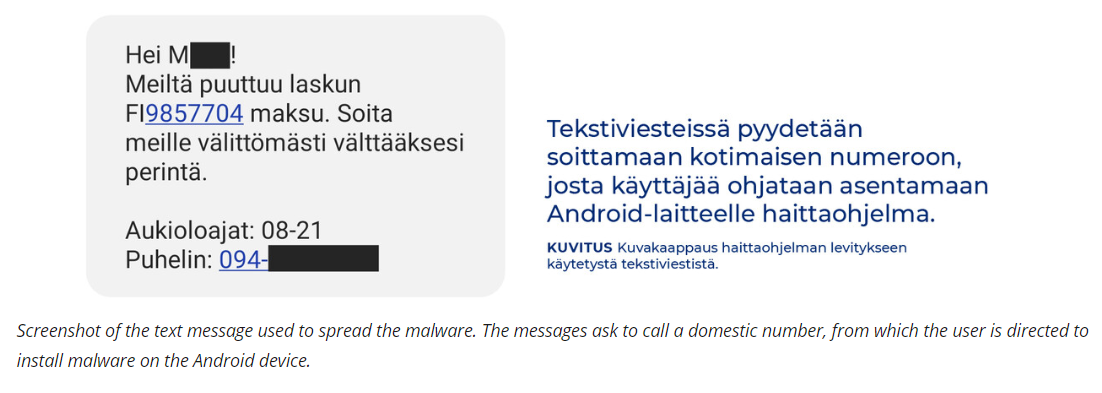Are you struggling with how to zoom out in Safari on your iPad? Zooming out can be a useful tool when browsing the web on a smaller screen, allowing you to see more of the page at once.
In this article, we will explore different methods for zooming out in Safari on your iPad, from using simple gestures to adjusting text size and exploring accessibility features. Whether you’re looking to view more content at once or make text easier to read, we’ve got you covered with all the tips and tricks you need.
Understanding how to zoom out in Safari on your iPad starts with mastering the pinch-to-zoom gesture. This intuitive gesture allows you to adjust the zoom level by pinching or spreading your fingers on the screen. In addition, there’s also a zoom slider built into Safari that provides another way to adjust the zoom level for greater control over your browsing experience.
If you’re interested in customizing your zoom settings further, we’ll also guide you through accessing the zoom settings in Safari and adjusting text size and zoom level according to your preferences. Additionally, we’ll explore accessibility features designed to make it easier for individuals with visual impairments to browse the web comfortably, including options for larger text and increased contrast.
Stay tuned as we delve into troubleshooting common issues that may arise when trying to zoom out in Safari on your iPad. We’ll wrap up with a recap of all the techniques discussed, ensuring that you have all the knowledge necessary to navigate Safari comfortably and efficiently.
Understanding the Pinch-to-Zoom Gesture
The pinch-to-zoom gesture is a common and intuitive way to zoom in and out on content when using the Safari browser on your iPad. This gesture involves using your thumb and forefinger to “pinch” or “spread” the screen, allowing you to adjust the size of the content displayed. Understanding how to use this gesture effectively can greatly enhance your browsing experience on the iPad.
When using the pinch-to-zoom gesture in Safari on your iPad, it’s important to note that placing your thumb and forefinger close together on the screen and then spreading them apart will zoom in, making the content appear larger. Conversely, bringing your thumb and forefinger closer together while touching the screen will zoom out, reducing the size of the content displayed.
To zoom out using the pinch-to-zoom gesture in Safari on your iPad:
- Open Safari and navigate to a website with content you would like to zoom out from.
- Use your thumb and forefinger to touch the screen where you want to zoom out.
- While maintaining contact with the screen, bring your thumb and forefinger closer together to decrease the size of the content.
In addition to utilizing this intuitive gesture, another method for zooming out in Safari on your iPad is by using the Zoom Slider. This provides a more precise way to adjust the zoom level of a webpage, particularly if you prefer not to use gestures or find it difficult due to physical limitations.
| Adjustment | Description |
|---|---|
| Text Size | To adjust text size, go to Settings > Safari > Page Zoom. |
| Zoom Level | To adjust overall page zoom level, go to Settings > Accessibility > Zoom. |
How to Zoom Out Using the Pinch-to-Zoom Gesture
When using Safari on your iPad, you can easily zoom in and out of web pages using the pinch-to-zoom gesture. This simple yet effective technique allows you to adjust the size of the content on your screen to better fit your preferences and viewing needs.
To zoom out using the pinch-to-zoom gesture, simply place two fingers on the iPad screen and move them away from each other in a spreading motion. This will cause the content on the screen to shrink and fit more information into view. You can continue to use this gesture until you reach your desired level of zoom.
One important thing to note when using the pinch-to-zoom gesture is that it may not work if you are interacting with certain elements on a webpage, such as interactive buttons or forms. In these cases, it’s best to tap on an empty area of the screen before attempting to use the pinch-to-zoom gesture to ensure smooth navigation.
| Tips for Zooming Out in Safari | Description |
|---|---|
| Use gentle and controlled movements | When performing the pinch-to-zoom gesture, it’s important to use gentle and controlled movements to avoid inadvertently triggering other actions. |
| Start with a wide view | If you find yourself needing to consistently zoom out on websites, start with a wider view by default so that there is less need for frequent adjustments. |
| Avoid unintentional taps | To prevent unintentional taps while performing the pinch-to-zoom gesture, hold your fingers slightly above the screen rather than pressing firmly. |
By mastering how to zoom out Safari iPad using the pinch-to-zoom gesture and applying these additional tips, you can optimize your browsing experience and ensure that web content is displayed at an ideal size for comfortable viewing.
Utilizing the Zoom Slider in Safari
In addition to using the pinch-to-zoom gesture, iPad users can also utilize the zoom slider in Safari to adjust the zoom level of a webpage. This method provides a more precise way to control the zoom and make it easier to read small text or view images in detail. The zoom slider is located at the top right corner of the Safari interface, next to the address bar.
To use the zoom slider, follow these simple steps:
- Open Safari on your iPad and navigate to the webpage you want to zoom out.
- Once on the webpage, locate the zoom slider at the top right corner of the screen.
- Tap on the zoom slider with your finger and slide it towards the left to decrease the zoom level or towards the right to increase it.
- Release your finger from the screen once you have reached your desired zoom level.
Using the zoom slider can be particularly helpful for individuals who may have difficulty using pinch-to-zoom gestures or need a more precise way of adjusting their viewing experience on their iPad.
By utilizing this feature, users can easily control and adjust their browsing experience by simply sliding their finger on the screen, making it more convenient and accessible for everyone, regardless of their technical proficiency or physical capabilities.
Overall, mastering how to use both pinch-to-zoom gestures and the zoom slider in Safari on an iPad gives users greater flexibility and control over their browsing experience, making for a more enjoyable and convenient time spent surfing the web on their devices.
Accessing the Zoom Settings in Safari
When using Safari on your iPad, you may find the need to adjust the zoom settings to better suit your browsing needs. Whether you need to zoom out to see more content on a webpage or adjust the text size for easier reading, Safari offers several options for customizing the zoom level and text size.
To access the zoom settings in Safari, follow these simple steps:
- Tap on the “Settings” app on your iPad’s home screen.
- Scroll down and select “Safari” from the list of apps.
- Within the Safari settings, you will find an option labeled “Page Zoom”. Tap on this option to access the zoom settings.
Once you have accessed the zoom settings in Safari, you can make adjustments to the default zoom level and text size according to your preferences. This is particularly useful for users who require larger text for better readability or those who prefer a smaller default zoom level for viewing more content at once.
Utilize this convenient guide on how to navigate through Safari’s settings in order to modify your browsing experience.
Zoom Settings in Safari
- Tap on “Settings”
- Select “Safari”
- Access “Page Zoom”
By following these steps, users can easily access and modify their desired zoom settings in Safari, making their browsing experience more personalized and comfortable.
How to Adjust the Text Size and Zoom Level
One of the main benefits of using an iPad is being able to adjust the text size and zoom level in Safari to better suit your preferences. Whether you have trouble reading small text or simply want to get a closer look at an image, knowing how to adjust these settings can greatly enhance your browsing experience.
Using the Text Size and Zoom Slider
When you find yourself straining to read small text, or if you want a closer look at an image, utilizing the text size and zoom slider in Safari can be incredibly helpful. By accessing this slider, you can easily make adjustments to the content on your screen to better suit your viewing needs.
To access the zoom slider, simply open Safari and navigate to the web page you’d like to view. Once there, use two fingers on your iPad’s touch screen and pinch them together to zoom out and make the content smaller. Conversely, spreading your fingers apart will zoom in and make the content larger. This pinch-to-zoom gesture allows for easy manipulation of text and image sizes within Safari.
In addition to using the pinch-to-zoom gesture, Safari also offers a more precise way to adjust text size. By navigating to the “AA” button located in the address bar at the top of your browser window, you can select from various options for adjusting text size. From here, you can increase or decrease the font size as desired, providing even more control over your viewing experience.
Exploring Accessibility Features for Zooming Out
For users who may have difficulty with the standard pinch-to-zoom gesture or find it challenging to navigate Safari on their iPad, there are accessibility features built into the device that can make zooming in and out easier. These features are designed to assist individuals with visual or motor impairments, as well as those who simply prefer alternative methods for interacting with their iPad.
Using VoiceOver for Zooming
One of the most powerful accessibility features available on the iPad is VoiceOver. This screen reader can be used to navigate through Safari and other apps by providing spoken feedback and enabling gestures for zooming in and out. To activate VoiceOver, go to Settings > Accessibility > VoiceOver and toggle the switch to On. Once enabled, simply swipe three fingers up or down on the screen to zoom in or out while VoiceOver is running.
Enabling Magnifier
The Magnifier feature on iPad allows users to easily zoom in on text, images, and other content without having to use the pinch-to-zoom gesture. To enable Magnifier, go to Settings > Accessibility > Magnifier and toggle the switch to On. Once activated, you can quickly access the Magnifier by triple-clicking the Home button. From there, you can easily adjust the zoom level using a slider at the bottom of the screen.
Customizing Zoom Filters
In addition to basic zoom controls, iPads also offer various filters that can enhance readability for individuals with specific visual impairments. You can customize these filters by going to Settings > Accessibility > Display & Text Size > Zoom Filters. Here, you can choose from options like Grayscale, Red/Green Filter, and Blue/Yellow Filter to optimize your viewing experience while zoomed in.
These accessibility features provide alternative methods for zooming out in Safari on an iPad, catering to a wide range of users with different needs and preferences. By taking advantage of these features, individuals can ensure a more comfortable and accessible browsing experience on their device.
Troubleshooting Common Issues With Zooming Out in Safari on iPad
Having trouble zooming out in Safari on your iPad? Don’t worry, you’re not alone. Many users encounter common issues when trying to zoom out on their Safari browser, but there are simple solutions to these problems. In this section, we’ll explore some troubleshooting tips to help you overcome these issues and successfully zoom out in Safari on your iPad.
One common issue users face when trying to zoom out in Safari on their iPad is accidentally triggering the wrong gesture. The pinch-to-zoom gesture, which is used to both zoom in and out, can be tricky to master at first.
If you find yourself inadvertently zooming in instead of out, try adjusting the placement of your fingers on the screen. Make sure your fingers are positioned towards the edges of the screen rather than the center, as this can help prevent accidental zooming.
Another issue that may arise is a lack of response from the pinch-to-zoom gesture. If you’re having trouble getting Safari to respond to your attempts at zooming out, try restarting your iPad and relaunching the Safari browser.
Sometimes a simple restart can resolve technical glitches that are preventing the pinch-to-zoom gesture from working properly. Additionally, make sure that your iPad’s software is up to date, as outdated software can also cause issues with touch gestures.
If you’re still experiencing difficulties with zooming out in Safari on your iPad, consider adjusting the browser’s settings for text size and zoom level. By customizing these settings to better suit your preferences, you may find that zooming in and out becomes easier and more effective. To access these settings, tap on the “AA” icon located next to the address bar in Safari, then select “Text Size” or “Zoom Level” to make adjustments.
By following these troubleshooting tips and making use of Safari’s customization options, you can overcome common issues with zooming out on your iPad and enjoy a smoother browsing experience. With a better understanding of how to navigate these challenges, you’ll be able to make the most of Safari’s features without frustration or difficulty.
Conclusion and Recap of Zooming Out Techniques for Safari on iPad
In conclusion, it is clear that there are several ways to zoom out in Safari on an iPad. Whether using the pinch-to-zoom gesture, the zoom slider, or accessing the zoom settings, users have various options to adjust their view and text size while browsing the web. Additionally, exploring accessibility features can further enhance the experience for individuals with specific needs.
By understanding these different techniques and how to adjust the text size and zoom level, iPad users can customize their browsing experience to suit their preferences. Troubleshooting common issues with zooming out in Safari on iPad can ensure a smooth and seamless browsing experience without any hindrances.
Overall, knowing how to zoom out in Safari on an iPad opens up a world of possibilities for users who want to have more control over their browsing experience. Whether it’s for general navigation or accommodating specific accessibility needs, mastering these techniques will ultimately lead to a more comfortable and enjoyable time spent on Safari.