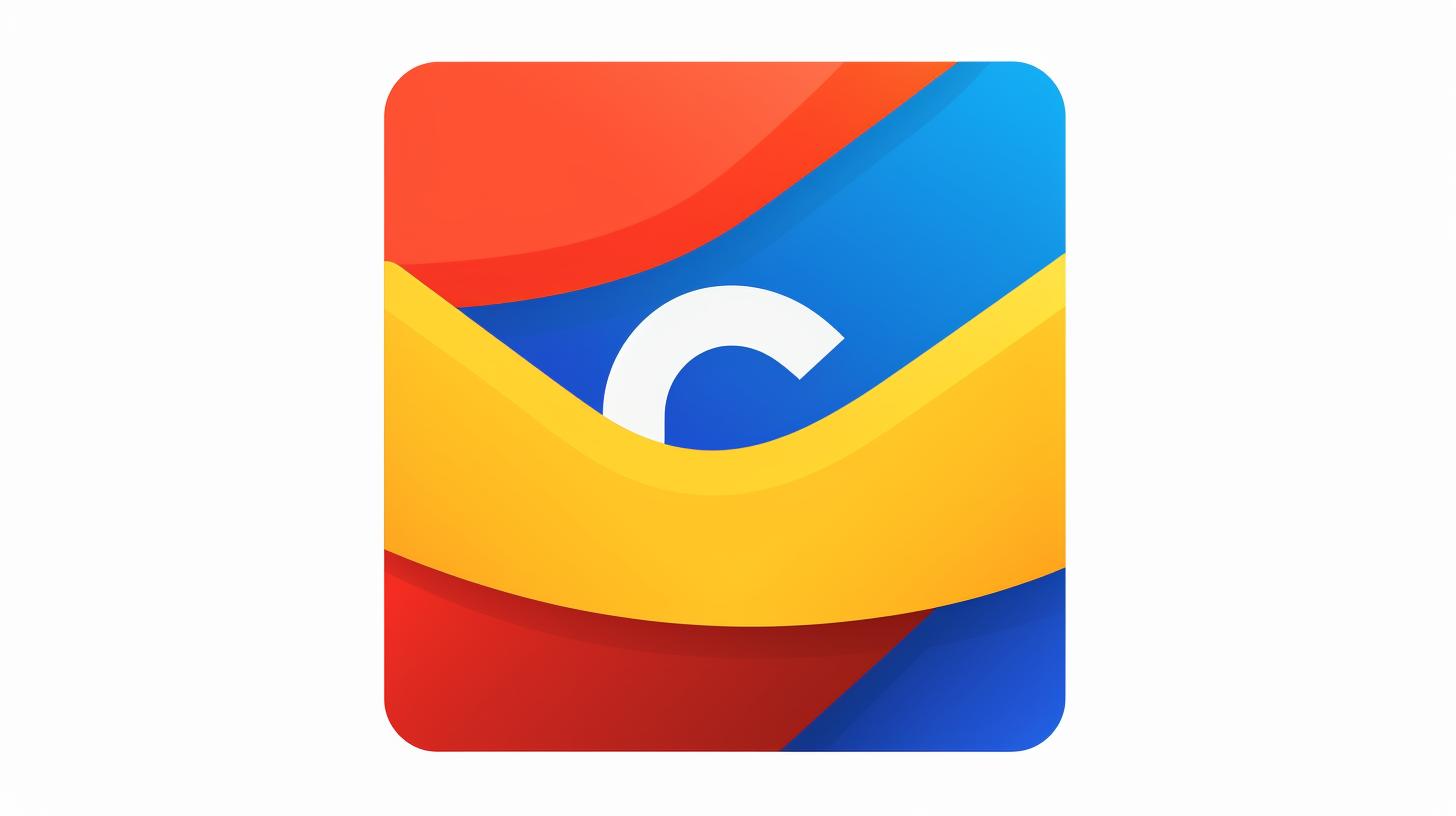
Are you an iPad user looking to access your Google Drive download folder? Whether for work, personal use or entertainment, it’s important to know how to access and manage files on the go.
In this guide, we’ll explore the ins and outs of accessing Google Drive on your iPad, including setting up the app, navigating the interface, downloading files, organizing your download folder, troubleshooting common issues, and comparing different methods for accessing Google Drive. If you’re looking to learn more about iPad download folders from Google Drive, keep reading.
Accessing Google Drive on your iPad can be a game-changer for those who need seamless access to their download folder. Whether you’re a student needing to access study materials or a professional needing work documents at your fingertips, having your Google Drive at hand is invaluable. From setting up the app to troubleshooting any issues that may arise, this comprehensive guide will cover everything you need to know about accessing and managing your download folder on your iPad.
We’ll begin by walking through step-by-step instructions for setting up the Google Drive app on your iPad. Then we’ll dive into navigating the interface and finding the download folder within Google Drive.
Next, we’ll walk you through downloading files from Google Drive onto your iPad with a tutorial. With tips and tricks for organizing downloaded files in the download folder included as well as common troubleshooting issues addressed throughout this guide, you’ll have all the information needed to make accessing and managing your Google Drive download folder a breeze.
Setting Up Google Drive App on iPad
Setting up the Google Drive app on your iPad is a fairly straightforward process that can greatly enhance your productivity and accessibility to important files. To begin, you must first download the Google Drive app from the App Store. Once the app is installed, open it and sign in to your Google account. If you don’t have a Google account, you will need to create one in order to use Google Drive.
After signing in, you will be prompted to allow Google Drive to access photos, media, and files on your device. This is necessary for the app to function properly and enable you to save and access files on your iPad. Make sure to grant these permissions when prompted.
Once the initial setup is complete, you can customize the settings according to your preferences. You can choose whether or not to enable notifications, select which account to use if you have multiple Google accounts, and configure other settings such as backup and sync options. Familiarizing yourself with these settings will help ensure that you get the most out of the Google Drive app on your iPad.
| Google Drive App Setup | Details |
|---|---|
| Download from App Store | Install the app on your device |
| Sign In | Use your Google account credentials |
| Grant Permissions | Allow access to photos, media, and files |
| Customize Settings | Configure notifications and other preferences |
Accessing Google Drive on iPad
To begin accessing Google Drive on your iPad, you will need to download and install the Google Drive app from the App Store. Once the app is installed, you can open it from your home screen and sign in with your Google account credentials. Upon successful login, you will have access to all of your files and folders stored in Google Drive.
Finding the Download Folder
Once you are logged into the Google Drive app on your iPad, locating the download folder is straightforward. The download folder is generally located within the “Files” tab in the bottom menu bar of the Google Drive app. By selecting “Files”, you will be able to view all of your files and folders, including those that have been downloaded directly to your device.
Viewing and Organizing Files
Within the “Files” tab, you can navigate through different folders and view all of your downloaded files. You can also create new folders to organize your downloaded content or move files into existing folders for better organization. By utilizing this feature, you can easily manage and access all of your downloaded files within the Google Drive app on your iPad.
By following these steps, you will be able to effectively navigate the Google Drive interface on your iPad and locate the download folder to access all of your downloaded files with ease.
Downloading Files From Google Drive to iPad
Step 1: Open the Google Drive App
To begin the process of downloading files from Google Drive to your iPad, you will first need to open the Google Drive app on your device. If you haven’t already installed the app, you can download it for free from the App Store. Once you have the app installed, simply tap on the Google Drive icon to open it.
Step 2: Locate the File You Want to Download
Once you have opened the Google Drive app, navigate to the file that you want to download to your iPad. You can do this by tapping on the “My Drive” tab and then browsing through your folders to find the specific file you are looking for. Alternatively, if you have recently accessed or edited the file, it may appear in the “Recent” tab for easy access.
Step 3: Download the File to Your iPad
When you have located the file you want to download, simply tap on it to open it. Once the file is open, you will see a small arrow pointing downwards at the top right of the screen. Tap on this arrow to initiate the download process. The file will then be downloaded and saved directly onto your iPad, allowing you to access it even when offline.
By following these simple steps, you can easily download files from Google Drive directly onto your iPad for seamless access anytime, anywhere. Whether it’s photos, documents, or videos, having quick access to your files on your iPad is made possible through this simple yet comprehensive tutorial.
Organizing Downloaded Files on iPad
After successfully downloading files from Google Drive to your iPad using the Google Drive app, it’s important to know how to effectively manage these downloaded files. Organizing your download folder can help you easily locate and access the files whenever you need them. Luckily, there are several tips and tricks that can help you manage your download folder on your iPad.
One useful tip for managing your download folder is to create subfolders within the main download folder. This can help you categorize different types of files, making it easier to find specific documents or media when needed. To create a subfolder within the Google Drive download folder on your iPad, simply open the Files app, navigate to the download folder, tap “Select” in the top-right corner, then tap “New Folder” to create a new subfolder.
Another useful trick for managing your download folder on your iPad is to use descriptive file names. When downloading files from Google Drive to your iPad, consider renaming the files with clear and specific names that will help you easily identify them later on. For example, if you’re downloading multiple images, consider naming them according to their contents or purpose.
It’s also important to regularly declutter your download folder by deleting any unnecessary or outdated files. This can help free up storage space on your iPad and make it easier to locate important files. By implementing these tips and tricks for managing the download folder on your iPad, you can ensure that accessing and organizing your downloaded files from Google Drive is as seamless as possible.
| Tip | Description |
|---|---|
| Create Subfolders | Create subfolders within the main download folder to categorize different types of files. |
| Use Descriptive File Names | Rename downloaded files with clear and specific names for easy identification. |
| Regularly Declutter | Delete unnecessary or outdated files in order to free up storage space. |
Troubleshooting Common Issues With Accessing Google Drive on iPad
When using Google Drive on your iPad, you may encounter some common issues that can hinder your ability to access the download folder and download files. Here are some troubleshooting tips to help you address these issues and ensure a smooth experience with Google Drive on your iPad:
1. Check your internet connection: Sometimes, a poor or unstable internet connection can prevent you from accessing Google Drive or downloading files. Make sure that your iPad is connected to a stable and strong Wi-Fi network before attempting to access Google Drive.
2. Update the Google Drive app: Outdated versions of the Google Drive app can also cause issues with accessing the download folder and downloading files. Check the App Store for any available updates for the Google Drive app, and make sure that you have the latest version installed on your iPad.
3. Clear app cache and data: If you are experiencing issues with the Google Drive app on your iPad, clearing the app’s cache and data can sometimes resolve these issues. To do this, go to Settings > General > Storage & iCloud Usage > Manage Storage, then select the Google Drive app and choose “Delete App”. After re-installing the app, log in again and check if the issue has been resolved.
4. Contact Google support: If you have tried all of the above troubleshooting steps and are still experiencing issues with accessing Google Drive on your iPad, it may be helpful to reach out to Google support for further assistance. They may be able to provide additional guidance or identify any specific issues related to your account or device.
By following these troubleshooting tips, you can overcome common issues with accessing Google Drive on your iPad and ensure a seamless experience when trying to access the download folder or download files from Google Drive onto your device.
Comparing Different Methods for Accessing Google Drive on iPad
When it comes to accessing Google Drive on your iPad, there are a few different methods you can use. Each method has its pros and cons, and choosing the right one for you will depend on your specific needs. Here’s a comparison of the different methods for accessing Google Drive on iPad:
1. Using the Google Drive app: The most straightforward way to access Google Drive on your iPad is by downloading the Google Drive app from the App Store. This allows you to easily browse through your files, download them directly to your iPad, and even make edits with compatible apps like Google Docs or Sheets.
2. Accessing Google Drive through a web browser: If you prefer not to clutter your device with additional apps, you can also access Google Drive through a web browser like Safari or Chrome. Simply navigate to drive.google.com, log in with your Google account, and you’ll have access to all of your files just as you would on a computer.
3. Third-party file management apps: There are also third-party file management apps available on the App Store that allow you to connect directly with cloud storage services like Google Drive. While these apps may offer additional features and customization options, they can also be more complex to set up and navigate compared to the official Google Drive app.
Each method for accessing Google Drive on iPad has its own set of advantages and drawbacks. Whether you prioritize ease of use, integration with other apps, or customization options will determine which method is best for you.
Remember that regardless of which method you choose, it’s important to keep track of your download folder from google drive so that you can easily access and manage your downloaded files on your iPad.
Conclusion
In conclusion, accessing Google Drive on your iPad can significantly enhance your productivity and efficiency, particularly when it comes to managing and accessing the download folder. With the step-by-step guide provided for setting up the Google Drive app on your iPad, you can seamlessly navigate the interface and easily locate the download folder. This makes it convenient for you to download files from Google Drive directly to your iPad and organize them efficiently.
By following the comprehensive tutorial for downloading files from Google Drive to your iPad, you can ensure that important documents, images, and other files are readily accessible offline. Additionally, implementing the tips and tricks for managing the download folder will allow you to keep your files organized and easily retrievable whenever you need them.
While it’s essential to be aware of potential issues with accessing Google Drive on your iPad, knowing how to troubleshoot common problems will ensure that you can always rely on this platform for storing and retrieving important data. Lastly, weighing the pros and cons of different methods for accessing Google Drive on your iPad can help you choose the most suitable option based on your specific needs and preferences.
By making use of all these resources available to you, you can indeed make the most of Google Drive on your iPad for seamless access to the download folder.



/cdn.vox-cdn.com/uploads/chorus_asset/file/25691635/iPad_Mini_8.jpg)

/cdn.vox-cdn.com/uploads/chorus_asset/file/25330839/STK262_GROK_B.png)
