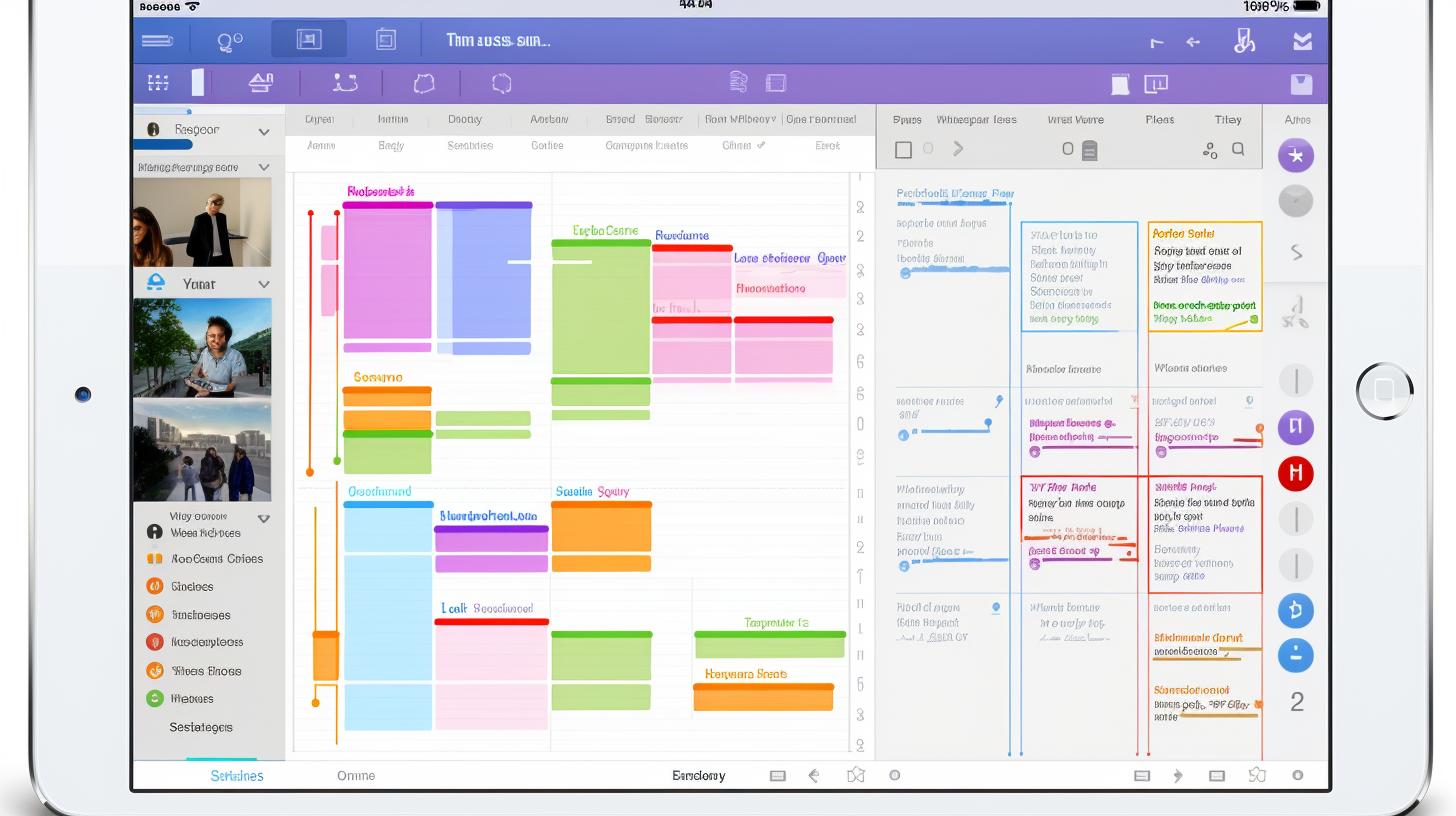
Are you experiencing frustration with Onenote not syncing on iPad? As an essential tool for note-taking and organization, Onenote plays a crucial role in the workflow of iPad users. However, the inability to sync can hinder productivity and cause unnecessary stress. In this article, we will address the importance of Onenote for iPad users and delve into troubleshooting solutions to resolve syncing issues.
Onenote is a valuable app for iPad users, providing a seamless platform for organizing and accessing notes across devices. Whether it’s for work, school, or personal use, Onenote offers a convenient way to stay organized and productive. However, when Onenote fails to sync on iPad, it can disrupt the flow of information and lead to frustrations.
Navigating through syncing issues can be daunting, especially when relying on Onenote for important tasks and projects. This article aims to provide guidance on troubleshooting syncing issues, updating the Onenote app on iPad, checking internet connection stability, clearing the Onenote cache, and reviewing app settings. By understanding these factors and implementing the solutions provided here, users can overcome syncing challenges and optimize their Onenote experience on iPad.
Troubleshooting Onenote Syncing Issues
Onenote is a valuable tool for iPad users, allowing them to take notes, create to-do lists, and organize their thoughts on the go. However, it can be incredibly frustrating when Onenote is not syncing properly on an iPad. This can lead to important information not being accessible across devices and may disrupt the workflow of users who rely on the app for productivity.
To troubleshoot syncing issues with Onenote on your iPad, follow these steps:
1. Check your internet connection: Ensure that your iPad has a stable internet connection. A weak or intermittent connection can cause syncing problems with Onenote.
2. Update the Onenote app: Keeping your Onenote app updated is crucial for resolving syncing issues. Navigate to the App Store on your iPad and check for any available updates for the Onenote app. Updating to the latest version may resolve sync problems.
3. Clear the Onenote cache: Clearing the cache in the Onenote app can help improve syncing performance. To do this, open the Onenote app on your iPad, go to Settings, and find the option to clear cache.
In addition to these troubleshooting steps, it’s important to understand common reasons why Onenote may not be syncing properly on an iPad. Issues such as outdated software, conflicting settings, or server problems can all contribute to syncing issues. By following these troubleshooting steps and understanding potential causes of sync problems, users can work towards resolving any issues they may encounter with Onenote syncing on their iPads.
Updating Onenote App on iPad
For iPad users who rely on Onenote for their note-taking and organization needs, encountering syncing issues can be a major source of frustration. One common solution to addressing syncing problems is ensuring that the Onenote app is updated to the latest version. By keeping the app up to date, users can resolve many of the syncing issues they may be experiencing.
Here are the steps to update the Onenote app on your iPad:
1. Open the App Store: Tap on the App Store icon on your iPad’s home screen.
2. Navigate to Updates: At the bottom right corner of the screen, tap on “Updates” to see if there are any pending updates for your apps.
3. Find Onenote: Scroll through the list of available updates to find Onenote. If there is an update available, you will see an option to update the app next to its name.
4. Update Onenote: Tap on the “Update” button next to Onenote to initiate the app update process.
It’s important for users to regularly check for updates for all their apps, including Onenote, as developers often release updates to address bugs and improve app performance. By updating Onenote on their iPad, users can effectively troubleshoot syncing issues and ensure a smoother experience with their note-taking tasks.
Remember that having an outdated version of an app can lead to compatibility issues and hinder proper functionality, including sync capabilities. Therefore, staying current with software updates is essential for optimal performance and user experience.
By taking proactive steps such as updating the Onenote app on your iPad, you can eliminate potential factors contributing to syncing problems and enjoy a more seamless note-taking experience without encountering “Onenote not syncing on iPad” issues in the future.
Checking Internet Connection
Ensuring a stable internet connection is essential for resolving syncing issues with Onenote on iPad. When Onenote is not syncing on iPad, it is important to first check the internet connectivity to address any potential issues.
One common reason for Onenote not syncing on iPad could be due to a weak or unstable internet connection. Users may experience frustration when their notes are not updating across devices, and this can significantly impact productivity and collaboration efforts.
To troubleshoot the syncing issue related to internet connection, users can try switching from Wi-Fi to mobile data or vice versa to see if the problem persists. Additionally, performing a speed test to check the internet connection’s strength and stability can provide insights into potential underlying issues.
Moreover, ensuring that the iPad is within the range of a strong Wi-Fi signal or that the mobile data signal is adequate can also contribute to resolving sync problems with Onenote. By paying attention to these details, users can improve their overall experience with Onenote on iPad and reduce instances of sync troubles.
| Common Reasons for Syncing Issues | Troubleshooting Steps |
|---|---|
| Weak or unstable internet connection | Perform a speed test; Switch between Wi-Fi and mobile data |
| Inadequate Wi-Fi or mobile data signal strength | Ensure device proximity to strong signals; Check signal strength |
Clearing Onenote Cache on iPad
Having trouble with Onenote not syncing on iPad can be frustrating, especially for users who depend on the app for note-taking and organization. One common troubleshooting step for resolving syncing issues is to clear the Onenote cache on the iPad. The cache can sometimes become corrupted or outdated, leading to syncing problems. In this section, we will explore the step-by-step process of clearing the Onenote cache and discuss the benefits of doing so for improved syncing.
Step-by-Step Instructions
To begin clearing the Onenote cache on your iPad, start by opening the Onenote app. Navigate to the settings menu within the app and look for an option related to storage or cache. Once you have located this option, you can proceed with clearing the cache.
Follow any prompts or confirmation messages that may appear to complete this process. It is important to note that clearing the cache may temporarily remove some data from your device, but it should ultimately result in a smoother syncing experience.
The Benefits of Clearing the Cache
Clearing the Onenote cache on your iPad can offer several benefits in resolving syncing issues. By removing outdated or corrupted data from the cache, you allow the app to refresh itself and start anew when it comes to syncing. This can eliminate any potential obstacles that were hindering proper synchronization between your device and other platforms where you use Onenote.
By taking these steps to clear the Onenote cache on your iPad, you can proactively address potential syncing issues and ensure a more seamless experience with using this note-taking app across different devices.
Checking Onenote Settings
Having the correct settings in your Onenote app is crucial for ensuring smooth syncing on your iPad. The app’s settings can have a significant impact on its ability to sync with other devices and the cloud. If you are experiencing issues with Onenote not syncing on iPad, checking and adjusting the app’s settings may help resolve the problem.
Exploring Onenote Settings
First, navigate to the settings within your Onenote app on your iPad. Take some time to go through each setting and understand its purpose. Look for any options related to syncing, cloud storage, or connectivity. Make sure that everything is set up correctly according to your preferences and needs.
Recommended Settings for Optimal Syncing
There are specific settings within Onenote that directly impact its syncing capabilities. For example, there may be an option to choose the frequency of automatic syncs or to enable background sync. It is recommended to have these options turned on for a seamless syncing experience. Additionally, check if there are any advanced settings that could potentially affect syncing and make adjustments accordingly.
Adjusting Onenote Settings for Improved Syncing
If you notice that certain settings may be contributing to the problem of Onenote not syncing on iPad, consider making some adjustments. This could involve toggling specific options on or off, changing sync intervals, or modifying cloud storage preferences. By carefully adjusting these settings based on your individual usage patterns, you may be able to troubleshoot the syncing issue effectively.
Contacting Onenote Support
When experiencing syncing issues with Onenote on iPad, reaching out to Onenote support can be a helpful solution. The support team is equipped with the knowledge and resources to assist users in troubleshooting and resolving any syncing problems they may encounter. Whether it’s through online chat, email, or phone support, contacting Onenote support provides iPad users with expert guidance tailored to their specific issues.
To contact Onenote support for assistance with syncing issues on iPad, users can visit the official Microsoft support website and navigate to the Onenote section. From there, they can explore various options for contacting support, such as requesting a call back or initiating a chat session with a support representative. Additionally, users may find helpful articles and forums on the website that address common syncing issues and provide step-by-step solutions.
Reaching out to Onenote support is beneficial not only for resolving immediate syncing concerns but also for gaining valuable insight into optimizing the app for future use. Through professional guidance from the support team, iPad users can enhance their overall experience with Onenote and ensure seamless syncing across devices.
| Contacting Onenote Support | Benefits |
|---|---|
| Expert guidance tailored to specific syncing issues | Assistance with troubleshooting and resolving problems |
| Access to helpful articles and forums on the Microsoft support website | Gaining insight into optimizing Onenote for future use |
Exploring Alternative Note-Taking Apps
When facing persistent syncing issues with Onenote on iPad, it may be necessary to explore alternative note-taking apps as potential alternatives. While Onenote offers a variety of useful features, including its syncing capabilities, some users may find that other apps better suit their needs. By exploring alternative note-taking apps, iPad users can find a solution that provides seamless syncing and meets their specific requirements.
One option to consider is Apple’s own native Notes app, which comes pre-installed on iPads. The Notes app offers simple and easy-to-use functionality for creating and organizing notes, as well as the convenience of automatic syncing across all Apple devices linked to the same iCloud account. This seamless integration makes it a reliable choice for iPad users who prioritize efficient syncing without encountering the frustration of Onenote not syncing on iPad.
Another alternative to Onenote is Evernote, a popular note-taking app known for its robust features and cross-platform compatibility. Evernote allows users to create and organize notes in various formats, such as text, images, and audio recordings, while also offering reliable sync capabilities across different devices. For iPad users experiencing issues with Onenote not syncing properly, transitioning to Evernote may provide a more seamless note-taking experience.
Additionally, Notability stands out as an alternative note-taking app with strong syncing functionality for iPad users. This app is particularly well-suited for handwritten notes and annotations, making it a valuable alternative for individuals who prefer the tactile experience of handwriting combined with digital organization. Notability’s reliable sync features can offer a viable solution for those encountering challenges with Onenote not syncing on iPad.
By exploring these alternative note-taking apps and comparing their respective syncing features with Onenote, iPad users can make an informed decision about which app best suits their needs. Whether prioritizing simplicity and integration like the Notes app or seeking advanced functionalities like Evernote or Notability, finding the right alternative can lead to a smoother and more reliable note-taking experience on the iPad amidst syncing challenges.
Conclusion
In conclusion, the frustration of Onenote not syncing on iPad can be a significant obstacle for users who rely on this app for note-taking and organization. The importance of addressing syncing issues promptly cannot be overstated, as it affects the user’s ability to access and update their important information across devices.
By following the troubleshooting tips provided in this article, such as updating the Onenote app, checking internet connection, clearing Onenote cache, reviewing settings, and contacting support when needed, users can take proactive steps to resolve syncing issues and ensure a smoother experience with this valuable productivity tool.
It is crucial for iPad users to understand the common reasons why Onenote may not be syncing properly and how these issues can be addressed effectively. Keeping the app updated is essential for resolving many syncing issues, as it ensures compatibility with the latest system updates and bug fixes. Additionally, maintaining a stable internet connection and periodically clearing the Onenote cache can significantly improve syncing performance.
Reviewing Onenote settings is also important, as certain configurations may impact synchronization. For any persistent problems that cannot be resolved through individual troubleshooting, reaching out to Onenote support can provide valuable assistance in diagnosing and resolving more complex syncing issues.
As technology continues to evolve, it’s also worth considering alternative note-taking apps for iPad that offer reliable syncing features. While Onenote has many strengths, exploring other options may present viable alternatives for users struggling with persistent syncing problems. Overall, taking proactive steps to address Onenote not syncing on iPad is crucial in ensuring a seamless experience with this popular app, and implementing the provided solutions can lead to a better overall user experience.



/cdn.vox-cdn.com/uploads/chorus_asset/file/25691635/iPad_Mini_8.jpg)

/cdn.vox-cdn.com/uploads/chorus_asset/file/25330839/STK262_GROK_B.png)
