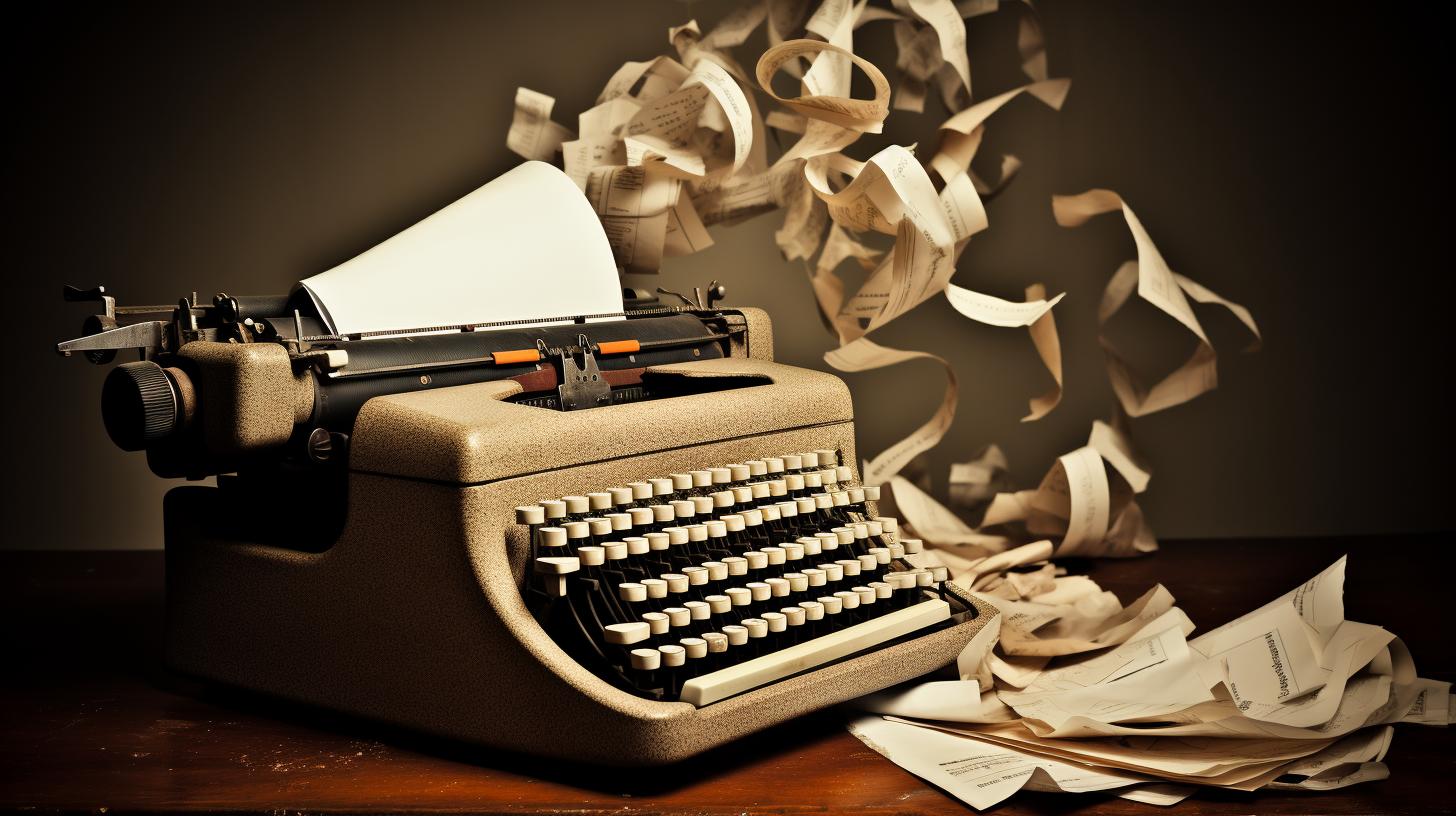
Are you experiencing issues with the slide to type feature on your iPad? Many users encounter difficulties with this convenient typing method, and it can be frustrating when it doesn’t work as expected. In this article, we will explore the common problems associated with slide to type on iPad and provide troubleshooting tips to help you resolve them.
The slide to type feature on iPad allows users to effortlessly input text by sliding their finger across the keyboard, rather than tapping each individual key. This innovative function is designed to enhance the typing experience, making it easier and more efficient to compose messages, emails, and documents on your device. However, despite its benefits, some users may encounter challenges with slide to type not working as intended.
In the following sections, we will delve into the potential causes of slide to type issues on iPad and discuss various troubleshooting strategies to address these problems. Whether you’re experiencing unresponsiveness, incorrect predictions, or other difficulties with slide to type, understanding the underlying issues is crucial for finding effective solutions. So if you’ve been struggling with this feature on your iPad, read on for valuable insights and practical tips.
The Common Issues With Slide to Type
The slide to type feature on iPad can be a convenient and efficient way to input text, but it can also be frustrating when it stops working properly. There are a few common issues that users may encounter when trying to use the slide to type function on their iPad. Understanding these issues and their possible causes can help in troubleshooting and resolving the problem.
Software Glitches
One of the most common reasons why slide to type may not be working on an iPad is due to software glitches or bugs. These glitches can occur after a software update, or they may simply be random occurrences. When the software is not functioning properly, it can affect various features of the iPad, including the slide to type function.
Compatibility Issues
Another possible cause for slide to type not working on iPad could be compatibility issues with certain apps or programs. If the app or program that you are using does not support the slide to type feature, it may not work as expected. This could be due to outdated software within the app itself, or it could be an issue with how the app interacts with the iPad’s operating system.
Hardware Problems
In some cases, hardware problems with the iPad itself can also cause issues with slide to type functionality. This could include problems with the touch screen not registering finger movements accurately, which would impact the ability to use the slide to type feature effectively. Additionally, physical damage to the device such as a cracked screen or water damage could also affect the performance of the slide to type feature.
Understanding these potential causes of slide to type not working on iPad is essential for troubleshooting and finding a solution. In the following sections, we will explore various methods for addressing these issues and getting your slide to type feature back up and running smoothly.
Troubleshooting the Slide to Type Not Working Issue on iPad
One of the most frustrating issues that iPad users may encounter is when the slide to type feature is not working as it should. This innovative feature allows users to simply glide their finger across the on-screen keyboard to quickly type out words, but when it malfunctions, it can significantly impact productivity and user experience.
There are several common causes for the slide to type not working on iPad, including software glitches, outdated applications, and incorrect keyboard settings. Understanding these potential issues can help users troubleshoot and resolve the problem effectively.
Firstly, one of the most common causes of slide to type not working on iPad is outdated software. Ensuring that your device is running the latest version of iOS can often resolve any underlying software conflicts that may be causing the issue. Additionally, checking for updates for specific apps that utilize the slide to type feature can also help ensure compatibility and functionality.
Another potential cause for this problem could be related to keyboard settings. Users should check their keyboard settings to ensure that slide to type is enabled and configured properly. Making any necessary adjustments within the settings can often restore functionality to this feature.
| Potential Causes | Troubleshooting Steps |
|---|---|
| Outdated Software | Update iPad software and check for app updates |
| Incorrect Keyboard Settings | Adjust keyboard settings and enable slide-to-type feature |
Updating the iPad Software
The slide to type feature on iPad is a convenient and efficient way to input text, but it can become frustrating when it stops working. One potential solution for this issue is to update the iPad software. Updating the software can often resolve compatibility issues and bugs that may be causing the slide to type function to malfunction.
Checking for Available Updates
To begin troubleshooting the slide to type not working on iPad, start by checking for available updates for the iPad’s operating system. This can be done by going to Settings > General > Software Update. If there are any updates available, download and install them as soon as possible.
Benefits of Updating
Updating the iPad software not only resolves bugs and improves performance, but it also ensures that the device is running the latest version of iOS. This can help address any underlying issues that may be affecting the functionality of the slide to type feature.
Professional Assistance
If updating the iPad software does not resolve the slide to type issue, it may be necessary to seek professional assistance from an authorized Apple service provider or visit an Apple Store. In some cases, there may be hardware-related issues causing the problem, in which case professional help would be required.
Checking for App Updates
If you are experiencing issues with the slide to type not working on your iPad, one of the potential causes could be the lack of compatibility between the keyboard feature and the apps you are using. Ensuring that your apps are updated to their latest versions can help resolve any conflicts that may be causing the slide to type function to malfunction.
To check for app updates on your iPad, follow these steps:
- Open the App Store on your iPad
- Tap on your profile picture at the top right corner of the screen
- Scroll down to see if there are any pending updates for your installed apps
- If there are updates available, tap “Update” next to each app to install the latest version
It is important to regularly check for app updates as developers often release new versions with bug fixes and improvements that can address compatibility issues with features like slide to type. By keeping your apps up to date, you can ensure a smoother and more seamless experience when using the slide to type function on your iPad.
In addition, if you continue experiencing slide to type not working issues even after updating your apps, consider reaching out to the app developers for support. They may be able to provide specific recommendations or solutions tailored to their app’s compatibility with keyboard features on your iPad.
Adjusting Keyboard Settings
The slide to type feature on iPad can be a convenient way to quickly and efficiently type out messages and emails. However, some users may encounter issues with this functionality, leading to frustration and a decrease in productivity. One potential solution to these problems is to adjust the keyboard settings on your iPad.
One common issue that users face with slide to type not working on their iPad is the sensitivity of the feature. If the sensitivity is too high or too low, it can lead to inaccuracies in typing and make it difficult for the feature to function properly. By adjusting the keyboard settings, you can customize the sensitivity of the slide to type feature to better suit your typing style and preferences.
In addition, users may also experience issues with slide to type not working due to language and region settings on their iPad. Making sure that the language and region settings are correctly configured can help resolve any compatibility issues that could be affecting the functionality of slide to type. By adjusting these settings, you can ensure that the feature works seamlessly with your preferred language and region.
Overall, adjusting keyboard settings on your iPad can be a simple yet effective way to customize the slide to type functionality and resolve any issues you may be experiencing. By carefully reviewing and adjusting these settings, you can enhance your typing experience and prevent further frustrations with slide to type not working on your iPad.
Seeking Professional Help
When all troubleshooting methods have been exhausted and the slide to type feature on your iPad is still not working, it may be time to seek professional help. There could be underlying issues with the hardware or software of your device that require the expertise of a professional technician. Here are some steps you can take when all else fails with slide to type on your iPad:
1. Visit an Apple Store: If you have tried all the troubleshooting steps and are still experiencing issues with slide to type, consider making an appointment at an Apple Store. The technicians there can run diagnostics on your device and determine if there are any hardware issues affecting the slide to type functionality.
2. Contact Apple Support: If visiting a physical store is not feasible, you can reach out to Apple Support for assistance. They may be able to provide remote troubleshooting or offer guidance on next steps for resolving the slide to type issue on your iPad.
3. Consult a Third-Party Repair Service: In some cases, seeking help from a third-party repair service may be necessary. Be sure to research reputable service providers in your area and inquire about their experience with iPad repairs, specifically related to keyboard functionality issues like slide to type not working.
Remember that seeking professional help should be a last resort after exhausting all other troubleshooting options. It’s important to ensure that any potential repairs or service will not void your device’s warranty, so it’s best to consult with authorized technicians whenever possible. By seeking professional help, you can gain valuable insight into the root cause of the slide to type issue on your iPad and work towards a resolution.
Conclusion
In conclusion, the Slide to Type feature on iPad can be a convenient and time-saving tool for many users. However, as with any technology, there are common issues that may arise. Understanding the possible causes of Slide to Type not working can help users troubleshoot and resolve these issues effectively.
One potential solution for addressing Slide to Type problems is to ensure that the iPad software is up to date. By regularly updating the device’s software, users can benefit from bug fixes and improvements that may address issues with the Slide to Type feature. Additionally, checking for app updates can also be helpful in ensuring compatibility with the Slide to Type functionality.
Customizing keyboard settings can also be a useful troubleshooting step for addressing Slide to Type not working on iPad. Users can adjust settings such as sensitivity and language preferences to optimize the performance of the feature. Finally, seeking professional help may be necessary when all other troubleshooting methods have been exhausted.
By being proactive about preventing and resolving issues with Slide to Type on iPad, users can continue to benefit from this convenient input method for text entry and communication. With regular updates, adjustments to settings, and professional assistance if needed, users can maintain a smooth and efficient experience with Slide to Type on their iPads.



/cdn.vox-cdn.com/uploads/chorus_asset/file/25691635/iPad_Mini_8.jpg)

/cdn.vox-cdn.com/uploads/chorus_asset/file/25330839/STK262_GROK_B.png)
