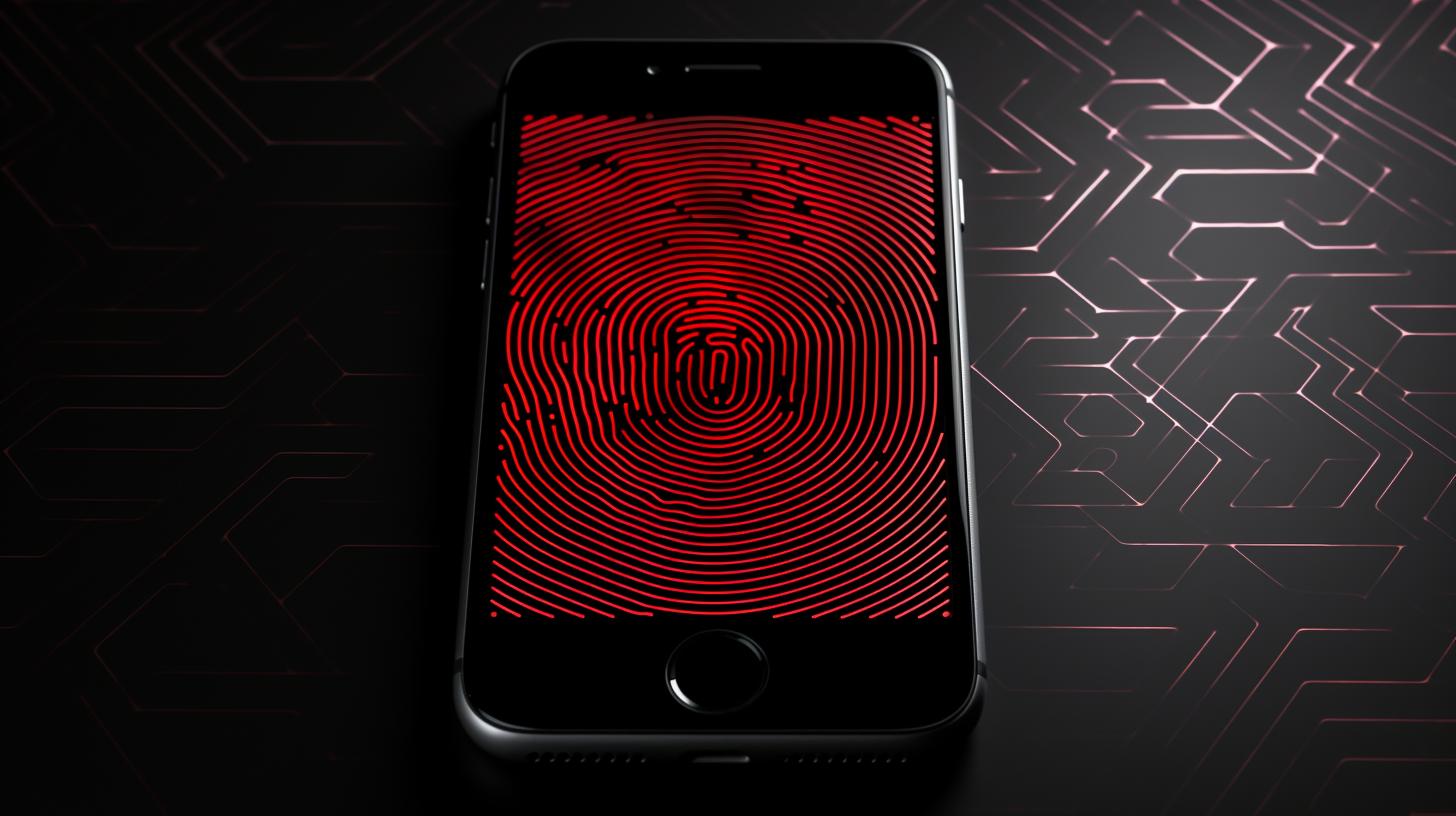
Touch ID on an iPad provides a convenient and secure way to unlock your device and authorize purchases with just your fingerprint. However, there are instances where you may want to turn off Touch ID on your iPad for various reasons including privacy concerns or simply convenience. In this article, we will explore the process of disabling Touch ID and discuss the reasons why someone might want to do so.
Many iPad users find themselves in situations where they prefer not to use their fingerprint to access their device or make purchases. Whether it’s due to personal privacy preferences or simply a desire for a different form of security, turning off Touch ID is a common need for many users. We will walk through the step-by-step process of disabling Touch ID on an iPad, providing detailed instructions and explanations for each setting.
In addition to the practical how-to guide, we will also delve into the potential security concerns associated with keeping Touch ID enabled on an iPad, as well as alternative security measures that users can utilize in place of Touch ID. With thorough coverage of different iPad models, troubleshooting tips, and guidance for re-enabling Touch ID if desired in the future, this article aims to equip readers with comprehensive knowledge about managing their device’s security features effectively.
How to Disable Touch ID on iPad
To disable Touch ID on your iPad, follow these simple steps:
Step 1: Access Settings
First, unlock your iPad and go to the “Settings” app. It is a gear icon typically located on your home screen or in the app library.
Within the Settings app, scroll down and tap on “Touch ID & Passcode.” You will be prompted to enter your current passcode.
Step 3: Turn Off Touch ID for Device Unlock and Apple Pay
Once you’re in the Touch ID & Passcode settings, you can toggle off “iPhone Unlock” and “Apple Pay” under the “Use Touch ID For” section. This will effectively disable Touch ID for unlocking your device and authorizing Apple Pay transactions.
Step 4 (Optional): Delete Fingerprint Data
If you want to completely remove your fingerprint data from the device, you can choose to delete all stored fingerprints within the same settings menu. Simply tap on each saved fingerprint and select “Delete Fingerprint”.
There are several reasons why someone might want to turn off Touch ID on their iPad. Privacy concerns surrounding biometric data collection, ease of access for family members or colleagues who may have access to your device, or simply a preference for using traditional passcodes are some common reasons. Additionally, disabling touch ID can also prevent accidental purchases through apps that support fingerprint authorization.
When considering security concerns related to leaving Touch ID enabled on an iPad, it’s important to remember that biometric authentication methods like fingerprints are not foolproof. There have been cases of devices being unlocked with unauthorized fingerprints or even facial recognition methods being bypassed with masks. By using traditional passcodes or two-factor authentication, users can add an extra layer of security to protect their devices from unauthorized access.
It’s important to note that different iPad models may have variations in how Touch ID is disabled. Older models without a home button may have different steps compared to newer models with Face ID capabilities. Be sure to consult the specific instructions for your model when attempting to disable Touch ID on your iPad.
Disabling Touch ID does not mean sacrificing security. In fact, it may make it easier for users to diligently use alternative security measures such as complex passcodes or utilizing two-factor authentication options across various apps and services accessed through their iPads.
Reasons for Turning Off Touch ID
Privacy Concerns
One of the main reasons why someone might want to turn off Touch ID on their iPad is due to privacy concerns. With Touch ID enabled, anyone who has physical access to the device could potentially unlock it using their fingerprint. This could be a concern for individuals who share their iPad with others or are worried about unauthorized access to their personal data.
Inconvenience
Another reason for wanting to turn off Touch ID is simply a matter of convenience. Some users may find that using a passcode or other security measures is more practical for their everyday use of the iPad. For example, not having to constantly place their finger on the home button in order to unlock the device can make accessing the iPad quicker and easier.
Security Risks
In some cases, there may be security risks associated with keeping Touch ID enabled on an iPad. For instance, if an individual loses their device or it is stolen, there is a risk that someone could use their fingerprint to gain access to sensitive information. Additionally, if someone’s fingerprint becomes compromised, they cannot change it, unlike a passcode which can be easily reset.
By turning off Touch ID on an iPad, users can better protect their privacy, manage convenience according to their preferences, and minimize potential security risks associated with this feature.
Security Concerns
Disabling Touch ID on iPad can be a crucial step in maintaining device security and privacy. Though Touch ID offers convenience and quick access to the device, there are potential security risks associated with its use. One reason someone might want to turn off Touch ID is to prevent unauthorized access to their device. This becomes particularly important if the iPad contains sensitive or personal information.
Another concern is the possibility of someone being coerced into unlocking their device using their fingerprint. In certain situations, such as during a protest or while traveling in some countries, individuals may feel pressured to unlock their devices against their will. By disabling Touch ID, users can ensure that only they have the ability to unlock their iPad using a passcode that only they know.
Moreover, keeping Touch ID enabled also poses the risk of unauthorized purchases being made through Apple Pay or within apps. By turning off Touch ID on an iPad, users can minimize the risk of such financial security breaches. Ultimately, it is essential for users to be aware of these potential risks and take action to safeguard their device and personal information.
Alternative Security Measures
When it comes to securing your iPad, there are alternative security measures that you can use in place of Touch ID. Here are some suggestions for alternative security measures:
1. Passcodes: One of the simplest and most effective ways to secure your iPad is by using a passcode. This involves setting up a unique numerical code that only you know, which must be entered each time the device is unlocked.
2. Two-Factor Authentication: Another important security measure is two-factor authentication. This involves adding an extra layer of security to your device by requiring a second form of verification, such as a code sent to your phone or email, in addition to your regular login credentials.
3. Face ID (Model Dependent): For iPad models that support Face ID, this can be used as an alternative security measure. Similar to Touch ID, Face ID uses facial recognition technology to unlock the device and authenticate purchases.
Using these alternative security measures can help ensure the safety and privacy of your personal data on your iPad, especially if you have chosen to turn off Touch ID due to concerns about device security or convenience with its usage.
Thankstaking care in selecting the best option based on individual comfort and needs when choosing an alternative security measure as it should complement user habits and lifestyle as well as provide peace of mind in terms of device protection.
Touch ID on Different iPad Models
When it comes to disabling Touch ID on your iPad, the process may vary slightly depending on the model of your device. For example, if you have an older iPad with a physical home button, the steps to disable Touch ID will differ from those for newer models with Face ID technology. It’s crucial to be familiar with the specific instructions for your iPad model in order to effectively turn off Touch ID.
For iPads with a physical home button, such as the iPad Air 2 or earlier models, you can disable Touch ID by going to the Settings app and selecting “Touch ID & Passcode.” From there, you’ll need to enter your passcode and then toggle off the option for “iPhone Unlock” or “iPad Unlock.” This will effectively disable Touch ID for unlocking your device and making purchases.
On the other hand, if you have a newer iPad Pro or iPad Air with Face ID, the process is slightly different. In this case, you’ll navigate to the “Face ID & Passcode” section within the Settings app. After entering your passcode, you can then turn off Face ID for device unlocking and purchases. It’s important to note that while the terminology and method may differ between models, the end result of disabling biometric authentication remains the same.
Overall, regardless of which model of iPad you have, it’s essential to take steps to ensure that your device adequately protects your personal information. Whether it’s turning off Touch ID due to privacy concerns or simply opting for alternative security measures like using a passcode instead, taking action based on informed decisions is key in safeguarding your data.
| iPad Model | Steps to Disable Touch ID |
|---|---|
| iPad with Home Button (e.g. iPad Air 2) | Navigate to Settings > Touch ID & Passcode > Enter Passcode > Toggle Off iPhone/iPad Unlock |
| iPad with Face ID (e.g. iPad Pro) | Go to Settings > Face ID & Passcode > Enter Passcode > Turn Off Face ID for iPhone/iPad Unlock |
Troubleshooting Issues
When trying to disable Touch ID on your iPad, you may encounter some common issues that can make the process more challenging than expected. One of the most common issues is forgetting your passcode, which is required in order to complete the process of turning off Touch ID. If you have forgotten your passcode, you will need to go through the steps of resetting it before you can proceed with disabling Touch ID.
Another issue that users sometimes encounter when attempting to turn off Touch ID on their iPad is related to software updates. If your device’s operating system is not up to date, this can cause complications when trying to access and change security settings. It is important to ensure that your iPad’s software is fully updated before attempting to disable Touch ID.
Additionally, a potential issue that some users face is related to a malfunctioning home button, which can be necessary for interacting with the settings for Touch ID. If your home button is not working properly, you may need to seek professional assistance or consider alternative security measures until the issue can be resolved.
Overall, troubleshooting issues when trying to turn off Touch ID on your iPad may require some patience and persistence. It is essential to ensure that all components of your device are functioning correctly and up-to-date in order to successfully disable Touch ID and maintain the security of your iPad.
| Common Issues | Solutions |
|---|---|
| Forgotten passcode | Reset passcode before attempting to disable Touch ID |
| Software updates | Ensure device’s operating system is fully updated before disabling Touch ID |
| Malfunctioning home button | Seek professional assistance or consider alternative security measures if home button is not working properly |
Re-Enabling Touch ID
If you have previously disabled Touch ID on your iPad but now want to re-enable it, you can easily do so following a few simple steps. To turn on Touch ID again, start by unlocking your iPad using your passcode or current security method. Then, navigate to the “Settings” app and select “Touch ID & Passcode.” You will be prompted to enter your passcode once more.
Once inside the “Touch ID & Passcode” settings, you can proceed to add a new fingerprint, or use the same one previously registered. Follow the instructions on the screen to place your finger or thumb on the Home button and lift it repeatedly until your fingerprint is fully scanned and registered. If you are using an iPad model that supports Face ID instead of Touch ID, follow similar steps within the “Face ID & Passcode” section in settings.
It’s important to note that re-enabling Touch ID could make accessing your iPad more convenient, but it’s crucial to consider the potential security risks involved. Be mindful of where and how you use Touch ID and consider additional security measures such as two-factor authentication or strong passcodes for added protection against unauthorized access. By taking these precautions, you can enjoy the convenience of Touch ID while prioritizing the security of your device and personal information.
Conclusion
In conclusion, disabling Touch ID on an iPad is a personal choice that can be made for various reasons. Whether it’s due to privacy concerns, convenience, or alternative security measures, there are valid arguments for turning off this feature. Although Touch ID offers a quick and easy way to unlock your device and authorize purchases, some users may feel more comfortable using other security methods such as passcodes or two-factor authentication.
It’s important to remember that while disabling Touch ID may provide peace of mind for some users, there are still potential security risks associated with keeping it enabled on an iPad. It’s crucial to ensure that your device is protected with a strong passcode and consider additional security measures to safeguard your personal information.
By taking the time to weigh the pros and cons of using Touch ID and considering alternative security options, users can make informed decisions about how they want to protect their devices.
In light of all the information provided in this article, we encourage readers to take action based on their personal preferences and concerns regarding device security. Whether you choose to disable Touch ID on your iPad or explore other security measures, it’s essential to prioritize the safety of your personal data and devise a strategy that aligns with your individual needs and lifestyle.



/cdn.vox-cdn.com/uploads/chorus_asset/file/25691635/iPad_Mini_8.jpg)

/cdn.vox-cdn.com/uploads/chorus_asset/file/25330839/STK262_GROK_B.png)
