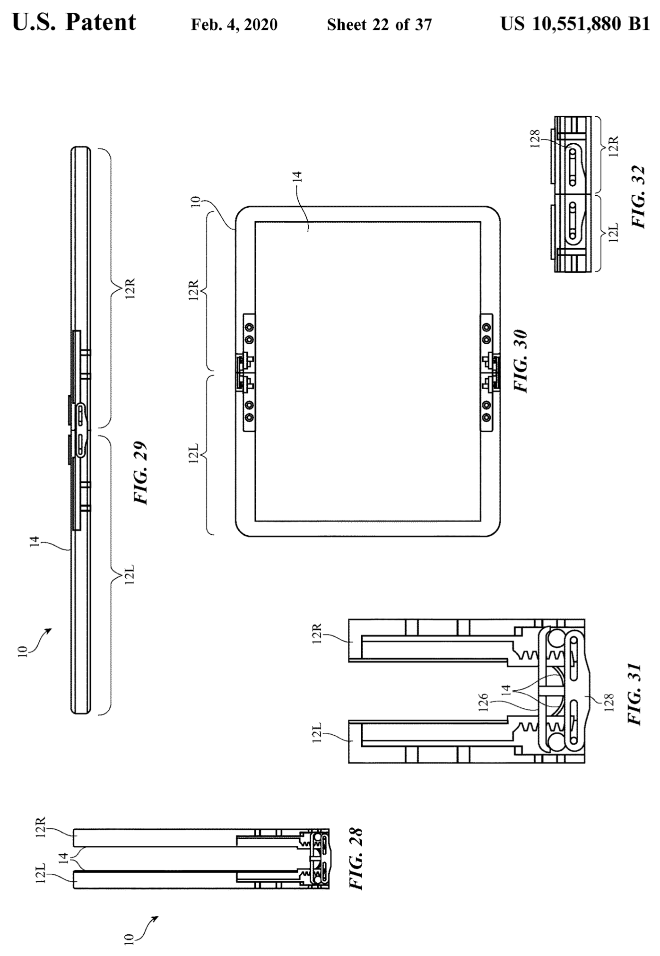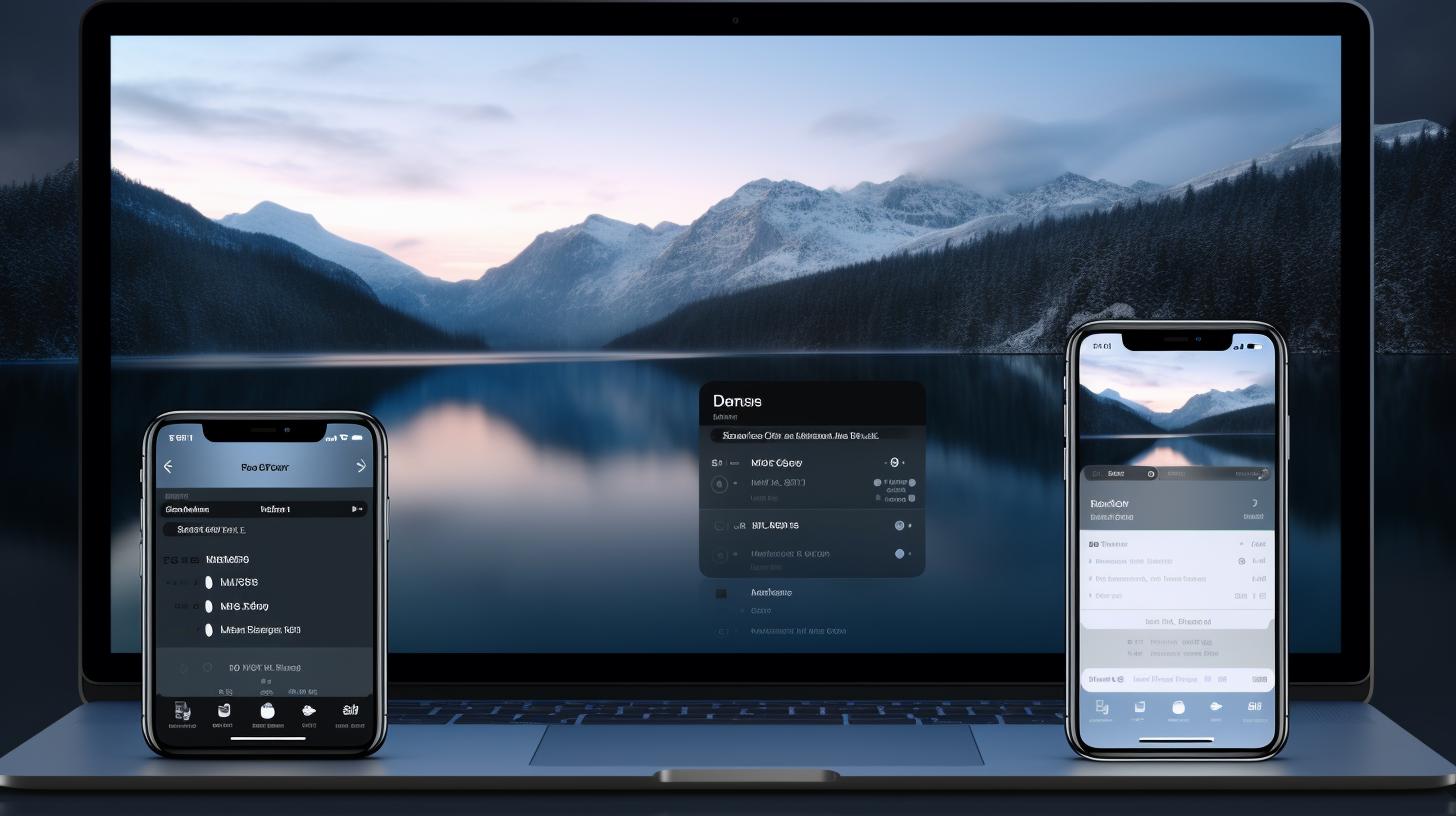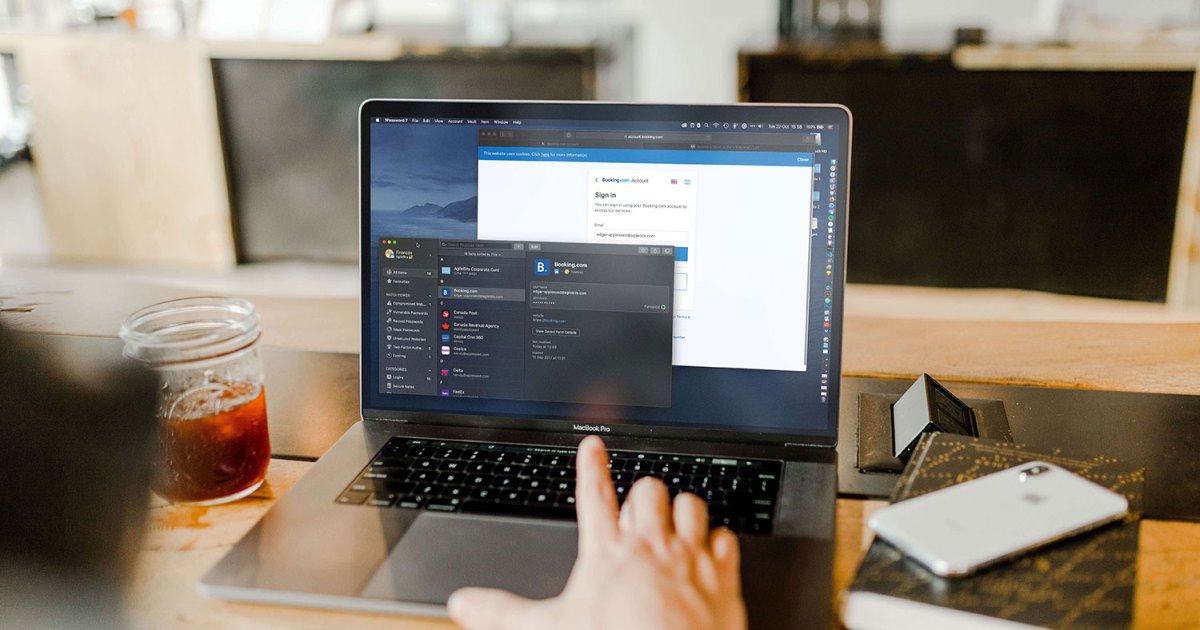
When we discuss pop-ups, the image that likely comes to mind is those intrusive mini-windows that clutter your screen space while navigating a website. However, it’s time to rethink the pop-up narrative. Not all pop-ups are created to annoy; in fact, notifications from favored websites could be the alerts you’d rather not miss. Yes, those notifications are technically pop-ups!
Interesting to note, there is a way to filter out the undesirable pop-ups on a Mac, letting through only the notifications you wish to see. macOS offers built-in settings that make this a straightforward process.
For Safari users, the default browser on Mac, managing pop-ups is a breeze. Start by selecting Safari from the top-left corner, then choosing Settings from the dropdown. Inside the settings, navigate to the Websites tab and locate the Pop-up Windows entry. Here, you have the liberty to enable pop-ups for specific websites by altering the dropdown menu next to the website’s name to Allow. Additionally, to globally permit pop-ups, set the When Visiting Other Websites option at the bottom to Allow.
Whenever Safari blocks a pop-up, it discreetly notifies you via a small icon in the address bar. This notification allows for the pop-up to be accessed if required, without needing to adjust your settings permanently.
Switching over to Firefox, a popular choice among Mac users, the process to enable pop-ups is similar yet distinct. Within Firefox, head to Settings, followed by the Privacy & Security section. Here, unchecking the Block Pop-Up Windows option will enable pop-ups across all websites. For a more selective approach, utilize the Exceptions button to manually approve specific sites, adding a layer of customization to your browsing experience.
Chrome users are not left out. Opening a new Settings tab and venturing into Privacy and Security leads to the Site Settings. Within, the Pop-Ups and Redirects section allows toggling between Blocked and Allowed, offering control over pop-up interactions. Chrome also offers the convenience of managing pop-ups on a per-site basis, ensuring users maintain a tailored browsing environment.
Third-party ad-blocking applications, like Adblock Plus, are useful tools for managing pop-ups and ads. They often feature an option to whitelist specific sites, allowing necessary pop-ups through while blocking unwelcome ones.
The vital question of whether pop-ups can harm your Mac arises. While the majority of pop-ups are harmless notifications, a click on a malicious pop-up can potentially lead to malware and other threats. Thankfully, users are becoming increasingly adept at recognizing deceitful pop-ups.
For those concerned about security and pop-up management, a wealth of resources is available, including Apple’s support pages. These platforms offer guidance and tools for effectively managing notifications and maintaining the integrity of your browsing experience.
Source

/cdn.vox-cdn.com/uploads/chorus_asset/file/23905457/DSCF8502.jpg)