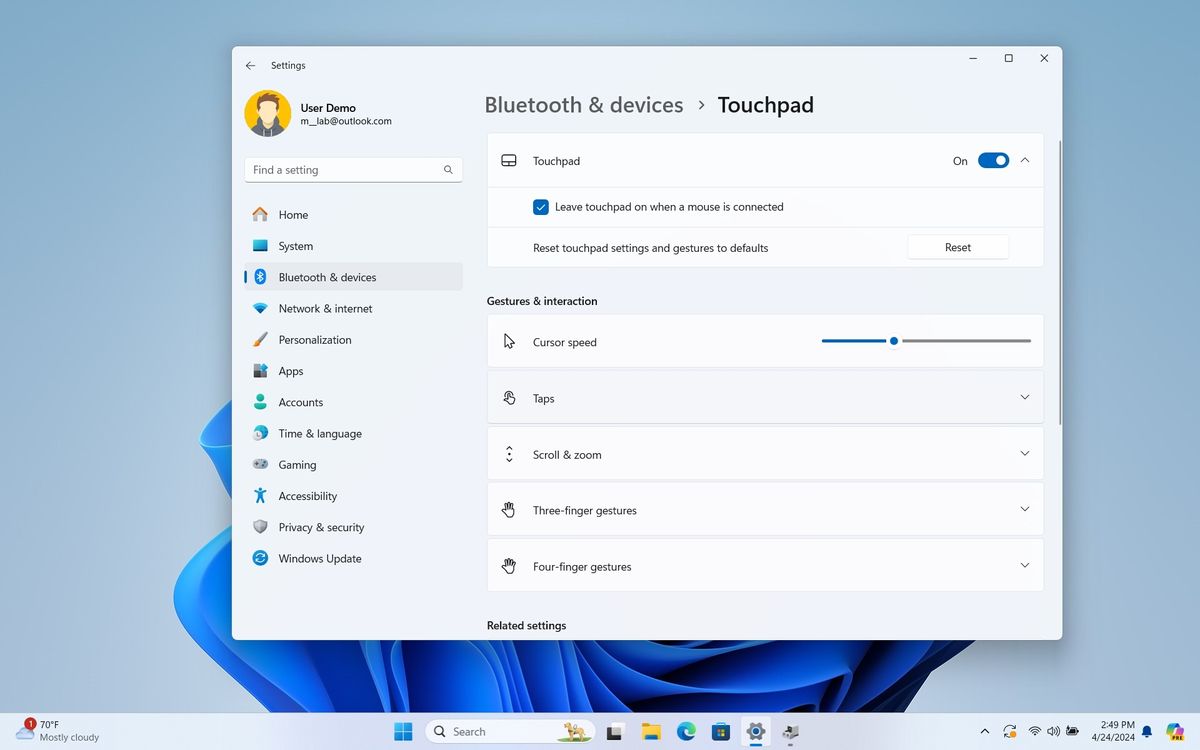
If you’re encountering issues with your touchpad not working or disappearing while using Windows 11, there’s no need to panic. It’s a common problem that can arise for numerous reasons, but luckily, there are several troubleshooting steps you can follow to resolve it. Whether the cursor has vanished from your screen or it’s frozen and unresponsive, these tips will help you get back to navigating your laptop with ease.
A typical reason for the touchpad issue could be as simple as the device being disabled or dirty, and basic steps like restarting your computer or cleaning the touchpad might quickly fix the problem. However, if these initial attempts don’t work, more advanced measures may be needed, such as updating drivers or uninstalling recent updates.
Starting with enabling the touchpad feature might seem obvious, but it’s often overlooked. The touchpad can be accidentally disabled, but you can easily re-enable it from the Windows Settings app. Simply use the “Windows key + S” keyboard shortcut to open the search interface, type “Touchpad,” and press Enter. Once in the touchpad settings, you can use the Tab key and Spacebar to toggle the touchpad feature back on.
If basic troubleshooting doesn’t resolve the issues, consider updating or reinstalling the touchpad drivers. Drivers can become outdated or corrupted, leading to functionality problems. To update the driver, you can use the “Windows key + S” to search for “Optional updates” and follow the instructions to select and install the touchpad driver update.
In some cases, the problem may emerge after installing a recent Windows update. If you suspect this is the case, you might need to uninstall the buggy update. This can be done by searching for “Uninstall updates” in the Windows Search and following the prompts to remove the problematic update.
After trying these steps, if you still face issues with your touchpad, it might indicate a compatibility issue with a recent system update or the current device driver. In such instances, consulting the device manufacturer for support is recommended. As a temporary measure, you could pause future updates by going to Settings > Windows Update and clicking on “Pause for 1 week” to prevent the problematic update from downloading again.
It’s important to remember that in rare cases, the issue might be due to a physical problem with the touchpad itself. If none of the troubleshooting steps work, the touchpad might be damaged and require professional repair or replacement.
For users who rely heavily on their laptops for day-to-day tasks, a non-functional touchpad can be more than just a minor inconvenience. However, by following the steps outlined above, most issues related to the touchpad not working on Windows 11 can be resolved, restoring full functionality to your device.
Source


.jpg)



